Você instalou Windows 11 em seu computador e está tendo problemas com um driver? Você está recebendo uma mensagem de erro que diz: “ Um driver não pode ser carregado neste dispositivo ”? Não sabe como corrigir esse problema e fazer seu dispositivo ou aplicativo funcionar corretamente?
Não entrar em pânico ! Neste artigo, explicaremos por que esse erro ocorre e como corrigi-lo facilmente. o erro Um driver não pode carregar neste dispositivo no Windows 11.
O que é o erro “Um driver não pode carregar neste dispositivo”?

Um driver é um software que permite que seu sistema operacional se comunique com um dispositivo ou aplicativo. Por exemplo, existem drivers para placa gráfica , impressora, webcam, etc.
Ao instalar Windows 11, alguns drivers podem não ser compatíveis com a nova versão do sistema operacional. Isso pode causar mau funcionamento ou erros como este: “ Um driver não pode ser carregado neste dispositivo ”.
Este erro significa que a configuração de Integridade da Memória na Windows está impedindo o carregamento do driver no seu dispositivo. A integridade da memória é um recurso de segurança que protege seu sistema contra ataques que visam inserir código malicioso no Windows .
Se o driver tiver uma vulnerabilidade ou não for seguro, Windows não o carregará e exibirá esta mensagem de erro . O nome do driver e o nome do editor aparecem na notificação. Por exemplo, pode ser o driver ene.sys relacionado a um dispositivo receptor ENE CIR.
Como corrigir o erro “Um driver não pode carregar neste dispositivo”?
Existem várias soluções para corrigir o erro “ Um driver não pode carregar neste dispositivo ” no Windows 11. Apresentaremos a seguir, das mais simples às mais complexas. Aconselhamos que você experimente-os em ordem e verifique se o problema foi resolvido após cada etapa.
Solução 1: atualize o driver
A primeira solução é atualizar o driver para uma versão compatível com Windows 11. Para fazer isso, você pode usar Windows Update ou o site do fabricante do driver .
Atualização Windows
Windows atualizações Windows , incluindo atualizações de driver. Para usar Windows Update, siga estas etapas:
- Clique com o botão direito no Iniciar e clique em Configurações .
- Clique em Windows Update no menu esquerdo.
- Clique em Verificar atualizações e aguarde a conclusão da pesquisa.

- Se uma atualização de driver estiver disponível, clique em Baixar e instalar .
- Reinicie o seu computador e verifique se o problema foi resolvido.
Site do fabricante do driver
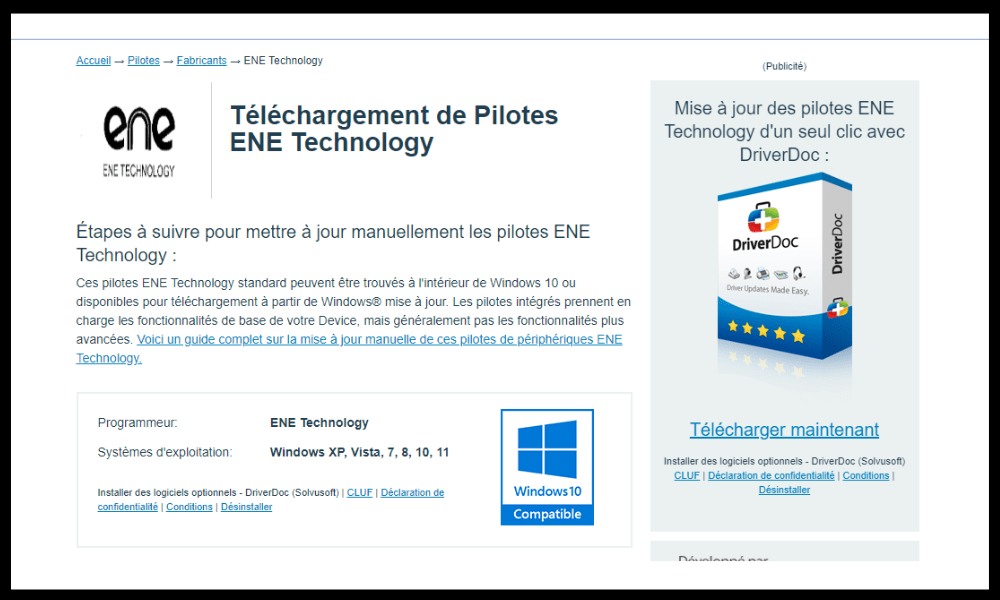
Se Windows Update não conseguir encontrar uma atualização de driver , você pode tentar baixar e instalar manualmente o driver no site do fabricante. Para fazer isso, você precisa saber o nome e modelo do seu dispositivo ou aplicativo, bem como o nome do driver. Por exemplo, se você tiver um problema com o driver ene.sys , você pode acessar o site da ENE Technology e procurar o driver correto para o seu dispositivo receptor ENE CIR.
Depois de encontrar o driver compatível com Windows 11 , baixe-o e execute-o. Siga as instruções na tela para instalar o driver. Reinicie o seu computador e verifique se o problema foi resolvido.
Como alternativa, o utilitário do fabricante que instala o driver ene.sys pode estar corrompido ou configurado incorretamente . Você pode tentar desinstalar e reinstalar no site oficial do fabricante. Por exemplo, se você tiver um PC ASUS com Armory Crate Utility , você pode desinstalá-lo com a ferramenta de desinstalação Armory Crate e reinstalá-lo em https://www.asus.com/us/support/ .
Solução 2: reverter para o driver anterior
Se a atualização do driver não resolver o problema , você pode tentar reverter para o driver anterior. O novo driver pode estar com defeito ou ser incompatível com Windows 11 . Para reverter para o driver anterior, siga estas etapas:
- Clique com o botão direito no Iniciar e clique em Gerenciador de Dispositivos .

- Encontre seu dispositivo ou aplicativo na lista e clique com o botão direito nele.
- Clique em Propriedades e depois na Driver .
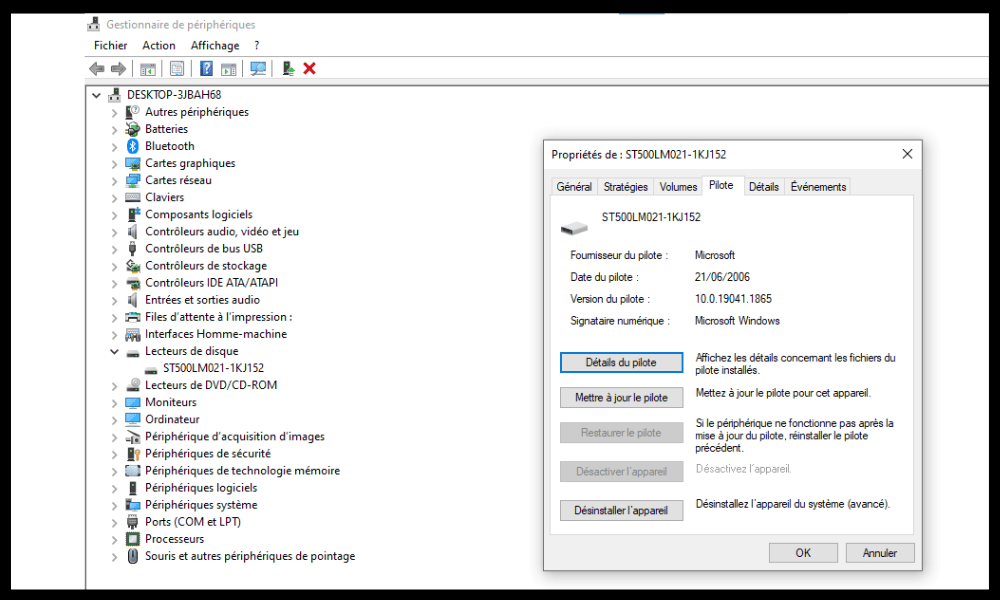
- Clique em Voltar ao driver anterior e confirme sua escolha.
- Reinicie o seu computador e verifique se o problema foi resolvido.
Solução 3: desative a integridade da memória
Se nenhuma das soluções anteriores funcionar, você pode tentar desabilitar a Integridade da Memória na Windows . Isso permitirá que o driver seja carregado, mesmo que tenha uma vulnerabilidade ou seja inseguro. Tenha cuidado, esta solução pode reduzir a segurança do seu sistema e expô-lo ao risco de ataques. Recomendamos usá-lo temporariamente, até que um driver atualizado esteja disponível.
Para desativar a integridade da memória, siga estas etapas:
- Clique com o botão direito no Iniciar e clique em Configurações .
- Clique em Segurança Windows no menu esquerdo.
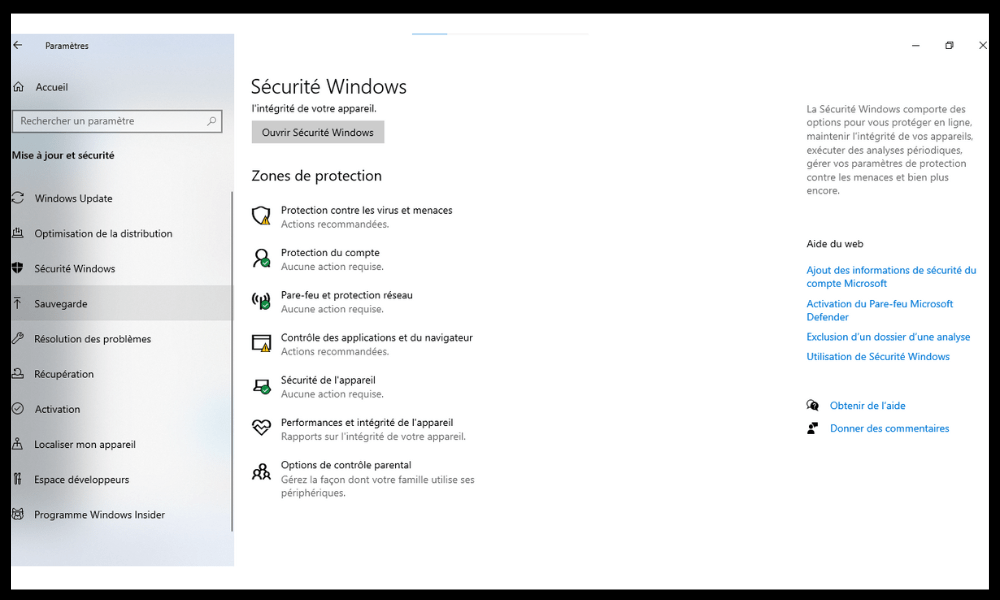
- Clique em Segurança do dispositivo e em Detalhes de isolamento do kernel .
- Mude a de Integridade da Memória para Desativado .
- Reinicie o seu computador e verifique se o problema foi resolvido.
Solução 4: remover valores de registro dos filtros superiores e inferiores
Se o problema persistir, você pode tentar excluir os valores de registro dos Filtros Superiores e dos Filtros Inferiores .
Esses valores estão relacionados a drivers que interagem com unidades de disco ou unidades ópticas . Às vezes, eles podem causar conflitos ou erros com outros drivers. Para removê-los, siga estas etapas:
- Clique com o botão direito no menu Iniciar e clique em Executar.

- Digite regedit e clique em OK para abrir o editor de registro.

- Navegue até a seguinte chave: HKEY_LOCAL_MACHINE\SYSTEM\CurrentControlSet\Control\Class
- Sob esta chave, você verá várias subchaves que começam com { 4D36E965-E325-11CE-BFC1-08002BE10318 }. Essas subchaves correspondem a diferentes tipos de unidades de disco ou unidades ópticas.
- Selecione a subchave que corresponde ao tipo de unidade com problema e clique com o botão direito nela.

- Clique em Exportar e salve a subchave em um local seguro. Isso permitirá que você restaure a subchave se algo der errado.

- No painel direito, procure os UpperFilters e LowerFilters . Se você os encontrar, clique com o botão direito sobre eles e clique em Excluir. Confirme sua escolha.

- Repita para todas as subchaves que começam com { 4D36E965-E325-11CE-BFC1-08002BE10318 }.
- Feche o Editor do Registro e reinicie o computador.
- Verifique se o problema foi resolvido.
Perguntas frequentes
Aqui estão algumas perguntas frequentes sobre o erro “Um driver não pode carregar neste dispositivo” no Windows 11:
Quais são os riscos de desativar a integridade da memória?
A integridade da memória é um recurso de segurança que protege seu sistema contra ataques que visam inserir código malicioso no kernel Windows . Se você desativá-lo, você reduzirá a segurança do seu sistema e se exporá ao risco de ataque. Recomendamos usá-lo temporariamente, até que um driver atualizado esteja disponível.
Como posso saber qual driver está causando o problema?
O nome do driver e o nome do editor aparecem na notificação de erro. Por exemplo, pode ser o driver ene.sys relacionado a um dispositivo receptor ENE CIR . Você pode fazer uma pesquisa na Internet para encontrar mais informações sobre o driver e o dispositivo ou aplicativo afetado.
Como posso evitar que esse problema aconteça novamente?
Para evitar que esse problema se repita , aconselhamos manter seus drivers atualizados. Você pode usar Windows Update ou o site do fabricante do driver para verificar se uma atualização está disponível . Você também pode habilitar a Integridade da Memória na Windows para evitar o carregamento de drivers vulneráveis ou inseguros.
O que fazer se nenhuma das soluções funcionar?
Se nenhuma das soluções funcionar, você pode tentar entrar em contato com o suporte técnico do fabricante do driver, dispositivo ou aplicativo afetado. Eles podem ter uma solução específica para o seu problema ou estar trabalhando em uma solução.
Conclusão
Esperamos que este artigo tenha ajudado a corrigir o erro “Um driver não pode carregar neste dispositivo” no Windows 11. Apresentamos 5 soluções para resolver este problema, das mais simples às mais complexas. Aconselhamos que você experimente-os em ordem e verifique se o problema foi resolvido após cada etapa.




