O código de erro 0x803f8001 é um problema que pode ocorrer quando você tenta atualizar ou baixar aplicativos da Microsoft Store . Este código significa que o aplicativo não está devidamente licenciado ou não é compatível com a sua versão do Windows 10 . Se você encontrar esse problema, não se preocupe, existem soluções para corrigi-lo. Neste artigo, explicaremos as possíveis causas desse código de erro e os métodos para corrigi-lo.
O que causa o código de erro 0x803f8001?
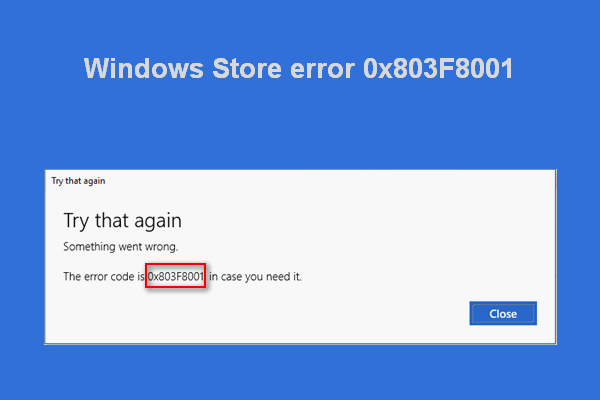
Existem vários motivos que podem causar o código de erro 0x803f8001 no Windows 10. Entre os mais comuns estão:
- Um atualizações genuínas de aplicativos
- Um cache Windows corrompido ou desatualizado
- Um problema de localização ou região que impede o aplicativo de reconhecer seu sistema.
- Um proxy ou VPN que interfere na conexão com a Microsoft Store.
- Mau funcionamento da Windows Store ou do aplicativo afetado.
Como corrigir o código de erro 0x803f8001?
Para corrigir o código de erro 0x803f8001 no Windows 10 , você pode tentar os seguintes métodos:
Método 1: desinstalar e reinstalar o aplicativo
A primeira coisa a fazer é desinstalar e reinstalar o aplicativo problemático. Isso pode ajudar a resolver quaisquer bugs ou incompatibilidades que estejam impedindo a atualização ou download. Para fazer isso, siga estas etapas:
- Clique com o botão direito no ícone do aplicativo no menu Iniciar ou na área de trabalho e escolha Desinstalar .

- Abra a Microsoft Store e encontre o aplicativo que deseja reinstalar.

- Clique em Instalar e siga as instruções na tela.
Método 2: desabilitar antivírus temporariamente
Antivírus é uma ferramenta que protege seu PC contra ameaças maliciosas , mas às vezes pode interferir nas atualizações de aplicativos e causar o código de erro 0x803f8001 . Para verificar se é esse o caso, você pode desabilitar temporariamente o seu antivírus ou mesmo Windows Defender até terminar a atualização ou download. Para fazer isso, siga estas etapas:
- Abra seu antivírus e vá para configurações.
- Procure a opção de desabilitar a proteção em tempo real ou proteção antivírus e clique nela.
- Escolha o período durante o qual deseja desabilitar o antivírus, por exemplo 15 minutos ou até a próxima reinicialização.
- Tente atualizar ou baixar o aplicativo da Microsoft Store novamente.
Não se esqueça de reativar seu antivírus quando terminar.
Método 3: redefinir o cache Windows Store
O cache Windows Store é um conjunto de arquivos temporários que armazenam informações sobre aplicativos e atualizações. Se esse cache estiver corrompido ou desatualizado, ele poderá impedir o funcionamento adequado da Microsoft Store e causar o código de erro 0x803f8001 . Para o cache Windows Store , siga estas etapas:
- Pressione Windows + Q para abrir a caixa de pesquisa próxima ao botão Iniciar ou à Cortana.
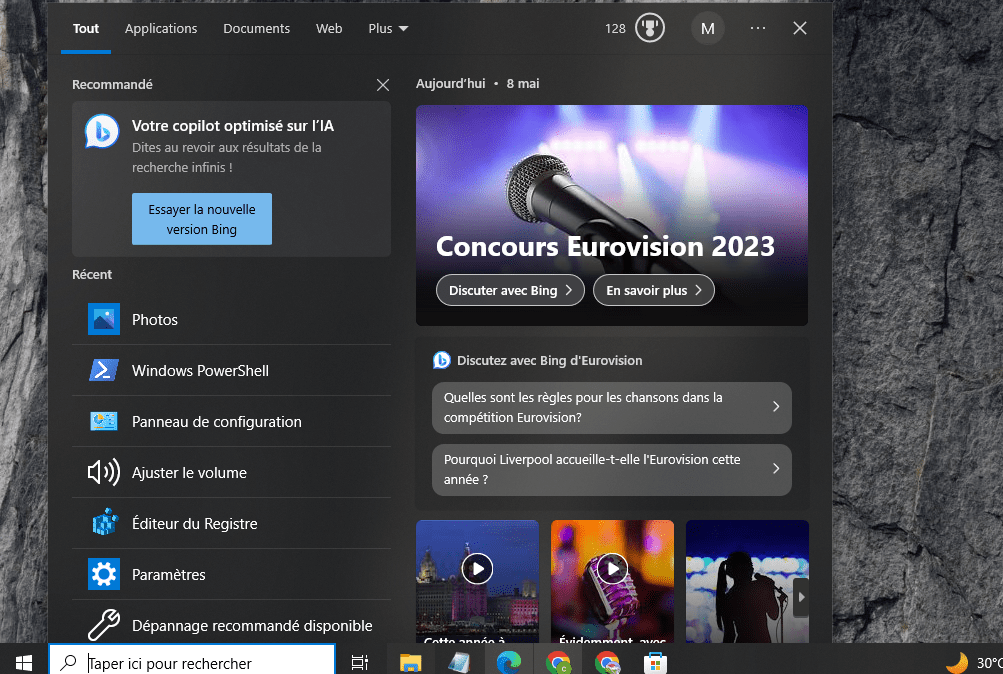
- Digite wsreset e clique com o botão direito no resultado. Escolha Executar como administrador .
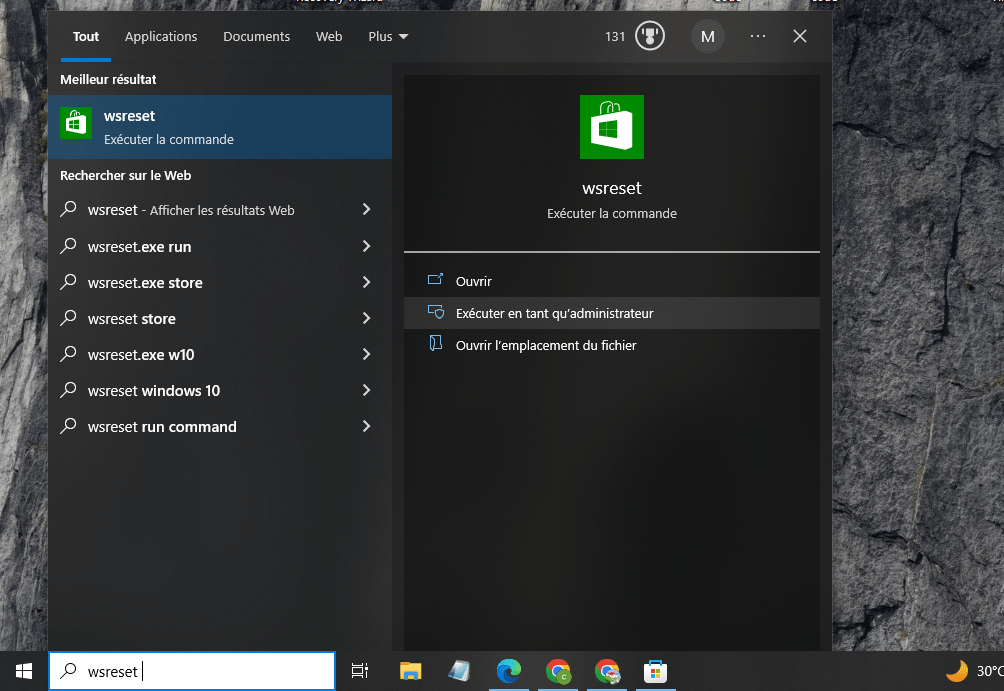
- Uma janela preta abrirá e fechará automaticamente. Isso significa que o cache da Windows Store foi redefinido.
- Tente atualizar ou baixar o aplicativo da Microsoft Store novamente.
Método 4: registrar novamente o aplicativo Windows Store
próprio aplicativo Windows Store pode Nesse caso, você pode tentar salvá-lo novamente usando o PowerShell , uma ferramenta que permite executar comandos avançados no Windows 10 . Para fazer isso, siga estas etapas:
- Pressione Windows + Q para abrir a caixa de pesquisa próxima ao botão Iniciar ou à Cortana.
- Digite PowerShell e clique com o botão direito no resultado. Escolha Executar como administrador .

- Na janela do PowerShell, copie e cole o seguinte comando:
Get-AppXPackage *WindowsStore* -AllUsers | Foreach {Add-AppxPackage -DisableDevelopmentMode -Register "$($_.InstallLocation)\AppXManifest.xml"}
- Pressione a Enter para executar o comando.
- Aguarde a conclusão do comando e feche a janela do PowerShell .
- Tente atualizar ou baixar o aplicativo da Microsoft Store novamente.
Método 5: permitir que aplicativos usem sua localização
Alguns aplicativos podem exigir acesso à sua localização para funcionar corretamente. Se você não permitiu que aplicativos usassem sua localização, isso pode causar o código de erro 0x803f8001 . Para permitir que aplicativos usem sua localização, siga estas etapas:
- Clique no Iniciar e escolha Configurações .
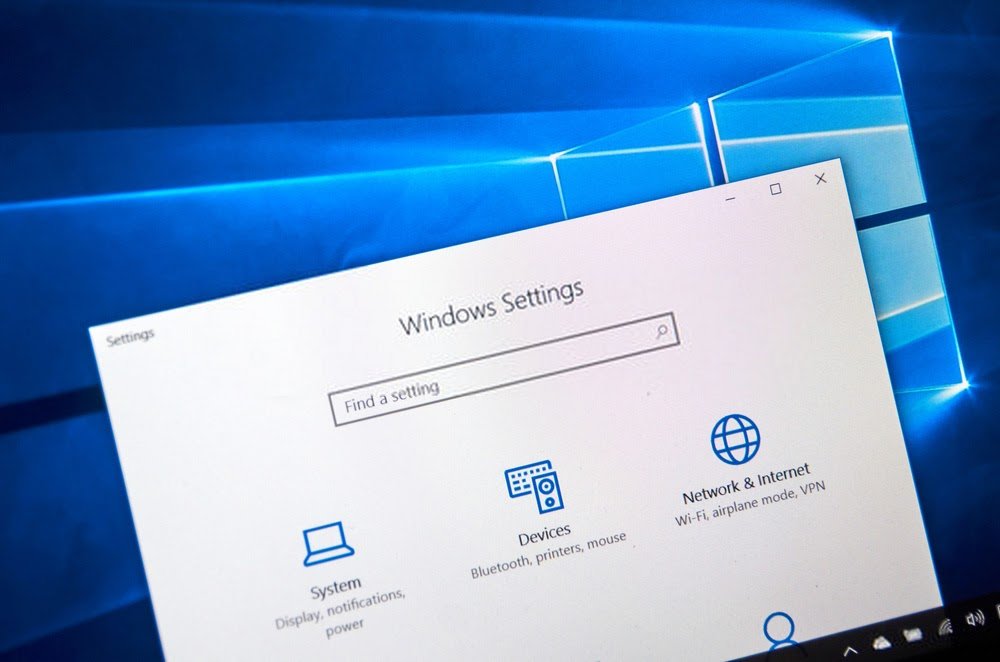
- Clique em Privacidade e selecione Localização no menu esquerdo.
- Em Permitir acesso à localização neste dispositivo , clique no Editar e ative a opção.
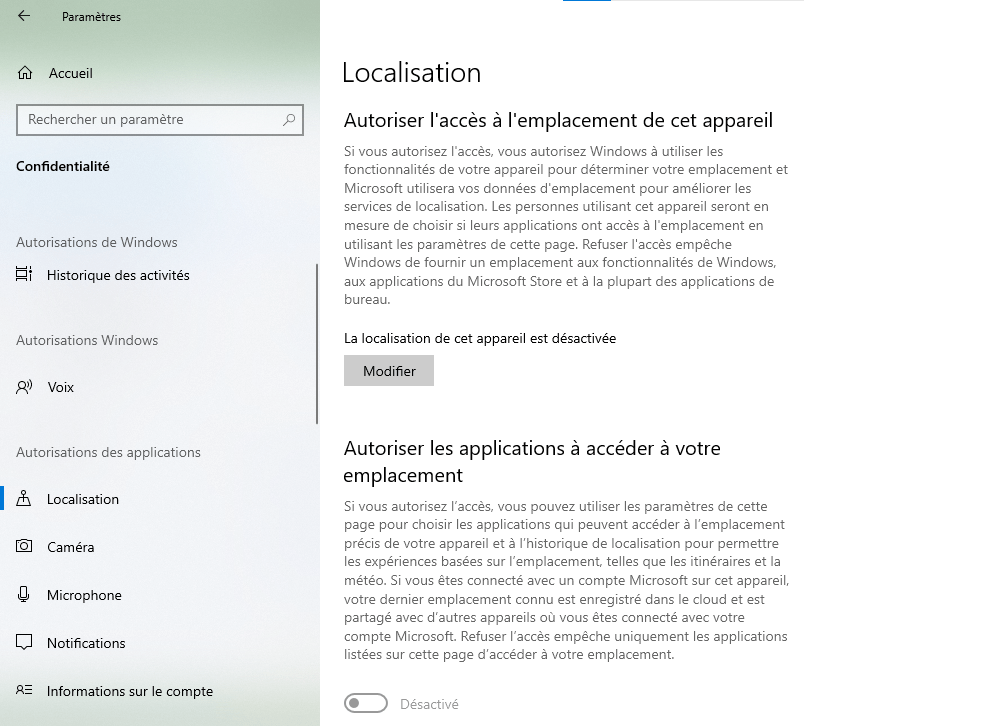
- Em Escolha quais aplicativos podem acessar sua localização , habilite a opção da Microsoft Store e do aplicativo que você deseja atualizar ou baixar.

Método 6: desabilitar proxy
Um proxy é um servidor intermediário que permite ocultar seu endereço IP e contornar restrições geográficas ou censura. No entanto, um proxy também pode interferir na conexão da Microsoft Store e causar o código de erro 0x803f8001 . Para desabilitar o proxy, siga estas etapas:
- No Microsoft Edge, clique no botão de menu no canto superior direito e selecione Configurações .

- Vá para Sistema no menu esquerdo e clique em Abra as configurações de proxy do seu computador .

- Defina os Detectar configurações automaticamente e Usar script de instalação como Desativado .

Método 7: use a ferramenta DISM
DISM é uma ferramenta integrada ao Windows 10 que ajuda a reparar arquivos de sistema danificados ou ausentes. Se o código de erro 0x803f8001 for causado por um problema de corrupção do sistema, você pode tentar usar esta ferramenta para resolvê-lo. Para fazer isso, siga estas etapas:
- Pressione Windows + Q para abrir a caixa de pesquisa próxima ao botão Iniciar ou à Cortana.
- Digite Prompt de Comando e clique com o botão direito no resultado. Escolha Executar como administrador

- Na janela do prompt de comando, copie e cole o seguinte comando:
DISM /Online /Imagem de limpeza /RestoreHealth
- Pressione a Enter para executar o comando.
- Aguarde a conclusão do comando e feche a janela do prompt de comando.
- Tente atualizar ou baixar o aplicativo da Microsoft Store novamente.
Método 8: redefinir configurações de idioma e região
As configurações de idioma e região podem influenciar a disponibilidade e compatibilidade de aplicativos na Microsoft Store. Se você alterou essas configurações recentemente ou está usando uma versão do Windows 10 que não corresponde ao seu país, isso pode causar o código de erro 0x803f8001 . Para redefinir as configurações de idioma e região, siga estas etapas:
- Clique no Iniciar e escolha Configurações .
- Clique em Hora e idioma e selecione Região no menu esquerdo.
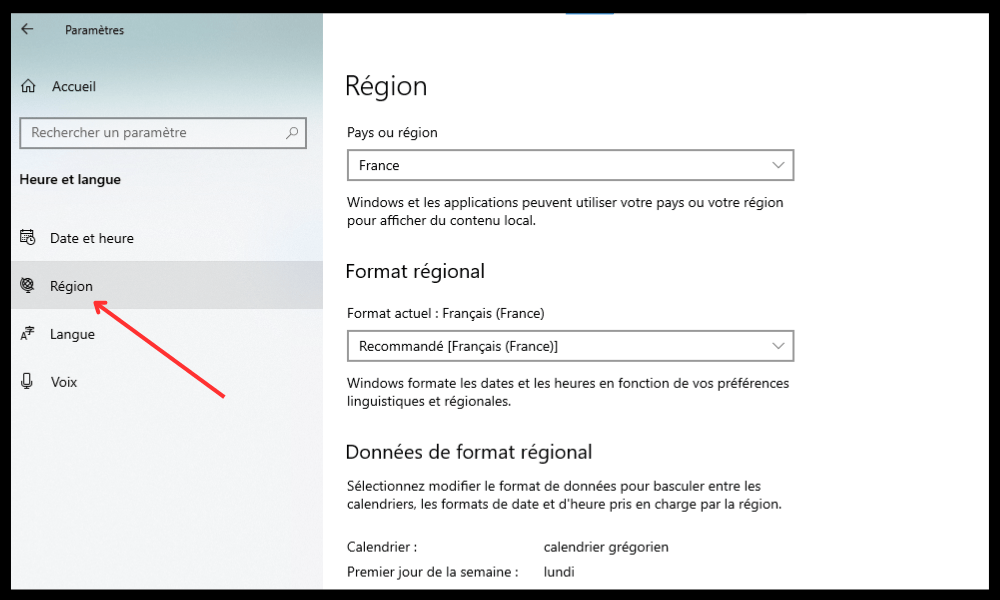
- Em País ou região , escolha o país que corresponde à sua versão do Windows 10 e à sua localização atual.
- Em Formato Regional , escolha o formato que corresponde ao seu idioma e preferências.
- Clique em Idioma no menu esquerdo e verifique se o idioma exibido é aquele que você deseja usar para Windows 10 e aplicativos.
- Se quiser alterar o idioma, clique em Adicionar um idioma e escolha o que deseja na lista. Em seguida, clique no idioma adicionado e escolha Definir como idioma padrão .
Perguntas frequentes
Aqui estão algumas perguntas frequentes sobre o código de erro 0x803f8001 no Windows 10:
O que é o código de erro 0x803f8001?
O código de erro 0x803f8001 é um problema que pode ocorrer quando você tenta atualizar ou baixar aplicativos da Microsoft Store. Este código significa que o aplicativo não está devidamente licenciado ou não é compatível com a sua versão do Windows 10.
Como corrigir o código de erro 0x803f8001?
Para corrigir o código de erro 0x803f8001 no Windows 10 , você pode tentar os seguintes métodos:
- Desinstale e reinstale o aplicativo
- Desative temporariamente o antivírus
- Redefinir o cache Windows Store
- Registre novamente o aplicativo Windows Store
- Permitir que aplicativos usem sua localização
- Desativar proxy
- Use a ferramenta DISM
- Redefinir configurações de idioma e região
Como evitar o código de erro 0x803f8001?
Para evitar o código de erro 0x803f8001 no Windows 10, você pode seguir estas dicas:
- Mantenha seu sistema atualizado atualizações Windows .
- Verifique regularmente se há atualizações de aplicativos na Microsoft Store e instale-as assim que estiverem disponíveis.
- Use um antivírus confiável compatível com Windows 10 e desative-o temporariamente ao atualizar ou baixar aplicativos.
- Limpe o cache Windows Store de tempos em tempos usando a ferramenta wsreset.
- Certifique-se de que as configurações de idioma e região correspondam à sua versão do Windows 10 e à sua localização atual.
- Evite usar um proxy ou VPN que possa interromper a conexão com a Microsoft Store.
- Use a ferramenta DISM para reparar arquivos de sistema danificados ou ausentes.
Conclusão
O código 0x803f8001 no Windows 10 é um problema que pode impedir a atualização ou download de aplicativos da Microsoft Store. Existem várias causas possíveis para este problema, mas também várias soluções para o resolver. Uma delas é reparar o erro de sistema 5 , que pode ser causado por permissões insuficientes ou arquivos corrompidos. Esperamos que este artigo tenha ajudado você a compreender as causas e métodos para corrigir o código de erro 0x803f8001 no Windows 10 . Se você ainda tiver dúvidas ou comentários, informe-nos na seção abaixo.




