Você está cansado do erro 0x8007045d atrapalhando seu trabalho no Windows 10 ? Você está no lugar certo para consertar isso! Detalharemos as causas deste erro, bem como as soluções para resolvê-lo. Siga nossos conselhos e recupere o controle do seu computador.
Compreendendo o erro 0x8007045d: possíveis causas
O erro 0x8007045d geralmente está relacionado a problemas de leitura ou gravação no disco rígido. Pode ser causado por mau funcionamento do dispositivo, arquivo corrompido ou danificado ou erros no sistema de arquivos. Aqui estão algumas das causas mais comuns:
- Disco rígido com defeito ou danificado
- Arquivos de sistema corrompidos
- Erro de registro
- Problema de motorista
- Configuração inadequada do BIOS
Método 1: verificar e corrigir erros do disco rígido
A primeira etapa para resolver o erro 0x8007045d é verificar a integridade do seu disco rígido. Veja como fazer isso:
Etapa 1: Abra o File Explorer e clique com o botão direito do mouse no disco rígido em questão e selecione "Propriedades".
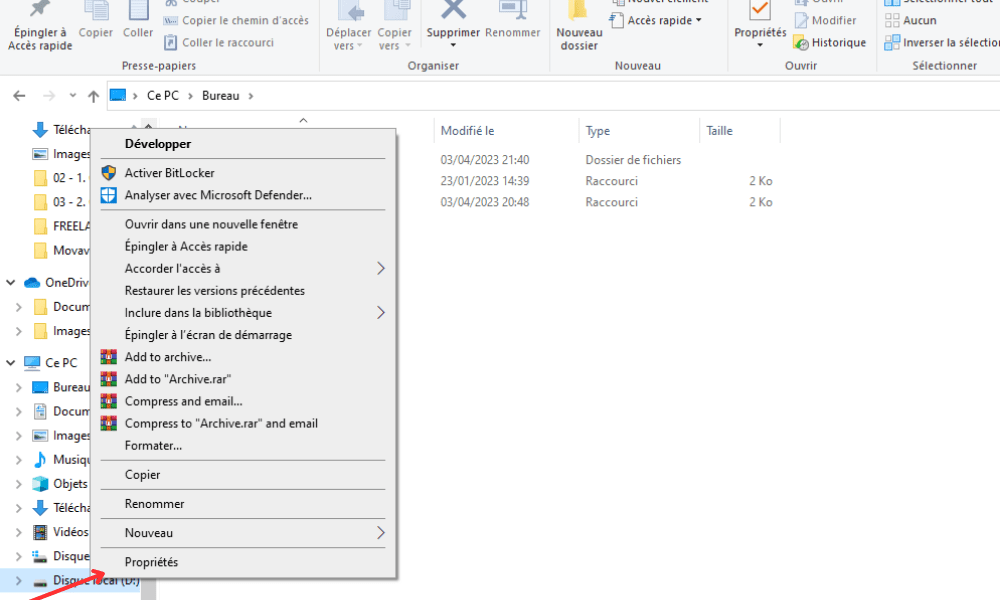
Etapa 2: vá para a guia "Ferramentas" e clique em "Verificar" em "Verificação de erros".
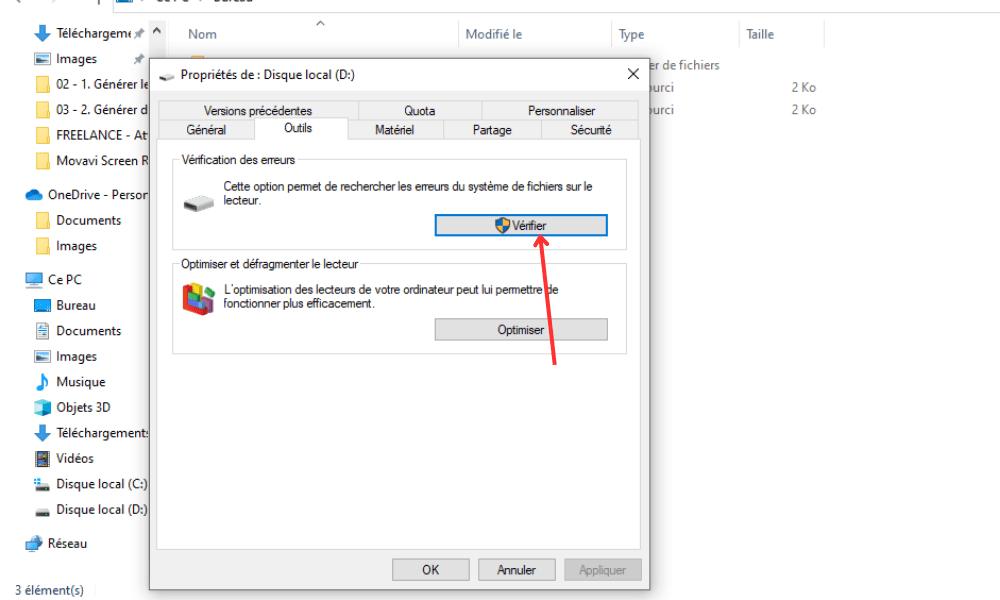
Etapa 3: Siga as instruções na tela para começar a verificar e reparar erros no disco rígido.
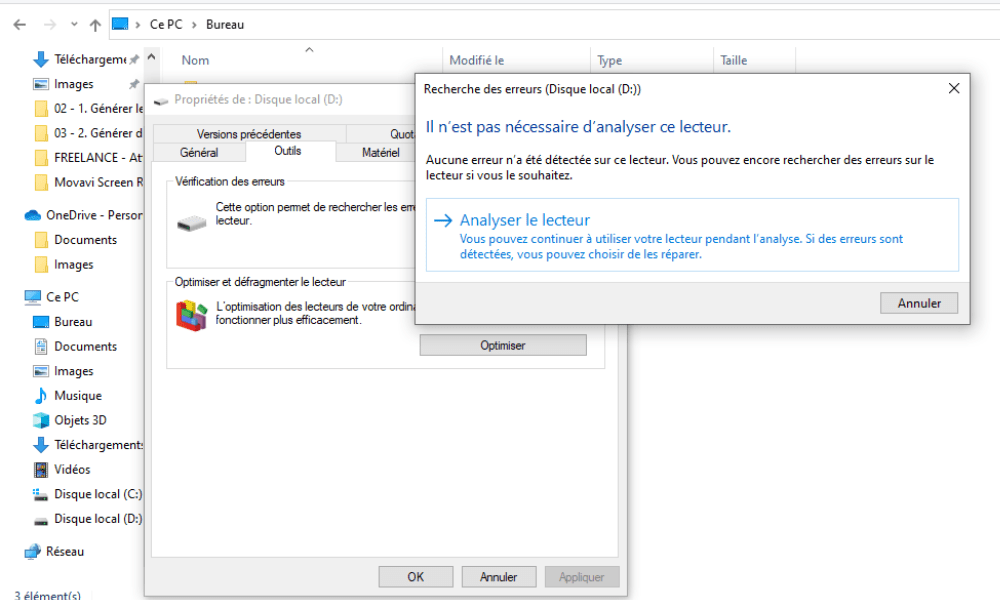
Reinicie o computador após verificar e verifique se o erro persiste.
Método 2: execute uma verificação de arquivo do sistema
Arquivos de sistema corrompidos também podem ser a causa do erro 0x8007045d . Para verificá-los e repará-los, siga estas etapas:
Etapa 1: Pressione as teclas " Windows + X" e selecione "Prompt de comando (admin)" ou " Windows PowerShell (admin)".

Etapa 2: digite "sfc /scannow" e pressione Enter. A ferramenta de verificação do arquivo do sistema começará a analisar e reparar arquivos corruptos.
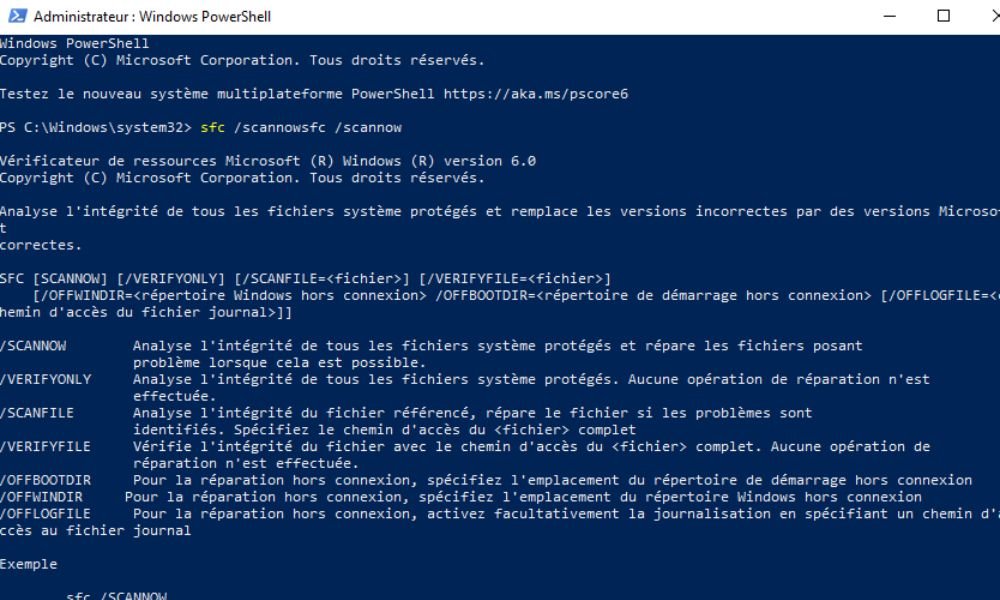
Passo 3: Aguarde a conclusão do processo e reinicie o computador. Verifique se o erro foi resolvido.
Método 3: limpar o registro Windows
Um registro Windows corrompido também pode causar o erro 0x8007045d. Para limpá-lo, você pode usar um utilitário confiável de limpeza de registro. Veja como fazer isso:

- Baixe e instale um utilitário de limpeza de registro confiável, como CCleaner ou Wise Registry Cleaner.
- Inicie o utilitário e siga as instruções para verificar e limpar erros de registro.
- Reinicie o computador e verifique se o erro 0x8007045d foi resolvido.
Método 4: atualizar drivers de dispositivo
Drivers desatualizados ou corrompidos também podem causar o erro 0x8007045d. Certifique-se de que seus drivers estejam atualizados seguindo estas etapas:
1. Pressione as teclas " Windows + X" e selecione "Gerenciador de dispositivos".

2. Procure dispositivos com um triângulo amarelo, que indica um problema com o driver.
3. Clique com o botão direito do mouse no dispositivo e selecione "Atualizar o piloto".
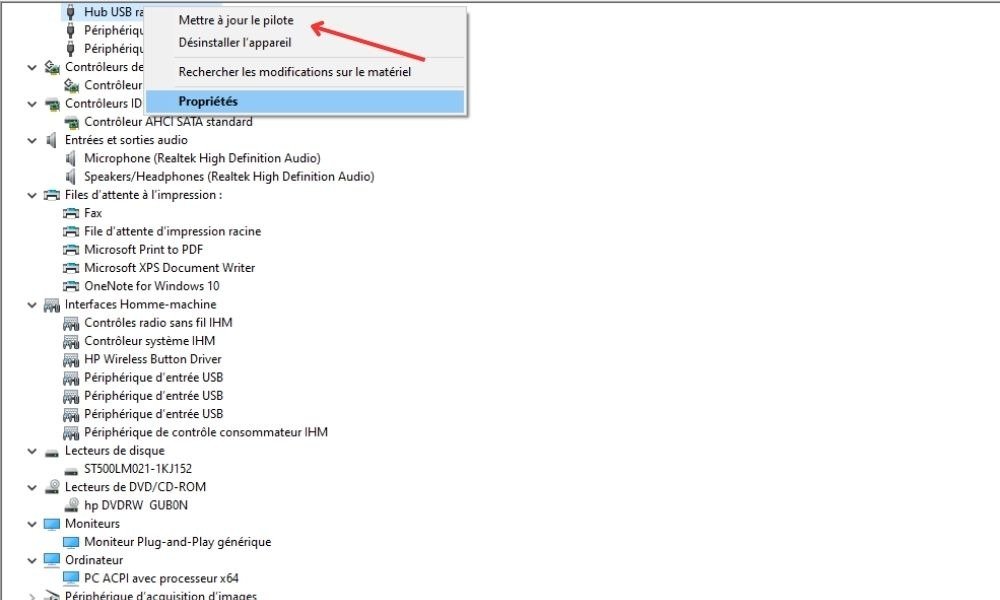
4. Escolha a opção "pesquise automaticamente um driver atualizado" e siga as instruções na tela.
5. Reinicie o computador após atualizar os drivers e verifique se o erro persiste.
Método 5: redefinir a configuração do BIOS
A configuração inadequada do BIOS também pode causar o erro 0x8007045d. Para redefinir a configuração do BIOS, siga estas etapas:
1. Reinicie o computador e pressione a tecla indicada na tela para entrar no BIOS (geralmente F2, F10, F12 ou Del).
2. Uma vez no BIOS, procure a opção “Carregar os padrões de configuração” ou “Carregar padrões otimizados” e selecione -a.

3. Salve as alterações e saia do BIOS pressionando a tecla apropriada (geralmente F10).
4. Reinicie o seu computador e verifique se o erro foi resolvido.
Ao aplicar os métodos descritos acima, você poderá resolver o erro 0x8007045d e retornar seu computador à operação normal no Windows 10. Lembre-se de fazer backup de seus dados regularmente e manter seu sistema atualizado para evitar possíveis erros ou problemas no futuro.
Perguntas frequentes
Como posso verificar se meu disco rígido está em boas condições?

Verificar a integridade do seu disco rígido é essencial para evitar erros e falhas. Aqui estão alguns métodos para verificar o status do seu disco rígido:
- Use a ferramenta chkdsk: abra o prompt de comando como administrador, digite "chkdsk c: /f" (substitua "c:" pela letra do leitor que deseja verificar) e pressione Enter. O CHKDSK analisará seu disco rígido e reparo erros detectados.
- Use software de diagnóstico: Software de diagnóstico, como CrystalDiskInfo ou HD Tune, pode fornecer informações detalhadas sobre a integridade do seu disco rígido, incluindo temperatura, erros e setores defeituosos.
- Visualize relatórios SMART: Os discos rígidos modernos apresentam SMART (tecnologia de automonitoramento, análise e relatórios) que monitora continuamente a integridade da unidade. Você pode acessar os relatórios SMART usando software dedicado ou através do BIOS do seu computador.
Se você notar problemas ou erros recorrentes, considere fazer backup dos seus dados e substituir o disco rígido.
Que outros erros comuns podem ocorrer no Windows 10?
Windows 10 pode encontrar vários erros, geralmente relacionados a problemas de hardware, software ou configuração. Aqui estão alguns erros comuns:
- Erros de inicialização (tela azul da morte ou BSOD)
- Erros de driver (código 43, código 10, etc.)
- Erros relacionados à atualização (0x80070002, 0x80070057, etc.)
- Erros de aplicativo (0xc000007b, 0xc0000142, etc.)
- Erros do sistema de arquivos (0x80070570, 0x80070017, etc.)
- Erro 0xc000007b
- Erro VirtualBox E_FAIL (0x80004005) no Windows
Cada erro pode ter diversas causas e soluções. Recomenda-se encontrar o erro específico encontrado e seguir as instruções para resolvê-lo.
Como faço backup dos meus dados para evitar a perda de informações em caso de erro?

Fazer backup regular dos seus dados é crucial para evitar a perda de informações em caso de erro ou falha. Aqui estão alguns métodos para fazer backup de seus dados:
- Backup para um disco rígido externo: Copie regularmente seus arquivos importantes para um disco rígido externo ou pendrive. Você pode fazer isso manualmente ou usar um software de backup.
- Backup na nuvem: use serviços de armazenamento online, como Google Drive, Microsoft OneDrive ou Dropbox, para fazer backup automático de seus arquivos. Esses serviços normalmente oferecem espaço de armazenamento gratuito limitado e opções de assinatura para maiores capacidades de armazenamento.
- Crie uma imagem do sistema: Uma imagem do sistema é uma cópia completa do seu disco rígido, incluindo o sistema operacional, aplicativos e arquivos pessoais. Você pode criar uma imagem do sistema usando a ferramenta integrada do Windows
Recomenda-se usar pelo menos dois métodos de backup para manter seus dados seguros.
É necessário usar antivírus para evitar erros e proteger meu computador?
Usar um antivírus é essencial para proteger seu computador contra malware e evitar certos erros que podem ser causados por vírus ou spyware. Windows 10 inclui um antivírus integrado, Windows Defender , que fornece proteção em tempo real e verifica regularmente o seu computador. Você também pode usar um antivírus de terceiros para proteção adicional.
Certifique-se de que seu antivírus esteja sempre atualizado e realize regularmente verificações completas em seu computador para detectar e eliminar possíveis ameaças.
Quais são os sinais de que meu disco rígido pode estar prestes a falhar?

Um disco rígido com defeito pode apresentar vários sinais de alerta. Aqui estão alguns :
- Ruído incomum (clique, rangido, etc.)
- Erros comuns de leitura ou escrita
- Desempenho reduzido e tempos de resposta lentos
- Falhas e reinicializações inesperadas do sistema
- Erros SMART relatados pelo BIOS ou software de diagnóstico
Se você observar esses sinais, faça backup dos seus dados imediatamente e considere substituir o disco rígido.
Como posso evitar a corrupção de arquivos do sistema em meu computador com Windows 10?
A corrupção de arquivos do sistema pode ser causada por vários fatores, como malware, erros no disco rígido ou falta de energia. Aqui estão algumas dicas para evitar corrupção de arquivos do sistema:
- Use um software antivírus atualizado e execute verificações completas em seu computador regularmente.
- Verifique e repare erros do disco rígido regularmente usando a ferramenta CHKDSK ou software de diagnóstico.
- Instale um UPS para proteger seu computador contra flutuações de tensão e quedas de energia.
- Mantenha seu sistema operacional e aplicativos atualizados para evitar problemas e erros de compatibilidade.
- Evite desligar o computador à força mantendo pressionado o botão power supply , pois isso pode corromper os arquivos do sistema. Em vez disso, use a opção de desligamento apropriada no menu Iniciar Windows.
Seguindo essas dicas, você pode minimizar as chances de corrupção de arquivos do sistema e manter seu computador com Windows 10 estável.
Existe software para monitorar constantemente a integridade do meu disco rígido?
Sim, existe um software projetado especificamente para monitorar constantemente a integridade do seu disco rígido . Alguns dos softwares populares incluem:
- CrystalDiskInfo
- Sintonia HD
- Sentinela do disco rígido
- Monitor de unidade Acronis
Esses softwares monitoram as configurações SMART do seu disco rígido e alertam sobre possíveis problemas, como setores defeituosos, alta temperatura ou degradação de desempenho.
Como posso reparar erros de registro sem usar software de terceiros?
É possível reparar erros de registro manualmente sem usar software de terceiros, mas pode ser arriscado e complexo se você não estiver familiarizado com o registro Windows. Aqui estão algumas etapas para reparar erros de registro manualmente:
- Abra o editor de registro pressionando as teclas " Windows + R", digitando "Regeit" e pressionando a entrada.
- Localize a chave de registro correspondente ao erro que você está enfrentando (você precisará procurar o erro específico para encontrar a chave de registro associada).
- Clique com o botão direito do mouse na chave do registro e selecione "Modificar" para fazer as alterações necessárias.
- Salve as alterações e feche o Editor do Registro.
É altamente recomendável criar um backup do registro antes de fazer qualquer alteração, pois um erro no registro pode tornar o sistema instável ou inutilizável.
Quais são os riscos associados à alteração do BIOS do meu computador?

Alterar o BIOS do seu computador acarreta certos riscos, como:
- Instabilidade do sistema
- Incompatibilidade de hardware
- Corrupção do BIOS, tornando o computador inutilizável
É importante modificar o BIOS apenas se você tiver experiência e compreender as possíveis consequências. Certifique-se de seguir as instruções do fabricante e criar um backup do BIOS antes de fazer qualquer alteração.
Concluindo, a correção do erro 0x8007045d no Windows 10 pode exigir várias etapas, incluindo verificação da integridade do disco rígido, reparo de erros do sistema de arquivos e atualização de drivers. Seguindo os conselhos deste FAQ e fazendo a manutenção regular do seu computador, você pode minimizar erros e garantir a estabilidade do seu sistema. Lembre-se de fazer backup de seus dados constantemente e proteger seu computador com software antivírus atualizado .




