Windows XP é um sistema operacional que marcou a história da computação. Lançado em 2001, tem sido usado por milhões de usuários há mais de uma década. Hoje, ele não é mais compatível com a Microsoft, o que significa que não recebe mais atualizações de segurança ou compatibilidade com softwares recentes.
No entanto, alguns usuários ainda precisam Windows XP para executar aplicativos ou jogos mais antigos que não funcionam ou não funcionam bem nas versões mais recentes do Windows. Se você é uma daquelas pessoas nostálgicas, saiba que existe uma solução para emular Windows XP no Windows 11, o mais recente sistema operacional da Microsoft.

O que é emulação?
A emulação envolve a execução de um sistema operacional ou software em um sistema operacional ou hardware diferente daquele para o qual foi projetado. Por exemplo, você pode emular um videogame de console em seu PC ou emular um smartphone Android em seu computador.
A emulação depende do uso de um software denominado emulador, que simula o comportamento do sistema operacional ou hardware alvo. O emulador cria uma espécie de máquina virtual, na qual você pode instalar e executar o sistema operacional ou software que deseja emular.

Como executar Windows XP no Windows 11?
Para emular Windows XP no Windows 11, você tem várias opções possíveis:
- Use o Assistente de Compatibilidade Windows 11
- Use a virtualização integrada ao Windows 11
- Use software de virtualização de terceiros
Use o Assistente de Compatibilidade Windows 11
A primeira opção é usar o Assistente de Compatibilidade integrado ao Windows 11. Esta ferramenta permite executar um programa ou jogo projetado para uma versão mais antiga do Windows em modo de compatibilidade. Esta é uma solução rápida e fácil, que não requer a instalação de um emulador ou cópia do Windows XP.

Para usar o Assistente de Compatibilidade, siga estas etapas:
- Clique com o botão direito no programa ou jogo que deseja executar em modo de compatibilidade.
- Clique em Propriedades.
- Abra a guia Compatibilidade.
- Marque a caixa Executar este programa em modo de compatibilidade e selecione Windows XP na lista suspensa.
- Se o programa ou jogo exigir uma resolução ou modo de cor específico, marque as caixas correspondentes.
- Clique em OK para validar as alterações.
Agora você pode iniciar o programa ou jogo no modo de compatibilidade Windows XP. Observe que esta opção não garante que o programa ou jogo funcionará corretamente, dependendo de sua complexidade e compatibilidade com Windows 11.
Use a virtualização integrada ao Windows 11
A segunda opção é usar a virtualização integrada do Windows 11. A virtualização permite que seu PC emule outro sistema operacional, como Windows XP, em uma máquina virtual. Você pode instalar e executar Windows XP no Windows 11, como se tivesse um segundo computador.
Para usar a virtualização integrada no Windows 11, você deve ter um PC compatível com a tecnologia de virtualização (Intel VT-x ou AMD-V) e habilitá-la no BIOS do seu PC Você também deve ter uma Windows XP e uma chave de produto válida.
Para habilitar a virtualização no Windows 11, siga estas etapas:
- Salve seu trabalho e feche todos os aplicativos abertos.
- Selecione Iniciar > Configurações > Sistema > Recuperação > Inicialização avançada e selecione Reiniciar agora.
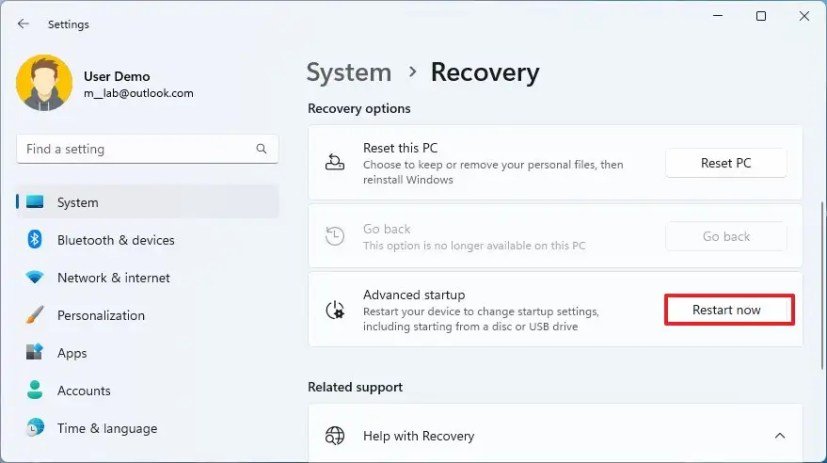
- Assim que o seu PC reiniciar, você verá uma tela que exibe Escolha uma opção. Selecione Solução de problemas > Opções avançadas > Configurações UEFI > Reiniciar.
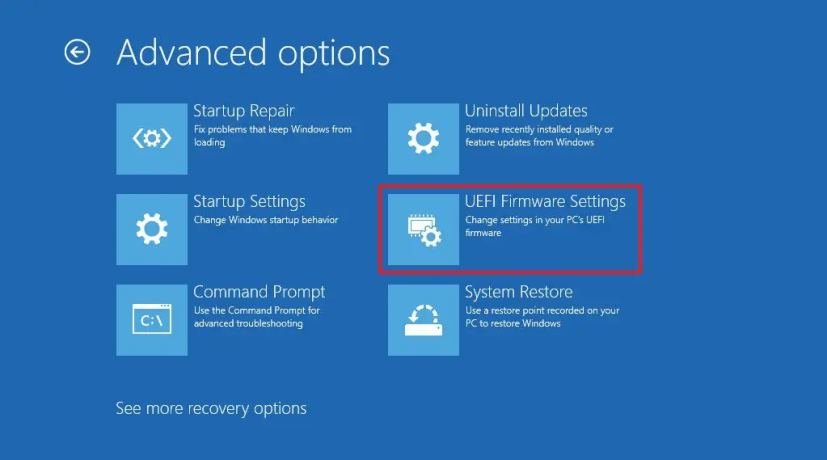
- Seu PC será reiniciado novamente e você estará no utilitário UEFI. Nesta etapa, você pode ver o UEFI chamado BIOS no seu PC.
- Procure a opção de habilitar a virtualização, que pode ter nomes diferentes dependendo do fabricante do seu PC (por exemplo, Tecnologia de Virtualização Intel, AMD-V, Modo SVM, etc.).
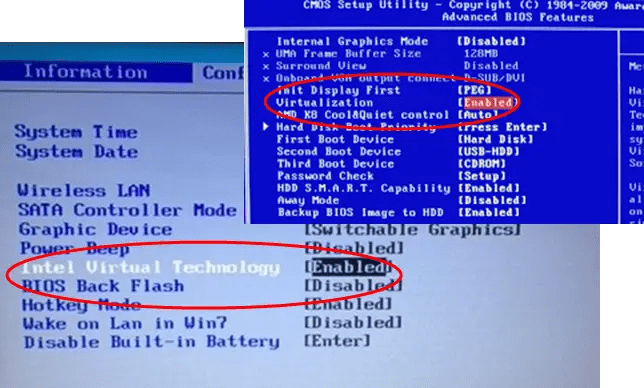
- Habilite a opção de virtualização e salve as alterações.
- Seu PC reinicia normalmente no Windows 11.
Para criar uma máquina virtual com Windows XP no Windows 11, siga estas etapas:
- Baixe e instale o software Hyper-V Manager, que é uma ferramenta gratuita da Microsoft para gerenciar máquinas virtuais.
- Abra o Gerenciador Hyper-V e clique em Novo > Computador Virtual no menu Ação.
- Siga o assistente para criar uma nova máquina virtual. Dê um nome a ele, escolha uma geração (de preferência a primeira), atribua a ele uma quantidade de RAM e disco rígido e selecione a imagem ISO Windows XP como fonte de instalação.
- Depois que a máquina virtual for criada, clique nela no painel esquerdo e clique em Iniciar no menu Ação.
- A máquina virtual irá inicializar e começar a instalar Windows XP. Siga as instruções na tela para instalar Windows XP como faria em um computador real.
- Depois que Windows XP estiver instalado, você poderá usá-lo como desejar na máquina virtual. Você também pode instalar ferramentas de integração do Hyper-V para melhorar o desempenho e a compatibilidade da máquina virtual.

Observe que esta opção requer recursos de hardware significativos para garantir uma boa emulação do Windows XP. Você também deve seguir os termos de serviço da Microsoft para usar Windows XP.
Use software de virtualização de terceiros
A terceira opção é usar software de virtualização de terceiros, como VirtualBox ou VMware Workstation. Esses softwares também permitem criar e executar máquinas virtuais com diferentes sistemas operacionais, incluindo Windows XP. Eles geralmente oferecem mais recursos e flexibilidade do que o Hyper-V Manager.
No entanto, eles também podem encontrar problemas técnicos, como erro E_FAIL do VirtualBox (0x80004005) no Windows . Este erro pode impedir a inicialização ou instalação de uma máquina virtual e requer uma solução adequada.
Para usar software de virtualização de terceiros, você também deve ter um PC compatível com a tecnologia de virtualização e habilitá-la no BIOS ou UEFI do seu PC. Você também deve ter uma imagem ISO Windows XP e uma chave de produto válida.

Para criar uma máquina virtual com Windows XP no Windows 11 com VirtualBox, siga estas etapas:
- Baixe e instale o software VirtualBox, que é um software gratuito e de código aberto para criar e gerenciar máquinas virtuais.
Para criar uma máquina virtual com Windows XP no Windows 11 com VirtualBox, siga estas etapas:
- Baixe e instale o software VirtualBox, que está disponível no site oficial: https://www.virtualbox.org/wiki/Downloads
- Abra o VirtualBox e clique no botão Novo para criar uma nova máquina virtual.
- Dê um nome à sua máquina virtual, por exemplo Windows XP, e escolha Windows XP (32 bits) como tipo e versão. Clique em Avançar.
- Atribua uma quantidade de RAM à sua máquina virtual, com base nas suas necessidades e nos recursos disponíveis. Por exemplo, você pode escolher 1024 MB. Clique em Avançar.
- Escolha criar um disco rígido virtual agora e clique em Criar.
- Selecione o formato VDI (VirtualBox Disk Image) e clique em Avançar.
- Selecione Alocado dinamicamente e clique em Avançar.
- Escolha o tamanho do disco rígido virtual, por exemplo 10 GB, e clique em Criar.
- Clique no botão Configurações da sua máquina virtual e vá para a seção Armazenamento.
- Clique no ícone do disco com um sinal de mais e escolha Selecionar arquivo de disco óptico virtual.
- Selecione a imagem ISO Windows XP que você baixou e clique em Abrir. Clique em OK para validar as configurações.
- Clique no botão Iniciar para iniciar sua máquina virtual. Você deverá ver a tela de instalação Windows XP aparecer.
- Siga as instruções na tela para instalar Windows XP como faria em um computador real. Pode ser necessário pressionar uma tecla para inicializar a partir do CD-ROM, aceitar o contrato de licença, escolher uma partição e sistema de arquivos, inserir uma chave de produto, etc.
- Depois que Windows XP estiver instalado, você poderá usá-lo como desejar na máquina virtual. Você também pode instalar o VirtualBox Guest Additions para melhorar o desempenho e a compatibilidade da máquina virtual.

Para instalar o VirtualBox Guest Additions, siga estas etapas:
- No menu da máquina virtual Windows XP, clique em Dispositivos e em Inserir imagem de CD do Guest Additions.
- Clique no botão Avançar na janela de instalação do VirtualBox Guest Additions.
- Deixe o local de instalação padrão e clique em Avançar.
- Clique no botão Instalar para começar a instalar o VirtualBox Guest Additions.
- Reinicie sua máquina virtual quando a instalação for concluída.
Observe que esta opção também requer recursos de hardware significativos para garantir uma boa emulação Windows XP. Você também deve seguir os termos de serviço da Microsoft para usar Windows XP.
Quais são as vantagens e desvantagens da emulação?
A emulação tem várias vantagens:
- Ele permite que você execute sistemas operacionais ou software que não são mais suportados ou compatíveis com seu hardware ou sistema operacional atual.
- Ele permite que você teste sistemas operacionais ou software sem precisar instalá-los em seu computador.
- Ele permite que você se beneficie de recursos ou desempenho superiores aos do sistema operacional ou software original.
A emulação também tem algumas desvantagens:
- Muitas vezes requer uma configuração de hardware poderosa para garantir boa fluidez e boa qualidade gráfica.
- Pode causar problemas de compatibilidade, estabilidade ou segurança, dependendo da qualidade do emulador e do sistema operacional ou software que está sendo emulado.
- Isso pode representar problemas legais se você não tiver direitos para usar o sistema operacional ou software emulado.
Conclusão
Você viu neste artigo como emular Windows XP no Windows 11, utilizando três opções possíveis:
- Assistente de compatibilidade Windows 11
- Virtualização integrada ao Windows 11
- Software de virtualização de terceiros
Cada uma dessas opções tem seus prós e contras, dependendo de suas necessidades e preferências. A emulação permite executar aplicativos ou jogos mais antigos que não são mais suportados ou compatíveis com versões mais recentes do Windows. Também permite que você desfrute de um sistema operacional nostálgico e eficiente.
No entanto, a emulação geralmente requer uma configuração de hardware poderosa e pode causar problemas de compatibilidade, estabilidade ou segurança. Também pode representar problemas legais se você não tiver direitos para usar o sistema operacional ou software emulado.
Esperamos que este artigo tenha sido útil para você e que você tenha emulado com sucesso Windows XP no Windows 11. Se você tiver alguma dúvida ou comentário, não hesite em deixá-los nos comentários.




