Você esqueceu a senha do seu computador Windows 10 e não consegue mais acessar sua área de trabalho? Não entre em pânico, existem soluções para desbloquear Windows 10 sem senha e recuperar o uso do seu PC. Neste artigo mostraremos três métodos eficazes e fáceis de implementar para resolver esse problema.
Método 1: use o modo de segurança
O Modo de segurança é uma opção de inicialização avançada que permite iniciar Windows com um número limitado de drivers e serviços. Freqüentemente, é usado para solucionar problemas de sistema ou software. Também pode ser usado para desbloquear Windows 10 sem senha se você tiver uma conta de administrador sem proteção.

Aqui estão as etapas a seguir para usar o modo de segurança:
- Ligue o seu PC Windows 10 e pressione a tecla F8 várias vezes antes que o logotipo Windows apareça.
- Na tela Opções avançadas de inicialização, selecione “Modo de segurança” com as setas do teclado e pressione Enter.
- Faça login com a conta de administrador sem senha.
- Vá ao Painel de Controle e clique em “Contas de Usuário”.
- Selecione a conta de usuário cuja senha você esqueceu e clique em “Alterar senha”.
- Digite uma nova senha ou deixe os campos em branco para remover a senha atual e clique em “Alterar senha”.
- Reinicie o seu PC normalmente e faça login com a nova senha ou sem senha.
Método 2: use software de redefinição de senha
Se você não tiver acesso a uma conta de administrador sem senha, poderá usar um software de redefinição de senha para desbloquear Windows 10. Esta é uma ferramenta que pode criar um disco ou unidade USB inicializável contendo um programa capaz de modificar ou remover a senha do uma conta de usuário.

Existem vários softwares de redefinição de senha no mercado, mas vamos recomendar o iSeePassword, que é um dos melhores e mais fáceis de usar. Veja como fazer isso com iSeePassword:
- Baixe e instale o iSeePassword em outro computador acessível.
- Inicie o software e insira um disco vazio ou unidade USB no computador.

- Selecione o tipo de mídia que deseja usar (CD/DVD ou USB) e clique em “Gravar”.
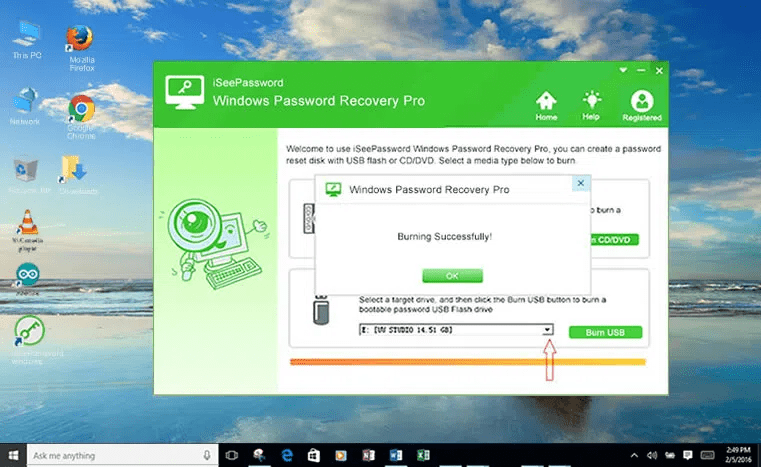
- Aguarde a conclusão do processo e remova o disco ou unidade USB.
- Insira o disco ou unidade USB no computador bloqueado e altere a ordem de inicialização no BIOS para inicializar a partir dele.

- Na tela do software, selecione seu sistema Windows e a conta de usuário cuja senha você esqueceu.

- Em seguida, clique no botão “Redefinir senha” para desbloqueá-lo. Sua senha será excluída e você poderá entrar no seu computador sem senha.
Método 3: use o prompt de comando
Prompt de Comando é uma interface online que permite executar comandos para realizar várias operações do sistema. Dentre esses comandos, está o comando Echo que permite exibir ou modificar a mensagem que aparece ao abrir o prompt de comando. O prompt de comando também pode ser usado para desbloquear Windows 10 sem senha se você tiver acesso a outra conta de administrador ou se puder inicializar seu PC a partir de um disco de instalação.
Veja como usar o prompt de comando em ambos os casos:
Caso 1: você tem acesso a outra conta de administrador

- Faça login com a outra conta de administrador.
- Pressione as teclas Windows + X juntas e clique em “Prompt de comando (admin)”.
- Digite o seguinte comando substituindo “nome de usuário” pelo nome da conta cuja senha você esqueceu:
nome de usuário do usuário líquido *
Copiar
- Pressione Enter e pressione a tecla Enter duas vezes para remover a senha.
- Feche o prompt de comando e reinicie o seu PC.
- Faça login com a conta cuja senha você removeu.
Caso 2: Você pode iniciar seu PC a partir de um disco de instalação

- Insira um disco de instalação do Windows 10 em seu PC e inicialize-o.
- Na tela de instalação, clique em “Reparar Computador”.
- Em seguida, clique em “Solução de problemas” e depois em “Opções avançadas”.
- Clique em “Prompt de comando”.
- Digite o seguinte comando para visualizar as partições do disco rígido:
saída do volume da lista do diskpart
Copiar
- Localize a letra correspondente à partição do sistema (normalmente C:) e digite o seguinte comando, substituindo X pela letra encontrada:
c: cd windows\system32 ren utilman.exe utilman.bak copiar cmd.exe utilman.exe
Copiar
- Feche o prompt de comando e reinicie o PC normalmente.
- Na tela inicial, clique no ícone no canto inferior direito que representa uma lupa ou teclado virtual. Um prompt de comando será aberto.
- Digite o mesmo comando do caso anterior para remover a senha da conta desejada:
nome de usuário do usuário líquido *
Copiar
- Pressione Enter e pressione a tecla Enter duas vezes para remover a senha.
- Feche o prompt de comando e faça login com a conta cuja senha você removeu.
Tabela de comparação de métodos
| Método | Benefícios | Desvantagens |
|---|---|---|
| Modo de segurança | Gratuito e simples | Requer conta de administrador sem senha |
| excede | ||
| Software iSeePassword | Eficaz e fácil | Pago e requer outro computador |
| Convidado | ||
| ao controle | Gratuito e universal | Complexo e arriscado |
Como um gerenciador de senhas pode facilitar sua vida?
Se você está procurando uma maneira de desbloquear Windows 10 sem senha, considere usar um gerenciador de senhas . Este é um software que permite armazenar, gerenciar e preencher automaticamente suas senhas em seus dispositivos. Assim, você não terá que se preocupar em esquecer ou perder suas credenciais.
Os benefícios de um gerenciador de senhas
Um gerenciador de senhas oferece várias vantagens:
- Ele permite que você crie senhas fortes e exclusivas para cada site ou serviço que você usa, sem precisar lembrá-las.
- Você economiza tempo preenchendo automaticamente seus formulários de login, registro ou pagamento online.
- Ele ajuda você a proteger suas contas, alertando-o no caso de uma senha comprometida ou reutilizada.
Qual gerenciador de senhas escolher?
Existem muitos gerenciadores de senhas no mercado, mas nem todos são criados iguais. Você precisa escolher um software confiável, fácil de usar e compatível com seus dispositivos. Entre os critérios a ter em conta estão:
- Segurança: o software deve criptografar seus dados com um algoritmo robusto e não armazenar sua senha mestra em seus servidores.
- Sincronização: o software deve permitir o acesso às suas senhas de todos os seus dispositivos, seja um PC, um smartphone ou um tablet.
- Funcionalidade: O software deve oferecer opções convenientes, como geração automática de senha, compartilhamento seguro de senha ou importação/exportação de dados.
Um exemplo de gerenciador de senhas que atende a esses critérios é o NordPass . Este é um software desenvolvido pelos criadores do famoso VPN NordVPN. Ele permite que você armazene suas senhas em um cofre digital seguro e acesse-as facilmente de qualquer dispositivo. Ele também possui uma extensão para o seu navegador que preenche automaticamente suas credenciais nos sites que você visita. Com NordPass, você pode desbloquear Windows 10 sem senha usando um PIN personalizado ou reconhecimento facial.
Perguntas frequentes
Como evitar o esquecimento da senha do Windows 10?
Existem várias dicas para evitar o esquecimento da senha do Windows 10, como:
- Escolha uma senha que seja fácil de lembrar, mas difícil de adivinhar.
- Anote sua senha em um local seguro ou use um gerenciador de senhas.
- Vincule sua conta da Microsoft a um endereço de e-mail ou número de telefone para poder redefinir sua senha online.
- Crie uma chave USB ou disco de redefinição de senha para que você possa restaurar o acesso à sua conta caso a esqueça.
Como proteger seu computador sem usar senha?
Se não quiser usar senha para proteger seu computador, você pode optar por outras opções de conexão mais convenientes e seguras, como:
- Um código confidencial: é um código de quatro dígitos que você pode criar nas configurações da conta. É mais fácil digitar do que uma senha e só é válido no seu dispositivo.
- Uma senha de imagem: é uma imagem que você escolhe nas configurações da conta e na qual desenha três gestos (círculos, linhas ou pontos). Para conectar, basta reproduzir os mesmos gestos na mesma imagem.
- Uma impressão digital: se o seu PC tiver um leitor de impressão digital, você poderá usar o dedo para se identificar. Este é um método muito seguro e rápido porque a sua impressão digital é única e não pode ser copiada. Para habilitar esta opção, você deve cadastrar sua impressão digital nas configurações da conta.
- Windows Hello: Este é um recurso que permite fazer login no Windows 10 com reconhecimento facial ou scanner de íris. Requer uma câmera ou sensor compatível com Windows Hello. Oferece alto nível de segurança e grande comodidade, pois basta olhar sua tela para fazer o login.
Como alterar sua senha Windows 10?
Se quiser alterar sua senha Windows 10, você pode fazer isso de diferentes maneiras, dependendo do tipo de conta que está usando:
- Se você usa uma conta da Microsoft, pode alterar sua senha online em https://account.microsoft.com. Você precisará inserir seu endereço de e-mail ou número de telefone associado à sua conta e seguir as instruções para redefinir sua senha. A nova senha será sincronizada com todos os dispositivos onde você usa sua conta da Microsoft.
- Se estiver usando uma conta local, você pode alterar sua senha nas configurações da conta no seu PC. Você precisará inserir sua senha antiga, escolher uma nova senha e confirmá-la. A nova senha só será válida no seu PC.
O que fazer se você perdeu o disco de redefinição de senha ou a chave USB?
Se você perdeu o disco de redefinição de senha ou unidade USB que criou para sua conta local, não poderá usá-lo para desbloquear Windows 10 sem uma senha. Você precisará então recorrer a outro método, como Modo de Segurança, software iSeePassword ou Prompt de Comando. Se nenhum desses métodos funcionar, pode ser necessário reinstalar Windows 10 e perder seus dados.
Conclusão
Vimos neste artigo como desbloquear Windows 10 sem senha com três métodos: modo de segurança, software iSeePassword e prompt de comando. Esses métodos são úteis se você esqueceu ou perdeu sua senha e ficou com uma conta Windows bloqueada . Também comparamos os prós e os contras de cada método e respondemos algumas perguntas frequentes sobre o assunto. Esperamos que este artigo tenha sido útil e que você tenha conseguido recuperar o acesso ao seu Windows 10.

![[GetPaidStock.com]-64723ebf40082](https://tt-hardware.com/wp-content/uploads/2023/05/GetPaidStock.com-64723ebf40082-696x441.jpg)


