Você está enfrentando o erro 0x80244022 atualização Windows ? Não se preocupe, estamos aqui para ajudar! Neste artigo explicaremos o que é esse erro e como resolvê-lo seguindo alguns passos simples. Então, pronto para dar vida ao seu PC?
O que é o erro 0x80244022?

O erro 0x80244022 é um código de erro que pode ocorrer durante a atualização Windows . problemas de conexão do servidor Windows , arquivos de sistema corrompidos ou configurações de proxy incorretas. Para resolver este problema, é fundamental compreender as possíveis causas e aplicar as soluções adequadas.
Possíveis causas do erro 0x80244022
- Problemas de conexão com o servidor Windows Update
- Arquivos de sistema corrompidos
- Configurações de proxy incorretas
Como corrigir o erro 0x80244022?
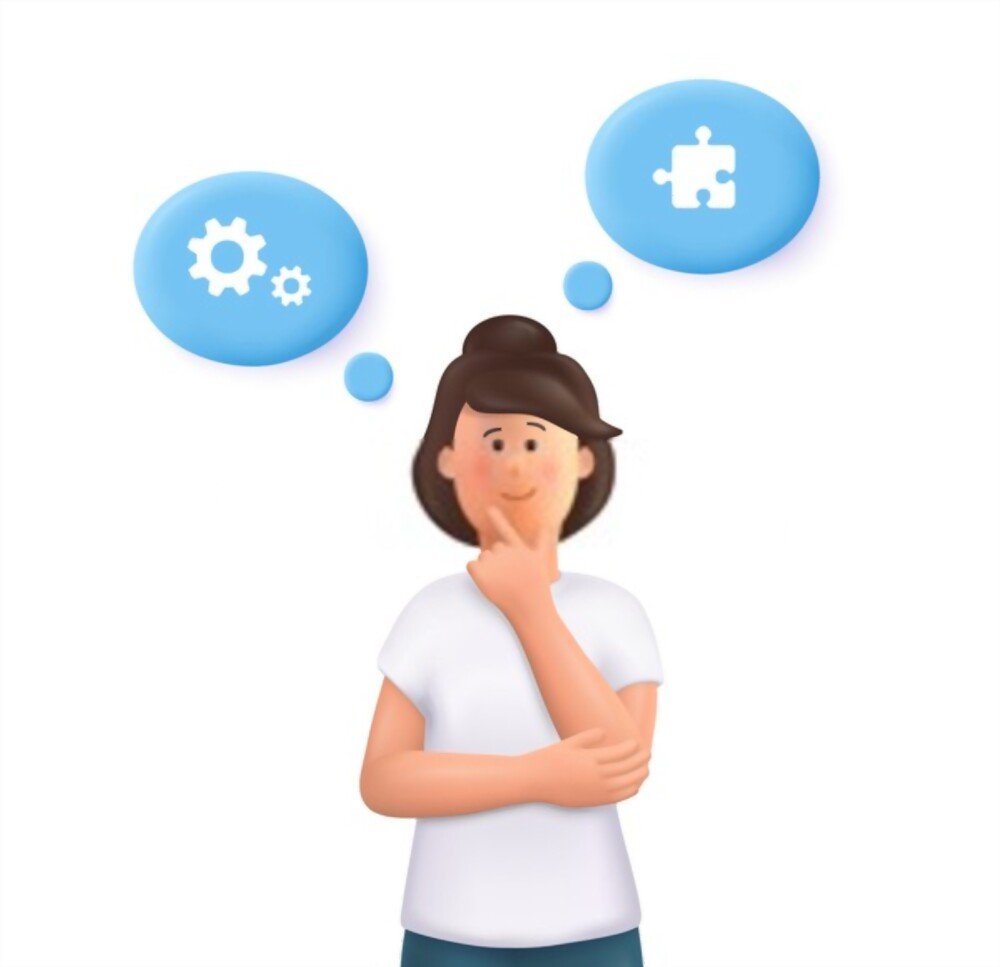
Para resolver o erro 0x80244022, sugerimos que você siga as seguintes soluções:
1. Verifique a conexão com a Internet

- Pressione as teclas " Windows " + "R" para abrir a caixa de diálogo "Run".
- Digite "Services.msc" e Press "entrada".

- Procure o serviço " Windows Update" na lista.

- Clique com o botão direito do mouse em " Windows Update" e selecione "Reiniciar".
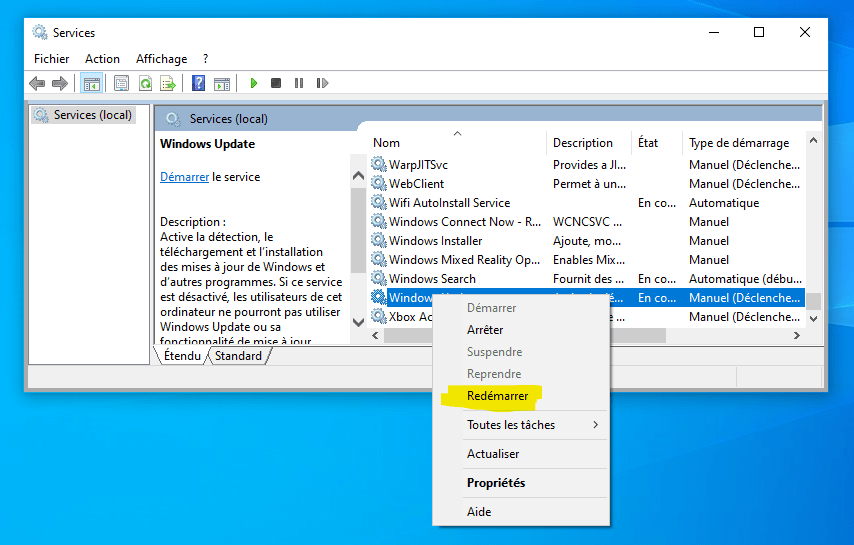
Você pode gostar deste artigo: O driver Broadcom BCM20702A0: entendendo sua função no Windows 10
Certifique-se de que sua conexão com a Internet esteja funcionando corretamente. Se você estiver tendo problemas de conexão, tente reiniciar o modem ou roteador. Você também pode testar sua conexão acessando outro site.
2. Reinicie o serviço Windows Update
Às vezes, reiniciar o serviço Windows Update pode resolver esse problema. Veja como fazer isso:
Limpe os arquivos temporários Windows Update
Arquivos temporários corrompidos também podem causar o erro 0x80244022. Para limpá-los, siga estas etapas:
- Abra o File Explorer e acesse a pasta "C: \Windows\ Softwaredistribution \ Download".

- Exclua todos os arquivos e pastas presentes nesta pasta.
- Reinicie o seu PC e tente atualizar Windows novamente.
3. Verifique e corrija arquivos de sistema corrompidos
Para verificar e reparar arquivos do sistema corrupto, use a ferramenta "System File Verifier" integrada ao Windows. Siga estas etapas:
- Abra o prompt de comando como administrador. Para fazer isso, clique com o botão direito do mouse no menu "Iniciar" e selecione "Prompt de comando (admin)".

- Digite "sfc /scannow" e pressione "entrada".

- O processo de verificação e reparo de arquivos do sistema pode levar algum tempo. Espere terminar e reinicie o seu PC.

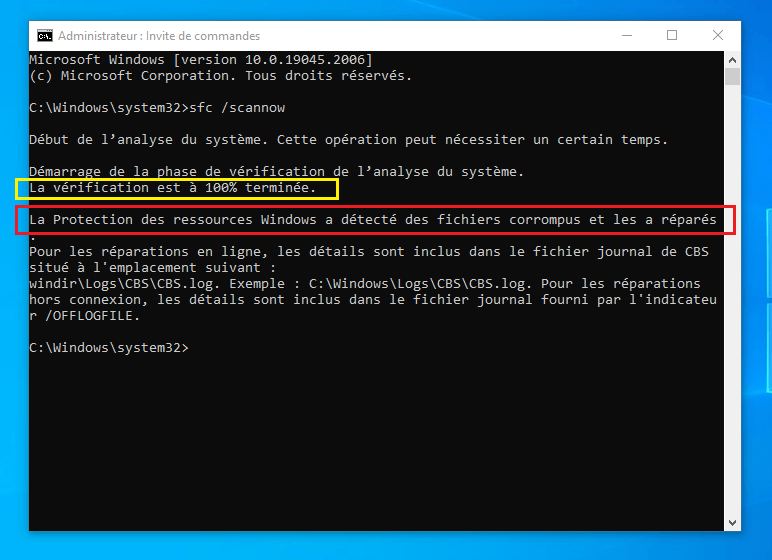
4. Verifique e ajuste as configurações de proxy
Uma configuração de proxy incorreta também pode causar o erro 0x80244022. Para verificar e ajustar as configurações de proxy, siga estas etapas:
- Pressione as teclas " Windows " + "i" para abrir as configurações Windows".

- Clique em "Rede e Internet".

- Selecione "Proxy" no obturador esquerdo.
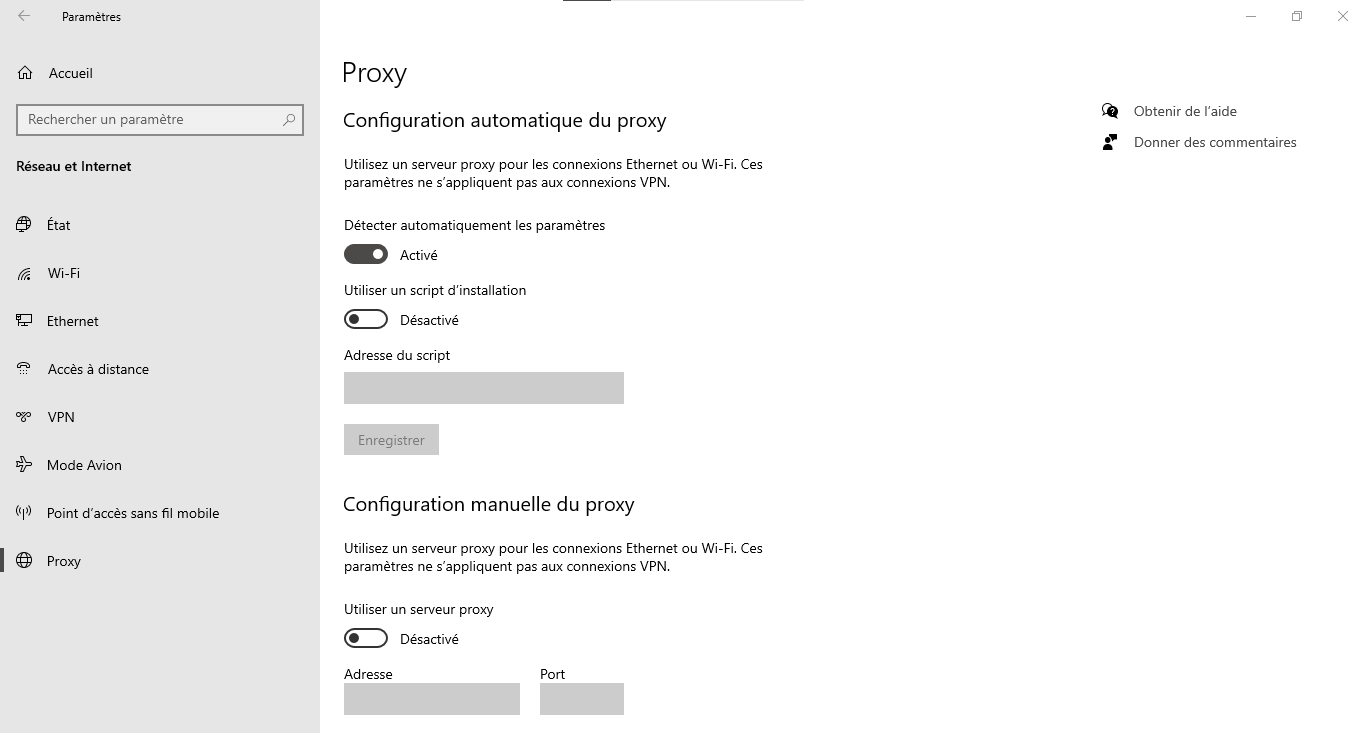
- Certifique-se de que as configurações de proxy estejam corretas ou desative-as se não precisar delas.
Tabela de comparação de soluções
| Solução | Benefícios | Desvantagens |
|---|---|---|
| Verifique a conexão com a Internet | Fácil de realizar, pode resolver rapidamente o problema | Só funciona se a causa estiver relacionada à conexão |
| Reinicie o serviço Windows Update | Pode resolver o problema se o serviço estiver bloqueado | Não corrige problemas com arquivos corrompidos ou configurações de proxy |
| Limpe arquivos temporários | Pode corrigir problemas relacionados a arquivos corrompidos | Não funciona se a causa estiver relacionada à conexão ou às configurações de proxy |
| Verifique e corrija arquivos do sistema | Repara arquivos de sistema corrompidos e melhora a estabilidade do sistema | Leva tempo, não resolve problemas de conexão ou configurações de proxy |
| Verifique e ajuste as configurações de proxy | Corrige problemas com configurações de proxy incorretas | Não funciona se a causa for conexão ou arquivos corrompidos |
Seguindo essas etapas, você poderá resolver o erro 0x80244022 e atualizar seu sistema Windows sem problemas. Lembre-se de que manter seu sistema atualizado é essencial para garantir sua segurança e bom funcionamento. Portanto, não hesite em atualizar seu PC regularmente.
Veja também: A tecla Alt + Tab não funciona mais? 4 métodos para reparar o atalho no Windows !
Perguntas frequentes
Por que algumas atualizações Windows falham regularmente?
Existem vários motivos pelos quais algumas atualizações Windows podem falhar regularmente. Aqui estão algumas das causas mais comuns:
- Problemas de compatibilidade de hardware ou software
- Falta de espaço em disco no disco rígido
- Arquivos de sistema corrompidos
- Interferência com software antivírus ou firewall
- Problemas de conexão com a Internet
Para resolver esses problemas, certifique-se de que seu hardware e software sejam compatíveis com a atualização, libere espaço em disco se necessário, verifique e repare arquivos de sistema corrompidos , configure corretamente seu antivírus ou firewall e verifique sua conexão com a Internet.
Quais são os riscos de não atualizar meu sistema Windows ?
Deixar de atualizar seu sistema Windows apresenta vários riscos, incluindo:
- Exposição a violações e vulnerabilidades de segurança
- Desempenho reduzido e instabilidade do sistema
- Incompatibilidade com novos softwares e novas versões de aplicativos
- Falta de suporte técnico para versões desatualizadas do Windows
Para minimizar esses riscos, é essencial manter seu Windows atualizado com as atualizações de segurança e recursos mais recentes.
Como faço para agendar a instalação automática das atualizações Windows ?
Para agendar a instalação automática das atualizações Windows , siga estas etapas:
- Pressione as teclas " Windows " + "i" para abrir as configurações Windows".

- Clique em "Atualizar e segurança".

- Selecione " Windows Update" no obturador esquerdo.

- Clique em "Opções avançadas".

- Ative a opção "Vamos indicar para você quando as atualizações estarão disponíveis para que você possa escolher a hora para instalá -las" ou escolher uma hora e dia específicos para a instalação automática de atualizações.
Ao agendar atualizações automáticas, você garante que seu sistema permaneça atualizado sem precisar verificar manualmente as atualizações disponíveis.
Existe uma maneira de restaurar meu sistema se uma atualização causar problemas?
recurso Restauração do sistema para reverter a um estado anterior se uma atualização causar problemas. Veja como fazer isso:
- Pressione as teclas " Windows " + "S" e a restauração do sistema "na barra de pesquisa.
- Clique em " Criar um ponto de restauração ".

- Selecione "Restauração do sistema ..." na guia "Proteção do sistema".

- Siga as instruções na tela para escolher um ponto de restauração anterior à atualização problemática e restaurar seu sistema.
Observe que a Restauração do sistema não afeta seus documentos pessoais, mas pode remover aplicativos , drivers e atualizações instaladas após o ponto de restauração.
Como desabilitar temporariamente as atualizações Windows para evitar problemas?
Para desativar temporariamente as atualizações Windows, siga estas etapas:
- Pressione as teclas " Windows " + "i" para abrir as configurações Windows".

- Clique em "Atualizar e segurança".

- Selecione " Windows Update" no obturador esquerdo.

- Clique em "Opções avançadas".

- Ative a opção "Pausar as atualizações" e escolha a duração da quebra (até 35 dias).
Observe que desabilitar atualizações pode expor você a riscos de segurança . Portanto, é recomendável reativá-los o mais rápido possível.
Quais são outros erros comuns Windows Update e como corrigi-los?
Aqui estão alguns outros erros comuns Windows Update e soluções para resolvê-los:
- Erro 0x80070002 : Verifique e repare os arquivos do sistema corrupto usando o utilitário "SFC /Scannow".
- Erro 0x80070422 : certifique-se de que o Windows Update esteja em execução e inicie-o, se necessário.
- Erro 0x80070057 os componentes Windows usando a ferramenta DISM e o prompt de comando.
- Erro 0x800705b4 : Desative temporariamente seu antivírus ou firewall para verificar se eles estão interferindo nas atualizações.
Para cada erro, conduza uma pesquisa completa para compreender a causa subjacente e aplicar a solução apropriada.
Como corrigir problemas de compatibilidade de driver ao atualizar Windows ?
Para resolver problemas de compatibilidade de driver ao atualizar Windows, tente as seguintes etapas:
- Visite o site do fabricante do hardware para encontrar e instalar os drivers compatíveis mais recentes.
- Use a ferramenta "Gerenciador de dispositivos" do Windows para pesquisar e instalar automaticamente as atualizações dos drivers.
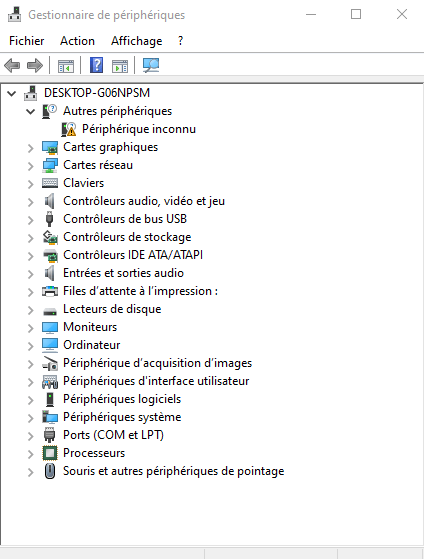
- Se o problema persistir, desinstale o driver problemático e reinicie o PC e Windows instalará automaticamente um driver compatível.
Como relatar um problema ou bug encontrado durante uma atualização Windows ?
Para relatar um problema ou bug encontrado durante uma atualização Windows, siga estas etapas:
- Pressione as teclas " Windows " + "i" para abrir as configurações Windows".

- Clique em "confidencialidade".

- Selecione "Comentários e diagnósticos" no componente esquerdo.
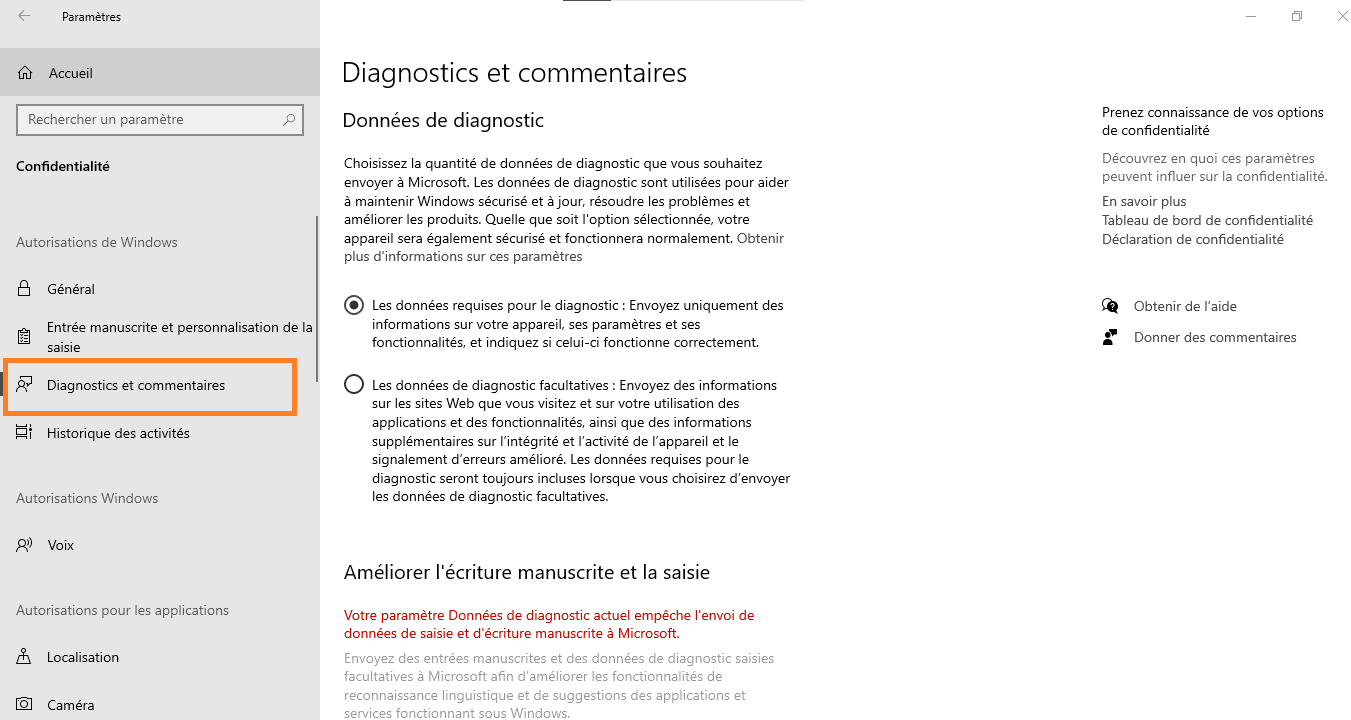
- Clique em "relatar um problema".
Descreva o problema encontrado, adicione capturas de tela, se necessário, e envie o relatório.
A Microsoft analisará seu relatório e poderá fornecer correções em atualizações futuras.
Como posso verificar se meu antivírus ou firewall está bloqueando as atualizações Windows ?
Para verificar se o seu antivírus ou firewall está bloqueando as atualizações Windows, tente as seguintes etapas:
- Desative temporariamente seu antivírus ou firewall e tente atualizar novamente. Se a atualização funcionar, é sinal de que seu antivírus ou firewall está interferindo nas atualizações Windows.
- Verifique as configurações do seu antivírus ou firewall para ter certeza de que não interferem nas atualizações Windows.
- Adicione os serviços Windows Update à lista de exceções do seu antivírus ou firewall para evitar bloqueios futuros.
Certifique-se de reativar seu antivírus ou firewall após verificar o impacto nas atualizações Windows.
Quais ferramentas de terceiros são recomendadas para corrigir problemas Windows Update?
Aqui estão algumas ferramentas de terceiros recomendadas para solucionar problemas Windows Update:
- Atualização offline do WSUS atualizações Windows sem passar pelo Windows Update.
- Redefinir Windows Update Agent componentes Windows .
- Windows Update : este solucionador de problemas detecta e corrige automaticamente Windows Update.
Essas ferramentas podem ser úteis para resolver problemas persistentes Windows Update que as soluções integradas Windows não conseguem resolver.
Conclusão
problemas Windows pode ser complicado, mas ao compreender os erros comuns e usar soluções comprovadas , você pode garantir que seu sistema permaneça atualizado e seguro. Sinta-se à vontade para usar ferramentas recomendadas de terceiros e relatar problemas à Microsoft para ajudar a melhorar atualizações futuras.
Você pode estar interessado nisso: Como excluir uma página do Google Docs?




