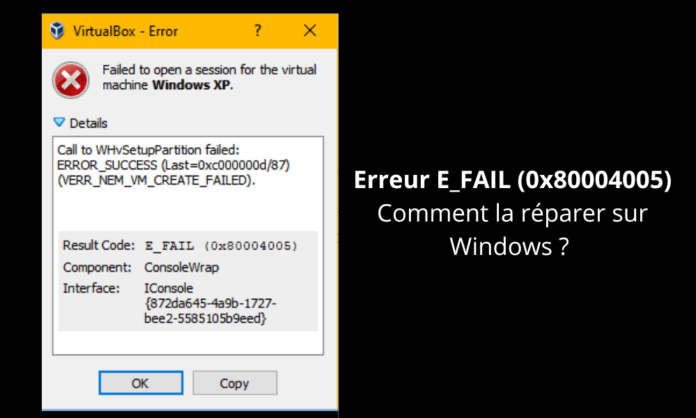Cansado de ver o erro E_FAIL (0x80004005) aparecer toda vez que você tenta iniciar o VirtualBox no Windows ? Não se preocupe, nós temos a solução! Neste guia, oferecemos uma visão geral dos diferentes métodos para resolver esse problema e permitir que você aproveite ao máximo a virtualização. Quer você seja um novato ou um especialista em TI, simplificamos os termos técnicos para que todos possam compreender e aplicar as soluções oferecidas.
Compreendendo o erro E_FAIL (0x80004005)

Antes de mergulharmos nas soluções, é essencial entender o que o erro E_FAIL (0x80004005) . Este erro geralmente ocorre ao abrir uma máquina virtual no VirtualBox , um software de virtualização de código aberto desenvolvido pela Oracle. O erro indica que o VirtualBox encontrou um problema ao executar uma operação e não conseguiu concluí-la com êxito.
Possíveis causas do erro
- Problema de compatibilidade entre o VirtualBox e seu sistema operacional Windows
- Problema com os drivers do seu computador ou software de virtualização
- Problema com configurações do VirtualBox ou arquivos de configuração da máquina virtual
Soluções para resolver o erro E_FAIL (0x80004005)
1. Atualize o VirtualBox e os drivers do sistema
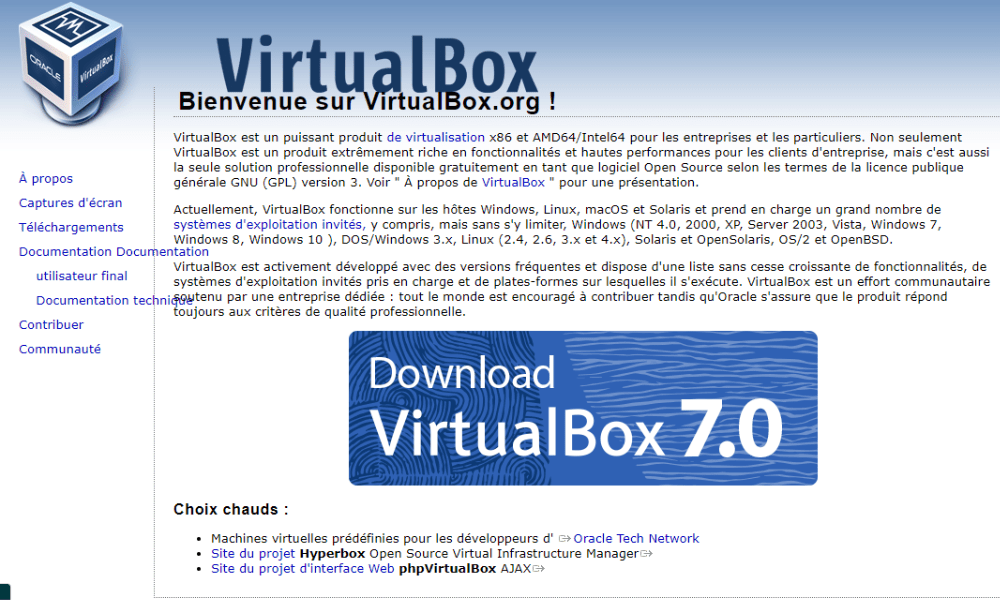
A primeira etapa para resolver o erro E_FAIL (0x80004005) é verificar se você possui a versão mais recente do VirtualBox e se os drivers do sistema estão atualizados. Para atualizar o VirtualBox, acesse o site oficial sistema operacional Windows . Para atualizar seus drivers, use Windows ou software especializado de terceiros.
Este artigo pode interessar a você: Como corrigir o erro err_cache_miss no Google Chrome?
2. Redefinir as configurações do VirtualBox
Outra solução para resolver o erro E_FAIL (0x80004005) é redefinir as configurações do VirtualBox. Para fazer isso, siga estas etapas:
Etapa 1: feche o VirtualBox
Etapa 2: Pressione as Windows + R para abrir a janela Executar e digite "Regedit" e pressione a entrada para abrir o Windows
Etapa 3: Navegue para "hkey_current_user \ software \ oracle \ virtualbox"
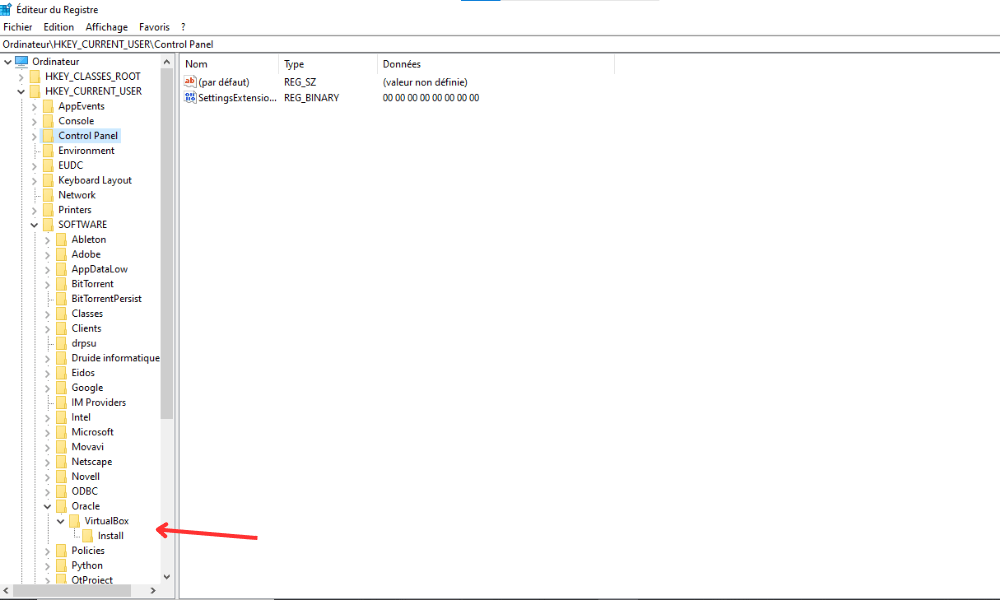
Etapa 4: Clique com o botão direito do mouse na pasta "VirtualBox" e escolha "Exportar" para criar um backup dos parâmetros atuais

Etapa 5: Exclua a pasta "VirtualBox" clicando com o botão direito nela e escolhendo "delete"
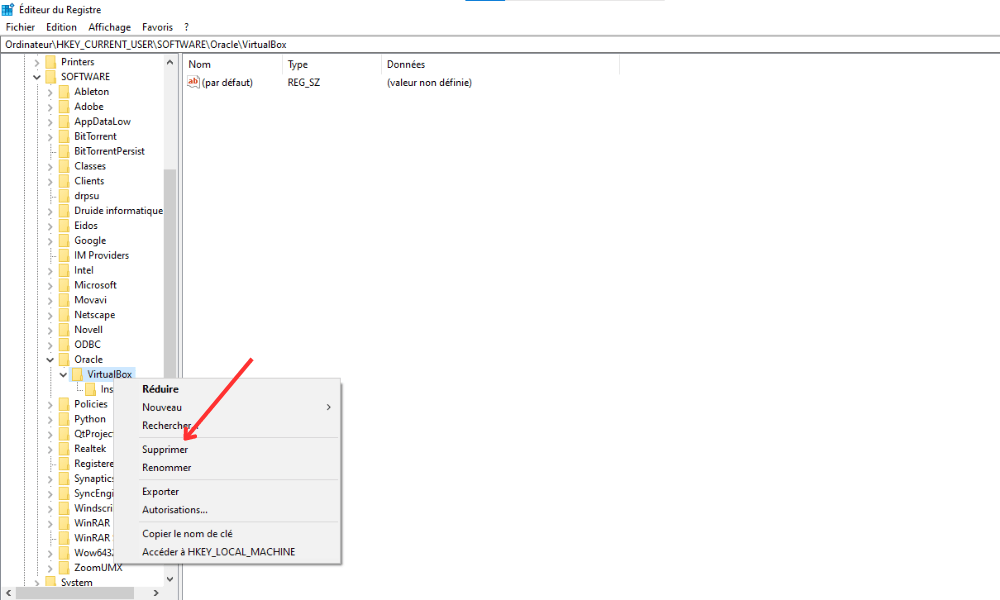
Etapa 6: reinicie o computador e reinicie o VirtualBox
Observe que este método redefinirá todas as configurações do VirtualBox, portanto você precisará reconfigurá-las de acordo com suas necessidades.
3. Desative a aceleração de hardware
Às vezes, a aceleração de hardware pode causar erro E_FAIL (0x80004005) no VirtualBox. Para desativar esse recurso, siga estas etapas:
Passo 1: Abra o VirtualBox e selecione a máquina virtual relevante

Etapa 2: Clique em "Configuração" e na guia "Sistema"
Etapa 3: Na guia "Aceleração", desmarque a caixa "Ativar VT-X/AMD-V"
Etapa 4: aplique as alterações e tente iniciar a máquina virtual
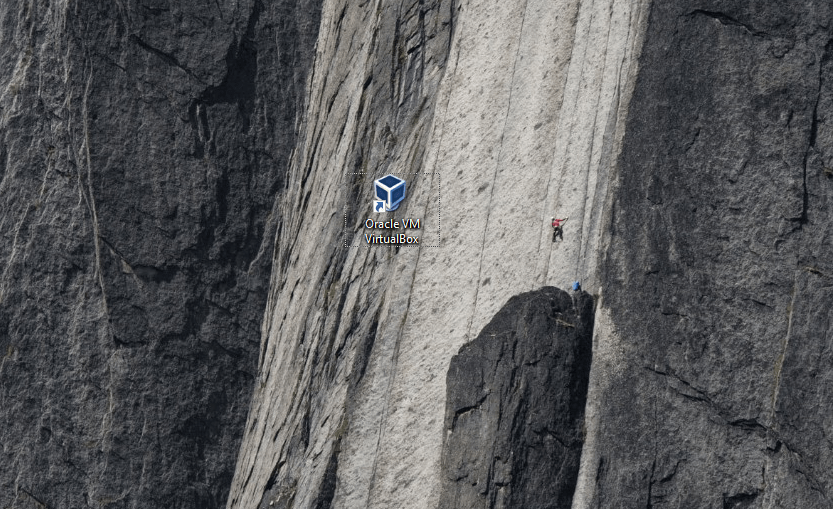
4. Reparar arquivos de configuração de máquina virtual
Os arquivos de configuração da máquina virtual podem estar corrompidos ou configurados incorretamente, resultando no erro E_FAIL (0x80004005) . Para repará-los, siga estas etapas:
Etapa 1: feche o VirtualBox
Etapa 2: Windows File Explorer e acesse a pasta que contém os arquivos de configuração da máquina virtual (geralmente "C: \ Usuários \ [seu nome de usuário] \ VirtualBox VMS \ [Nome da máquina virtual]"))))))
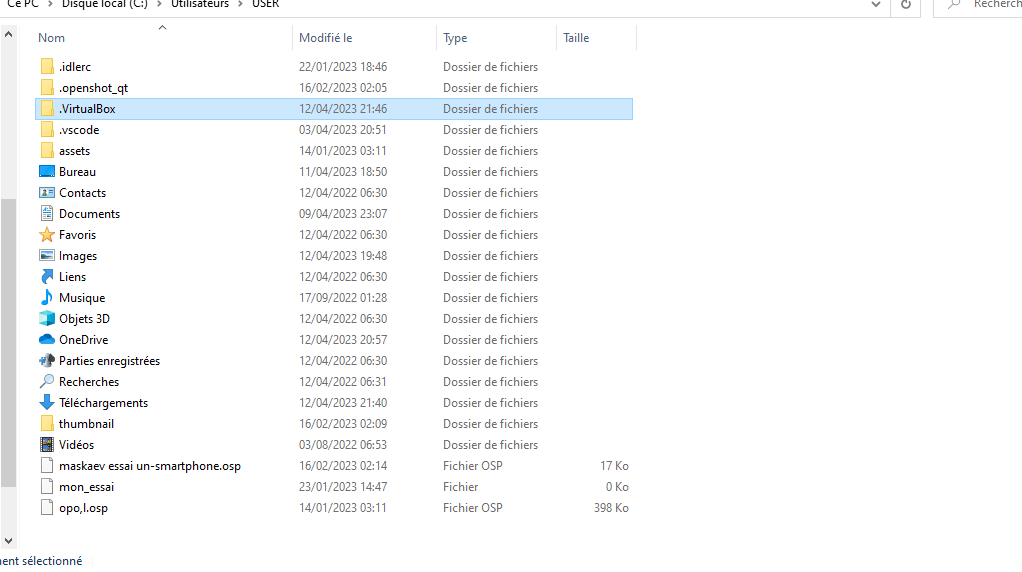
Etapa 3: localize o arquivo ".vbox" correspondente à máquina virtual e abra -o com um editor de texto (como bloco de notas ou notado ++)
Etapa 4: encontre as linhas que contêm "", "" e "". Se eles estiverem presentes, exclua -os e salve o arquivo.
Etapa 5: reinicie o VirtualBox e tente iniciar a máquina virtual
Tabela de comparação de soluções
| Solução | Benefícios | Desvantagens |
|---|---|---|
| Atualize o VirtualBox e os drivers do sistema | Garante compatibilidade ideal e melhor desempenho | Pode não resolver o problema se a causa estiver em outro lugar |
| Reparar arquivos de configuração de máquina virtual | Corrige problemas relacionados à corrupção ou configuração incorreta de arquivos | Não se aplica se os arquivos de configuração não estiverem envolvidos |
| Redefinir as configurações do VirtualBox 2/2 | Ajuda a resolver problemas com as configurações do VirtualBox | Requer a reconfiguração de todas as configurações após a redefinição |
| Desative a aceleração de hardware | Corrige problemas de aceleração de hardware | Pode causar redução no desempenho da máquina virtual |
Seguindo os métodos descritos neste guia, você poderá resolver o erro E_FAIL do VirtualBox (0x80004005) no Windows . Sinta-se à vontade para experimentar diferentes soluções e adaptar as etapas para atender às suas necessidades e sistema específicos. Assim que o erro for resolvido, você poderá aproveitar ao máximo os benefícios de virtualização oferecidos pelo VirtualBox.
Perguntas frequentes
Qual é a diferença entre o VirtualBox e outros softwares de virtualização como VMware ou Hyper-V?
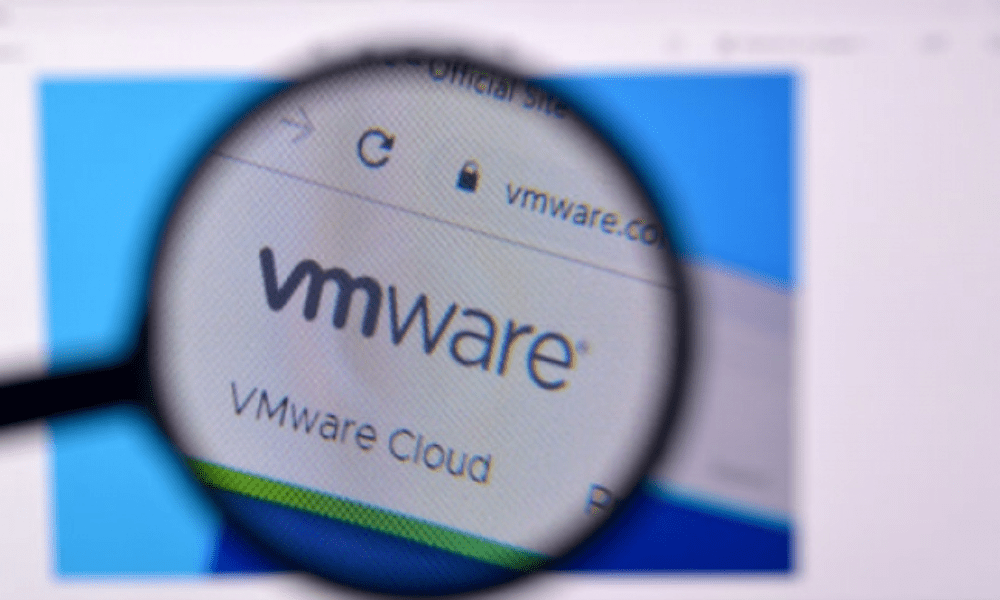
VirtualBox, VMware e Hyper-V são softwares de virtualização populares, mas apresentam algumas diferenças:
- VirtualBox: desenvolvido pela Oracle, o VirtualBox é um software de virtualização gratuito e de código aberto. É compatível com muitos sistemas operacionais, incluindo Windows , macOS, Linux e Solaris. O VirtualBox oferece funcionalidades básicas para virtualização e é ideal para usuários individuais e pequenas empresas.
- VMware: Desenvolvido pela VMware Inc., existem vários produtos VMware para virtualização, incluindo VMware Workstation, VMware Fusion e VMware vSphere. A VMware oferece recursos avançados e desempenho superior, mas seus produtos costumam ser pagos e voltados principalmente para empresas e profissionais de TI.
- Hyper-V: Desenvolvido pela Microsoft, o Hyper-V é um software de virtualização integrado ao Windows Server e a algumas edições do Windows 10. Ele foi especialmente projetado para ambientes Microsoft e oferece recursos avançados para gerenciar e proteger máquinas virtuais. O Hyper-V é voltado principalmente para empresas e profissionais de TI.
Dependendo das suas necessidades e do seu sistema operacional, escolha o software de virtualização que melhor se adapta à sua situação.
Como instalar o VirtualBox em outro sistema operacional, como macOS ou Linux?
O VirtualBox é compatível com muitos sistemas operacionais, incluindo macOS e Linux. Veja como instalá-lo nessas plataformas:
- Mac OS:
- Acesse o site oficial do VirtualBox (www.virtualbox.org) e baixe a versão mais recente compatível com macOS.
- Abra o arquivo DMG baixado e siga as instruções na tela para instalar o VirtualBox.
- Assim que a instalação for concluída, abra o VirtualBox na pasta Aplicativos.
- Linux:
- Acesse o site oficial do VirtualBox e baixe a versão mais recente compatível com sua distribuição Linux.
- Abra um terminal e navegue até a pasta onde o arquivo foi baixado.
- Instale o VirtualBox usando o comando apropriado para sua distribuição (por exemplo, "sudo dpkg -i virtualBox- [versão] .deb" para Debian e Ubuntu, ou "sudo rpm -iv virtualbox- [versão] .rpm" para fedora e centros) .
- Quando a instalação estiver concluída, inicie o VirtualBox no menu Aplicativos ou executando o comando "VirtualBox" em um terminal.
Como criar uma máquina virtual no VirtualBox a partir de um arquivo ISO?

Criar uma máquina virtual no VirtualBox a partir de um arquivo ISO é um processo simples. Siga esses passos:
- Abra o VirtualBox e clique em "Novo" para criar uma nova máquina virtual .
- Digite um nome para a máquina virtual, escolha o sistema operacional e a versão apropriada e clique em "Avançar".
- Configure a quantidade de RAM (RAM) para alocar para a máquina virtual e clique em "Avançar".
- Crie um novo disco rígido virtual selecionando "Criar um disco rígido virtual" e clique em "Criar".
- Escolha o formato do disco rígido virtual (VDI, VHD ou VMDK) e clique em "Next".
- Selecione o tipo de subsídio de espaço (dinamicamente alocado ou fixo) e clique em "Avançar".
- Configure o tamanho do disco rígido virtual e o local de armazenamento e clique em "Criar".
- Selecione a máquina virtual recém -criada e clique em "Configuração".
- Vá para a guia "Armazenamento" e selecione o ícone de disco vazio em "Controller: IDE" ou "Controller: SATA".
- Clique no ícone de forma direita à direita e escolha "Escolha um de disco virtual óptico ".
- Navegue pelo seu sistema de arquivos para localizar o arquivo ISO, selecione -o e clique em "Abrir".
- Clique em "OK" para salvar as alterações e inicie a máquina virtual clicando em "Iniciar".
A máquina virtual inicializará a partir do arquivo ISO e você poderá prosseguir com a instalação do sistema operacional.
Quais formatos de disco rígido virtual o VirtualBox suporta?
O VirtualBox oferece suporte a vários formatos de disco rígido virtual, incluindo:
- VDI (VirtualBox Disk Image): formato nativo do VirtualBox, oferecendo bom desempenho e ótima compatibilidade com recursos do VirtualBox.
- VHD (Virtual Hard Disk): formato desenvolvido pela Microsoft e utilizado pelo Hyper-V, permitindo uma certa interoperabilidade entre o VirtualBox e as soluções de virtualização da Microsoft.
- VMDK (Virtual Machine Disk): formato desenvolvido pela VMware, permitindo interoperabilidade entre VirtualBox e produtos VMware.
Escolha o formato de disco rígido virtual que melhor atende às suas necessidades com base na compatibilidade e interoperabilidade com outros softwares de virtualização.
Conclusão
Este guia de perguntas frequentes abordou várias questões populares sobre o VirtualBox, abordando tópicos como instalação em diferentes sistemas operacionais, criação de máquinas virtuais a partir de arquivos ISO, formatos de disco rígido virtual suportados e as diferenças entre o VirtualBox e outros softwares de virtualização. As respostas fornecidas devem ajudá-lo a entender e usar melhor o VirtualBox em seus projetos de virtualização. Sinta-se à vontade para consultar a documentação oficial e os fóruns de suporte para obter informações adicionais e para resolver possíveis problemas encontrados ao usar o VirtualBox.
Se por acaso, ao abrir um Windows , você se deparar com a mensagem: “ O aplicativo falhou ao iniciar corretamente (0xc000007b)”, confira este artigo!