Se você estiver tentando instalar os drivers NVIDIA Game-Ready em seu PC Windows erro O instalador NVIDIA não pode continuar ” Esta mensagem significa que a instalação falhou por algum motivo e você não pode aproveitar o desempenho ideal de sua placa gráfica NVIDIA. Felizmente, existem soluções para corrigir esse problema e instalar os drivers corretamente. Neste artigo, apresentaremos 4 métodos eficazes para corrigir o erro “O instalador NVIDIA não pode continuar” no Windows 7, 8 e 10.
Método 1: instalar drivers manualmente

O primeiro método é instalar manualmente os drivers baixando o arquivo apropriado do site oficial da NVIDIA. Aqui estão as etapas a seguir:
- Acesse o site https://www.nvidia.fr/Download/index.aspx
- Selecione o tipo de produto, série, modelo e sistema operacional de sua placa gráfica NVIDIA
- Clique em Pesquisar para encontrar o driver mais recente compatível com o seu hardware
- Clique em Download para iniciar o download do arquivo
- Assim que o download for concluído, execute o arquivo e siga as instruções na tela para instalar os drivers
- Reinicie o seu PC e verifique se o erro foi resolvido
Método 2: Remova tudo relacionado à NVIDIA e tente a configuração novamente
O segundo método é desinstalar tudo relacionado à NVIDIA do seu PC e tentar a configuração novamente. Arquivos ou chaves de registro corrompidos ou desatualizados podem impedir a instalação de novos drivers. Aqui estão as etapas a seguir:
- Abra o Painel de Controle as teclas Windows + R e digitando control
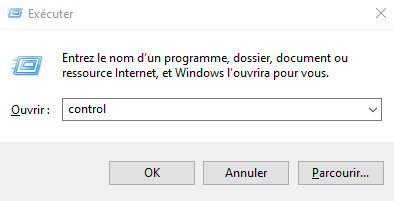
- Clique em Desinstalar um programa na Programas

- Encontre todos os programas relacionados à NVIDIA e desinstale-os um por um clicando em Desinstalar
- pasta NVIDIA em C:\Arquivos de Programas e C:\Arquivos de Programas (x86)
- as teclas Windows + R e digitando regedit

- Exclua as seguintes chaves de registro, se existirem:
- HKEY_LOCAL_MACHINE\SOFTWARE\NVIDIA Corporation\Logging
- HKEY_LOCAL_MACHINE\SOFTWARE\Wow6432Node\NVIDIA Corporation\Logging

- Reinicie o seu PC e tente executar o NVIDIA Driver Setup novamente
Você pode gostar deste artigo: Qual solução para jogar no PC sem placa gráfica?
Método 3: desative seu software antivírus
O terceiro método é desabilitar temporariamente o software antivírus enquanto os drivers NVIDIA estão instalados. Seu antivírus pode estar bloqueando ou interferindo na configuração e causando o erro “O instalador NVIDIA não pode continuar”. Aqui estão as etapas a seguir:
- Abra seu software antivírus e vá para configurações
- Procure a opção de desativar a proteção em tempo real ou a proteção antivírus
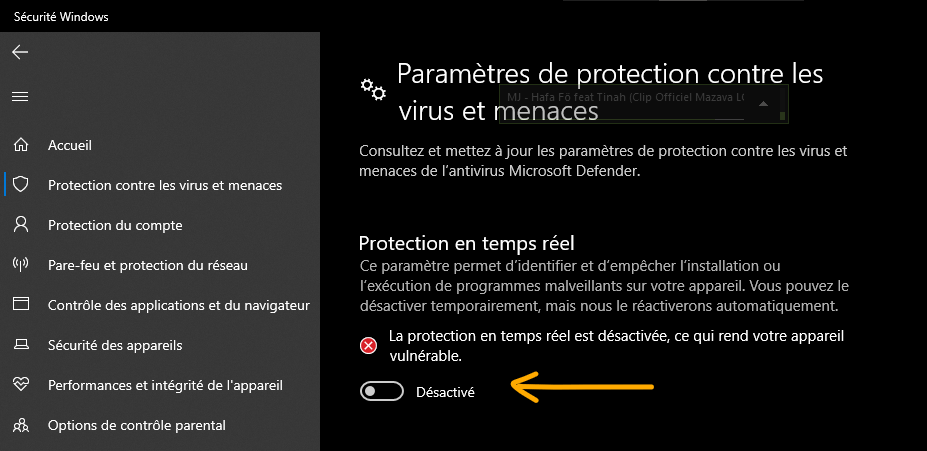
- Selecione um tempo limitado para desativação, por exemplo 15 minutos ou até a próxima reinicialização
- Confirme a desativação e tente executar o NVIDIA Driver Setup novamente
- Não se esqueça de reativar seu antivírus após instalar os drivers NVIDIA
Método 4: Renomeie a pasta NVIDIA em Arquivos de Programas
O quarto método é renomear a pasta NVIDIA em Arquivos de Programas antes de executar a configuração. A pasta pode conter arquivos que entram em conflito com os novos drivers. Aqui estão as etapas a seguir:
- Abra o Explorador de Arquivos e navegue até C:\Arquivos de Programas
- Encontre a NVIDIA Corporation e clique com o botão direito nela
- Selecione Renomear e altere o nome da pasta para NVIDIA Corporation.old
- Faça o mesmo com a NVIDIA Corporation em C:\Program Files (x86)
- Tente executar a configuração do driver NVIDIA novamente

Leia também: Tela preta com cursor do mouse visível: 4 soluções para consertar
Perguntas frequentes
O que é o instalador NVIDIA?
NVIDIA Installer é uma ferramenta para instalar ou atualizar drivers da placa gráfica NVIDIA em seu PC com Windows. Ele detecta automaticamente o modelo da sua placa gráfica e sugere o driver mais adequado.
Por que o instalador da NVIDIA falha?
O instalador NVIDIA pode falhar por vários motivos, como:
- Arquivos ou chaves de registro corrompidos ou desatualizados
- Software antivírus que bloqueia ou interfere na instalação
- Uma placa gráfica desativada ou mal reconhecida
- Um conflito com outros programas ou drivers
Como verificar se os drivers NVIDIA estão instalados corretamente?
Para verificar se os drivers NVIDIA estão instalados corretamente, você pode usar o aplicativo NVIDIA GeForce Experience / Quadro Experience. Este aplicativo permite que você gerencie as configurações da placa gráfica, verifique atualizações disponíveis, personalize jogos e capture vídeos ou capturas de tela. Para iniciar o aplicativo, clique no Iniciar , digite GeForce Experience ou Quadro Experience e clique no resultado que aparece.
Como desinstalar completamente os drivers NVIDIA?
Para desinstalar completamente os drivers NVIDIA, você pode usar um software especializado como Display Driver Uninstaller (DDU). Este software permite excluir todos os arquivos, chaves de registro e entradas relacionadas aos drivers NVIDIA. Para usar o DDU, siga estas etapas:
- Baixe o DDU em https://www.wagnardsoft.com/
- Extraia o arquivo ZIP para uma pasta de sua preferência
- Inicialize seu PC no modo de segurança
- Execute o DDU e selecione a NVIDIA no menu suspenso
- Clique no Limpar e reiniciar
- Reinicie o seu PC no modo normal
Como atualizar automaticamente os drivers NVIDIA?
R: Para atualizar os drivers NVIDIA automaticamente, você pode usar o aplicativo NVIDIA GeForce Experience/Quadro Experience. Este aplicativo notifica quando novos drivers estão disponíveis e permite baixá-los e instalá-los facilmente. Para usar o aplicativo, siga estas etapas:
- Abra o aplicativo NVIDIA GeForce Experience / Quadro Experience
- Clique na Drivers
- Clique no Verificar atualizações
- Se uma atualização estiver disponível, clique no Download
- Assim que o download for concluído, clique no Instalar
- Siga as instruções na tela para concluir a instalação
- Reinicie o seu PC se necessário
Conclusão
O erro “O instalador NVIDIA não pode continuar” pode ser muito frustrante quando você deseja atualizar os drivers da placa gráfica NVIDIA. Felizmente, existem soluções para resolver este problema e desfrutar do desempenho ideal do seu hardware. Esperamos que este artigo tenha sido útil para você e que você tenha conseguido instalar os drivers NVIDIA sem problemas. Se você tiver alguma dúvida ou comentário, por favor nos avise.

![[GetPaidStock.com]-645be57340ab1](https://tt-hardware.com/wp-content/uploads/2023/05/GetPaidStock.com-645be57340ab1-696x442.jpg)


