O Controle dos Pais Windows é uma ferramenta gratuita do sistema que permite proteger seus filhos dos perigos da Internet e gerenciar o tempo de tela. Com o controle dos pais, você pode:
- Defina limites de tempo para dispositivos, aplicativos e jogos
- Bloqueie sites inadequados ou indesejados
- Acompanhe a atividade e localização dos seus filhos
- Controle compras e downloads

Neste artigo, mostraremos como ativar e usar o controle dos pais Windows 10 passo a passo.
Passo 1: Crie uma conta Microsoft para você e seu filho
Para usar o Controle dos Pais Windows 10, você deve ter uma conta da Microsoft para você e seu filho. Se ainda não tem uma, pode consultar a nossa ficha prática para criar uma conta Outlook.com.
Depois de criar sua conta da Microsoft, você precisará adicionar seu filho ao grupo familiar da Segurança Familiar. Para fazer isso, siga estas instruções:
- Abra as configurações Windows 10 clicando no menu Iniciar e depois no ícone de engrenagem
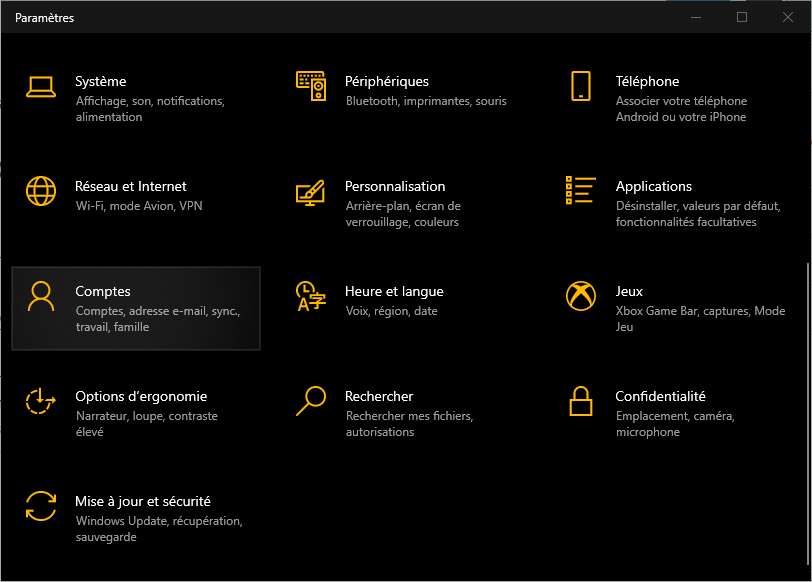
- Clique em Contas e depois em Família e outros usuários
- Clique em Adicionar um membro da família e depois em Adicionar um filho

- Digite o endereço de e-mail do seu filho ou crie um, se necessário
- Clique em Confirmar e depois em Fechar
Seu filho receberá um e-mail convidando-o para ingressar no grupo familiar. Ele deve aceitar o convite clicando no link fornecido na mensagem.
Etapa 2: Habilite a sessão Windows para iniciar o controle dos pais
Para que o controle dos pais funcione, seu filho deve fazer login na sessão Windows com sua conta da Microsoft. Para fazer isso, siga estas instruções:
- Na tela de login Windows 10, clique no nome do seu filho
- Digite a senha ou PIN, se eles tiverem um
- Clique em Entrar
Se seu filho ainda não tiver uma senha ou PIN, você poderá criar um para ele seguindo estas instruções:
- Abra as configurações Windows 10 clicando no menu Iniciar e depois no ícone de engrenagem
- Clique em Contas e depois em Opções de Login
- Em Senha, clique em Adicionar

- Digite uma senha para seu filho e confirme-a
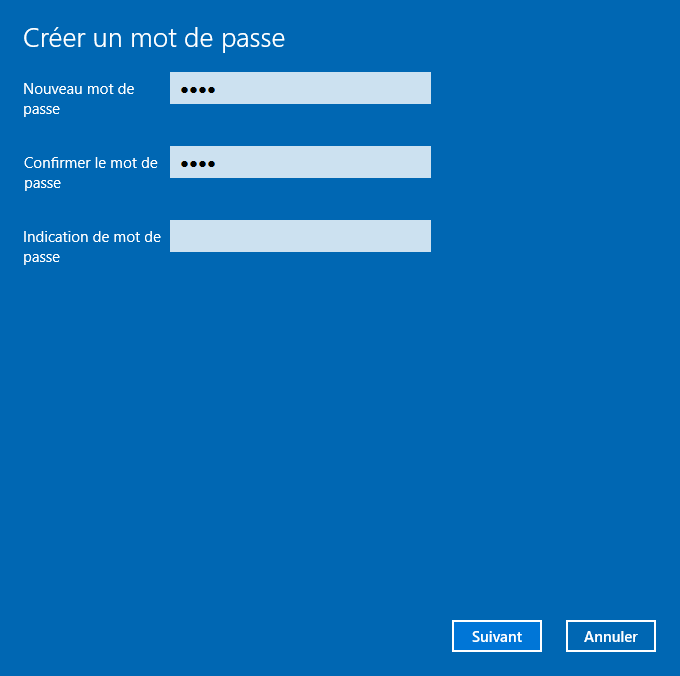
- Clique em Avançar e em Concluir
- Em PIN, clique em Adicionar

- Insira um PIN de quatro dígitos para seu filho e confirme-o
- Clique OK
Etapa 3: definir limites de tempo de uso
Com o Controle dos Pais Windows 10, você pode definir limites de tempo de uso para dispositivos, aplicativos e jogos. Dessa forma, você pode limitar o tempo que seu filho passa na frente da tela e ensiná-lo a administrar seu tempo.
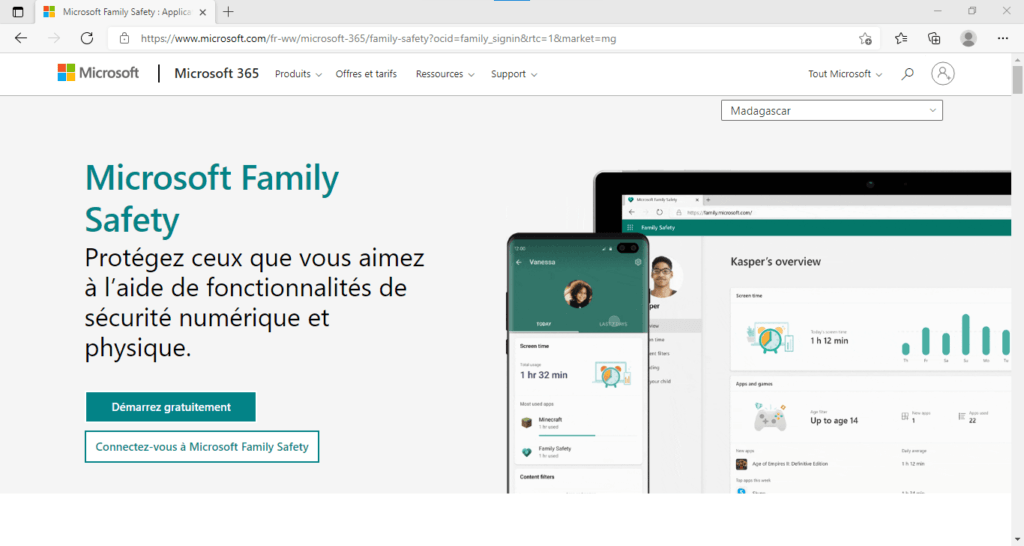
Para definir limites de tempo de uso, siga estas instruções:
- Abra um navegador da web e navegue até https://account.microsoft.com/family/
- Faça login com sua conta da Microsoft, caso ainda não o tenha feito
- Clique no nome do seu filho e depois em Tempo de Uso
- Em Limite de tempo de tela do dispositivo, ative Permitir limites de tempo de tela
- Clique em cada dia da semana para definir o tempo máximo permitido e os horários durante os quais seu filho pode usar o dispositivo
- Em Limite de tempo de uso de aplicativos e jogos, ative Permitir limites de tempo de uso
- Clique em cada aplicativo ou jogo para definir o tempo máximo permitido e os horários durante os quais seu filho pode acessá-lo
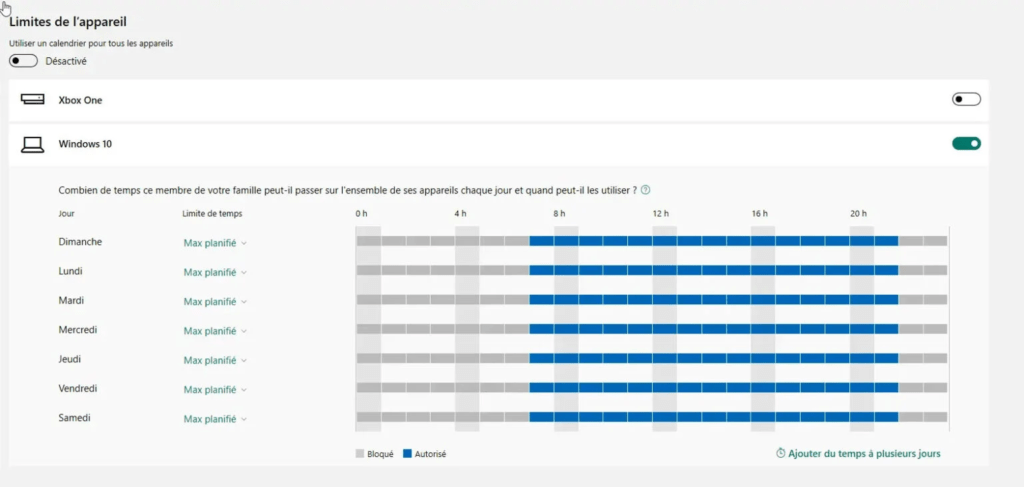
Se o seu filho exceder os limites definidos, ele receberá uma notificação solicitando que interrompa a atividade. Eles também podem enviar a você uma solicitação de mais tempo. Você pode aceitar ou recusar a solicitação na página https://account.microsoft.com/family ou no aplicativo móvel Microsoft Family Safety.
Etapa 4: bloquear sites inadequados ou indesejados

Com o Controle dos Pais Windows 10, você pode bloquear sites inadequados ou indesejados para proteger seu filho de conteúdo ofensivo, violento ou pornográfico. Você também pode limitar a navegação a sites adequados para crianças usando o Microsoft Edge como navegador.
Para bloquear sites inadequados ou indesejados, siga estas instruções:
- Abra um navegador da web e navegue até https://account.microsoft.com/family
- Faça login com sua conta da Microsoft, caso ainda não o tenha feito
- Clique no nome do seu filho e depois em Conteúdo
- Em filtros de navegação na Web, ative Bloquear sites inadequados
- Se quiser permitir ou bloquear sites específicos, clique em Sempre permitir estes sites ou Sempre bloquear estes sites e insira os endereços dos sites afetados
- Se você deseja limitar a navegação a sites adequados para crianças, habilite a opção Somente sites adequados para crianças
Essas configurações se aplicam apenas ao navegador Microsoft Edge. Se seu filho usar outro navegador, ele poderá acessar todos os sites. Para evitar isso, você pode bloquear outros navegadores seguindo estas instruções:

- Abra um navegador da web e navegue até https://account.microsoft.com/family
- Faça login com sua conta da Microsoft, caso ainda não o tenha feito
- Clique no nome do seu filho e depois em Tempo de Uso
- Em Limite de tempo de uso de aplicativos e jogos, ative Permitir limites de tempo de uso
- Clique em cada navegador que deseja bloquear (por exemplo, Chrome, Firefox, Safari…) e defina o tempo máximo permitido para zero
Etapa 5: monitore a atividade e a localização dos seus filhos
Com o Controle dos Pais Windows 10, você pode rastrear a atividade e a localização de seus filhos para saber o que eles estão fazendo em seus dispositivos e onde estão. Você pode receber um relatório semanal por e-mail ou visualizar o histórico online.

Para rastrear a atividade e localização de seus filhos, siga estas instruções:
- Abra um navegador da web e vá para a página https://account.microsoft.com/family/ »> https://account.microsoft.com/family
- Faça login com sua conta da Microsoft, caso ainda não o tenha feito
- Clique no nome do seu filho e depois em Atividade
- Em Relatório semanal de atividades por e-mail, ative a opção Envie-me um relatório semanal por e-mail
- Em Histórico de atividades recentes aqui exibido, ative a opção Mostrar histórico de atividades recentes aqui exibido Você poderá ver o tempo gasto pelo seu filho no dispositivo, os aplicativos e jogos utilizados, os sites visitados, bem como suas pesquisas realizadas fora. Em Localização, habilite a opção Mostrar localização atual do membro da família, isso permitirá que você veja a localização atual do seu filho em um mapa, bem como suas localizações frequentes.
Esses recursos exigem que seu filho use a conta da Microsoft para entrar no dispositivo, tenha a geolocalização habilitada nas configurações e tenha uma conexão com a Internet.
Passo 6: Controle compras e downloads

Com o Controle dos Pais Windows 10, você pode controlar as compras e downloads de seus filhos na Microsoft Store. Dessa forma, você pode evitar que eles comprem ou baixem aplicativos, jogos, filmes ou livros inapropriados ou pagos sem sua permissão.
Para controlar as compras e downloads do seu filho, siga estas instruções:
- Abra um navegador da web e navegue até https://account.microsoft.com/family
- Faça login com sua conta da Microsoft, caso ainda não o tenha feito
- Clique no nome do seu filho e depois em Despesas
- Em Solicitar permissão para comprar conteúdo da Microsoft Store, habilite a opção Solicitar permissão para comprar conteúdo da Microsoft Store
- Se você quiser adicionar dinheiro à conta do seu filho para que ele possa comprar conteúdo sem pedir, clique em Adicionar dinheiro e insira o valor desejado
Assim, sempre que seu filho quiser comprar ou baixar conteúdo da Microsoft Store, ele terá que enviar uma solicitação que você pode aceitar ou recusar na página https://account.microsoft.com/family ou no aplicativo móvel Segurança Familiar da Microsoft.
Tabela de comparação de recursos de controle parental
| Funcionalidade | Descrição |
| Limites de tempo de tela | Permite definir limites de tempo para dispositivos, aplicativos e jogos |
| Filtros aplicáveis à navegação na web | Permite bloquear sites inadequados ou indesejados ou limitar a navegação a sites adequados para crianças |
| Relatório de atividade | Permite que você receba um relatório semanal por e-mail ou visualize o histórico de atividades online do seu filho |
| Posição | Permite que você veja a localização atual e os locais frequentes do seu filho em um mapa |
| Despesas | Permite que você controle as compras e downloads do seu filho na Microsoft Store |
A melhor alternativa ao controle parental Windows 10: Software de controle parental Child Control!

Por que escolher o software de controle parental Child Control?
Child Control é um software de controle parental que permite definir limites de tempo para dispositivos, aplicativos e sites de seus filhos. Você também pode filtrar o conteúdo da internet por idade ou categoria e monitorar o uso do dispositivo em tempo real.
O software de controle parental Child Control está disponível para Windows e Android, e você pode gerenciar configurações e relatórios de qualquer lugar usando o portal da web ou aplicativo pai. Child Control é um software premiado que oferece uma solução completa e segura para proteger seus filhos na web.
O Controle Infantil oferece mais flexibilidade e controle do que o controle parental Windows 10, principalmente para limitar o tempo gasto em determinados aplicativos ou sites. Também permite monitorar a atividade das crianças em tempo real, o que pode ser útil para intervir rapidamente em caso de problema.
Perguntas frequentes
Qual é o melhor navegador para controle dos pais?
O melhor navegador para controle dos pais é o Microsoft Edge, pois é compatível com as configurações de controle dos pais Windows 10. Se seu filho usar outro navegador, ele poderá acessar todos os sites. Você pode bloquear outros navegadores definindo o tempo máximo permitido como zero.
Como desativar o controle dos pais?
Para desativar o controle dos pais, você deve remover seu filho do grupo familiar da Segurança Familiar. Para fazer isso, siga estas instruções:
- Abra um navegador da web e navegue até https://account.microsoft.com/family/
- Faça login com sua conta da Microsoft, caso ainda não o tenha feito
- Clique em Mais opções abaixo do nome do seu filho e clique em Remover do grupo familiar
- Confirme clicando em Excluir
Como contornar o controle dos pais?
Não existe uma maneira infalível de contornar o controle dos pais, mas aqui estão alguns truques que podem funcionar:
- Use uma VPN (rede privada virtual) para ocultar seu endereço IP e acessar sites bloqueados. Para escolher a VPN certa , você deve levar em consideração diversos critérios, como velocidade, segurança, confidencialidade e preço.
- Use um proxy da web para acessar sites bloqueados por meio de um servidor intermediário
- Use um modo privado ou de navegação anônima para evitar deixar rastros de seu histórico ou cookies
- Use outro dispositivo que não esteja sujeito ao controle dos pais
No entanto, não recomendamos o uso desses truques porque podem ser perigosos ou ilegais. O controle dos pais existe para sua segurança e bem-estar.
Como altero as configurações de controle dos pais?
Para modificar as configurações de controle dos pais, você deve acessar o https://account.microsoft.com/family/ »> https://account.microsoft.com/family de um navegador da web ou da segurança da família do aplicativo Microsoft Mobile. Em seguida, você pode alterar os prazos da tela, os filtros de navegação da Web, o relatório de atividades, a posição e as despesas do seu filho.
Como instalar o controle dos pais em um celular Android?
Para instalar o controle dos pais em um celular Android, você deve baixar o aplicativo móvel Microsoft Family Safety na Google Play Store. Você deve então conectar sua conta da Microsoft e a de seu filho ao aplicativo. Você pode então definir as configurações de controle dos pais no aplicativo ou em um navegador da web. Isso inclui definir limites de tempo de uso, bloquear aplicativos ou sites, rastrear a localização e monitorar os gastos do seu filho. Se quiser remover o Family Link sem excluir sua conta , você precisará seguir as etapas indicadas nesta página: https://support.google.com/families/answer/7103340?hl=fr
Conclusão
O controle dos pais Windows 10 é uma ferramenta prática e eficaz para proteger seus filhos dos perigos da Internet e gerenciar o tempo de uso. Ele permite definir limites, bloquear conteúdo, rastrear atividades e localização e controlar as compras e downloads de seus filhos. Para usar o controle dos pais, você deve criar uma conta da Microsoft para você e seu filho e adicioná-lo ao grupo familiar da Segurança Familiar. Em seguida, você pode definir as configurações de controle dos pais em um navegador da web ou no aplicativo móvel Microsoft Family Safety. Esperamos que este artigo tenha sido útil para você e que você tenha aprendido como habilitar e usar o controle dos pais Windows 10.

![[GetPaidStock.com]-6470ff1757aba](https://tt-hardware.com/wp-content/uploads/2023/05/GetPaidStock.com-6470ff1757aba-696x441.jpg)


