Não consegue conectar um dispositivo sem fio ao seu PC? Você notou que o computador Windows desapareceu ? Você está procurando uma solução rápida, simples e eficaz para ativá-lo? Veja como fazer isso!
Um vídeo vale mais que mil palavras: Aqui está um vídeo para te ajudar!
O Bluetooth desapareceu no Windows 10: aqui está o que você absolutamente precisa saber
Se você possui um computador com conectividade Bluetooth integrada , deve ter notado que, quando decidiu usá-lo, o ícone ou função do Bluetooth não funcionava. Isso impedirá que você use o dispositivo . sistema operacional Windows .
Geralmente, todos que encontram esse problema perceberão que o ícone do Bluetooth não aparece na bandeja do sistema (lado direito da barra de tarefas) e a função Bluetooth não aparece nas configurações do Windows (Configurações > Windows > Bluetooth e outros dispositivos ) .
Se você estiver nesse caso, não precisa se preocupar, pois aqui está como restaurar a funcionalidade do Bluetooth no Windows 10:
Como fazer funcionar: o Bluetooth desapareceu no Windows 10?
Existem várias maneiras de ativar o Bluetooth ausente no Windows 10 . Descubra abaixo os métodos mais conhecidos e eficazes.
Opção nº 1: Habilite o Bluetooth no BIOS
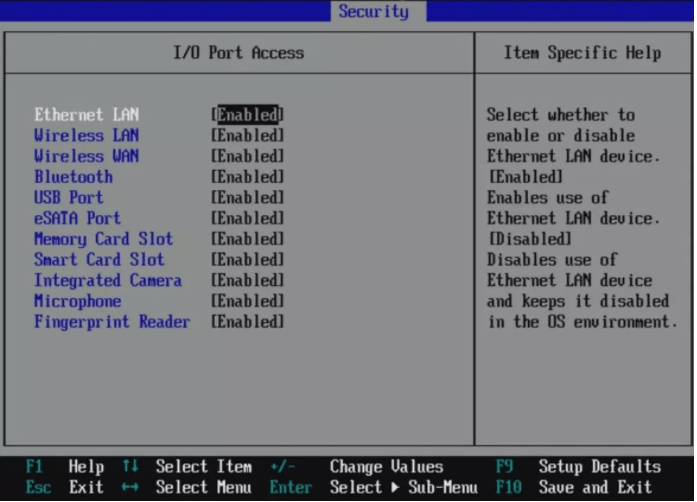
Se você possui um computador novo e tem certeza de que ele possui a tecnologia Bluetooth, mas ela não aparece no Windows 10, pode ser porque o Bluetooth está desabilitado no BIOS do seu computador . Neste caso, você não tem outra escolha a não ser acessar o BIOS para ativá-lo.
Para obter informações, o BIOS representa a abreviação do " sistema básico de saída de entrada ". Em francês, isso significa: "sistema de entrada básico". Este é de fato o primeiro sistema operacional que funciona no PC e sua função é tornar seu computador funcional antes de passar o relé para o principal sistema operacional ( Windows ; iOS).
Portanto, é óbvio que a forma de acessar o BIOS pode ser um pouco diferente dependendo do fabricante do seu computador. Se você não sabe como fazer isso, siga estas diferentes etapas:
Passo 1: Dependendo do fabricante do seu PC, pressione uma das teclas específicas ao iniciar o computador.
ASRock: F2 ou SUPR.
ASUS: F2 para todos os PCs, F2 ou SUPR para placas-mãe.
Acer: F2 ou SUPR.
Dell: F2 ou F12
ECS: DEL
Gigabyte/Aorus: F2 ou SUPR.
HP: F10
Lenovo: F2 ou Fn + F2 em laptops, F1 em desktops e Enter
MSI: DEL
Tablets Microsoft Surface: pressione e segure o botão de aumentar volume.
Origem do PC: F2
Samsung: F2
Toshiba: F2
Zotac: SUPR
Passo 2: Uma vez no BIOS, vá diretamente para a seção “ Configuração do dispositivo ” ou “ Avançado ”. Você deve então localizar a opção Bluetooth, que provavelmente é exibida como Desativar.
Etapa 3: selecione -o e clique em " Ativar ". Depois que as alterações forem feitas, não se esqueça de salvá -las, feche o BIOS e normalmente faça login no Windows 10.
Agora você deve aproveitar a opção Bluetooth no seu computador .
Você também pode estar interessado em: papel de parede animado Windows ?
Opção nº 2: use as configurações Windows para ativar o Bluetooth
Para ativar o Bluetooth via Configurações, basta seguir estas etapas:
Passo 1: Clique no Windows Menu Iniciar >> localizado na parte inferior esquerda da tela e procure a opção < < Configurações> >.

Passo 2: Uma vez nas configurações, selecione a opção “ Dispositivos ” e clique em “ Bluetooth e outros dispositivos ”
Etapa 3: Em seguida, ligue o botão Bluetooth. Você notará que o “ botão de alternância ” que inicialmente era preto ficará azul quando o recurso Bluetooth Windows Sem complicações e sem habilidades técnicas. Um verdadeiro pedaço de bolo, não é?
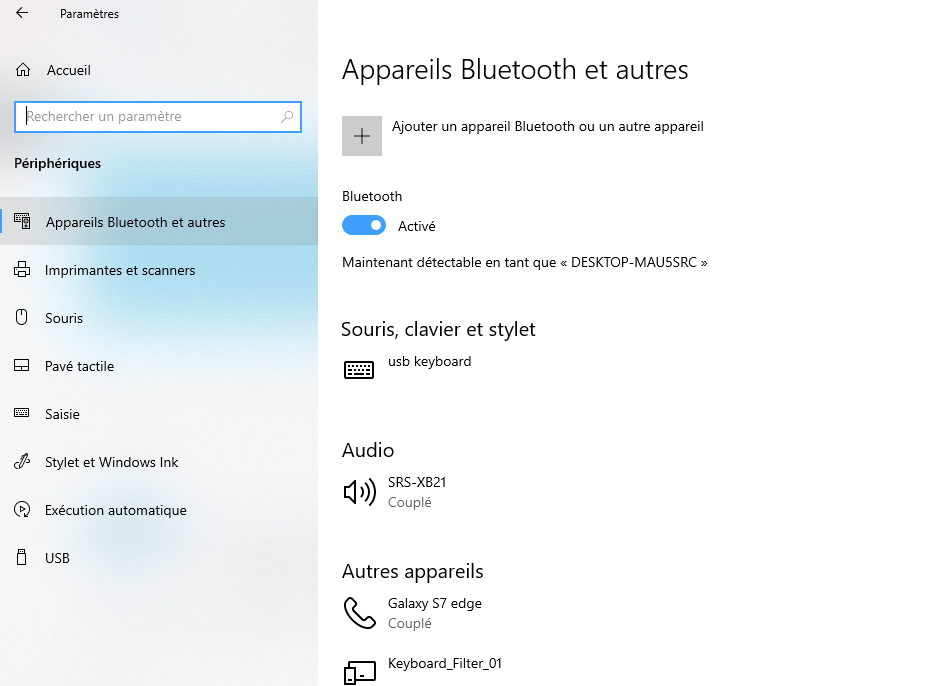
Opção nº 3: atualizar ou reverter drivers
por um longo período computador Windows Muitas vezes, esse desaparecimento ocorre após uma atualização do sistema operacional , especialmente durante atualizações importantes. Isso pode ser devido a um bug ou mau funcionamento dos drivers do dispositivo Bluetooth . O que impede que seja reconhecido pelo resto do hardware.
A opção Bluetooth desapareceu no Windows 10
Neste caso, a solução é bastante simples. Basta seguir estas diferentes etapas que revelam como atualizar e restaurar drivers de dispositivos Bluetooth nas configurações do sistema operacional Windows 10.
Passo 1: Clique com o botão direito no ícone Iniciar para abrir o menu WinX.
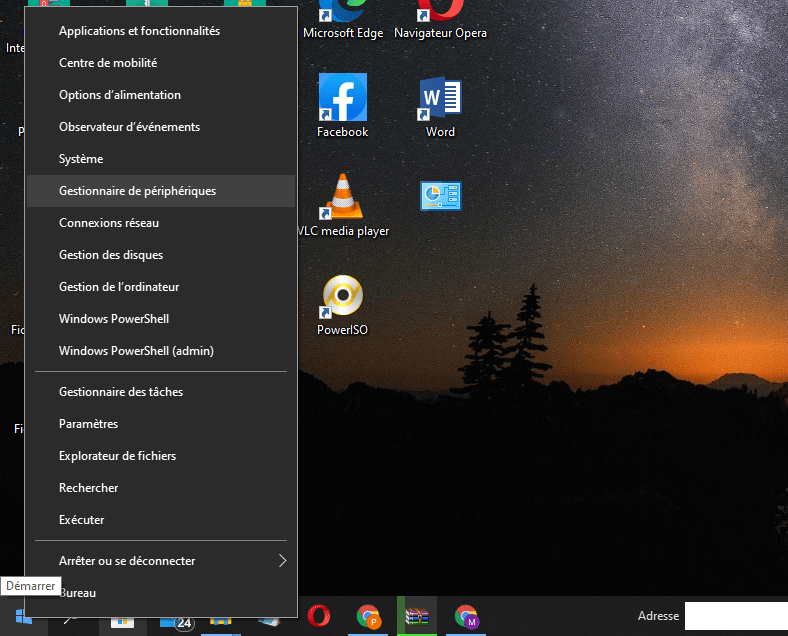
Passo 2: Clique em Gerenciador de Dispositivos e você verá esta página aparecer
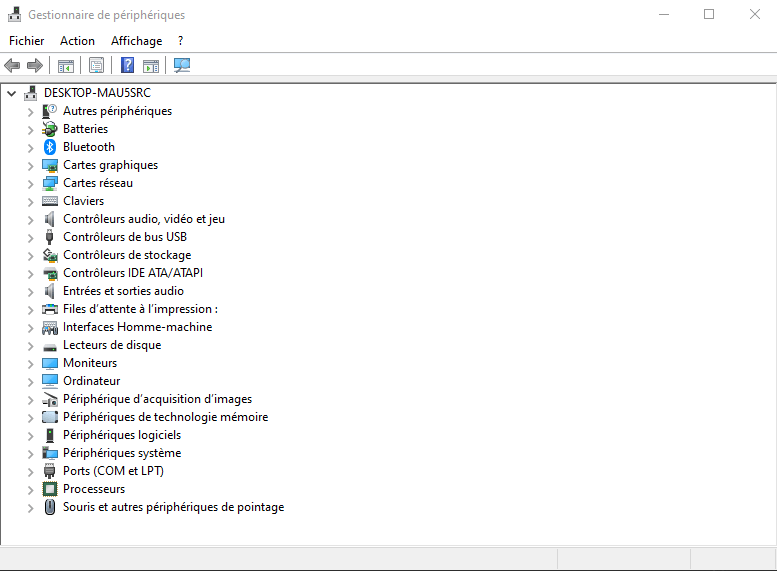
Etapa 3: Localize o Bluetooth e clique duas vezes nele para ampliá-lo
Passo 4: Depois disso, você verá os drivers Bluetooth já instalados no computador. Clique com o botão direito e selecione aquele(s) que deseja atualizar.
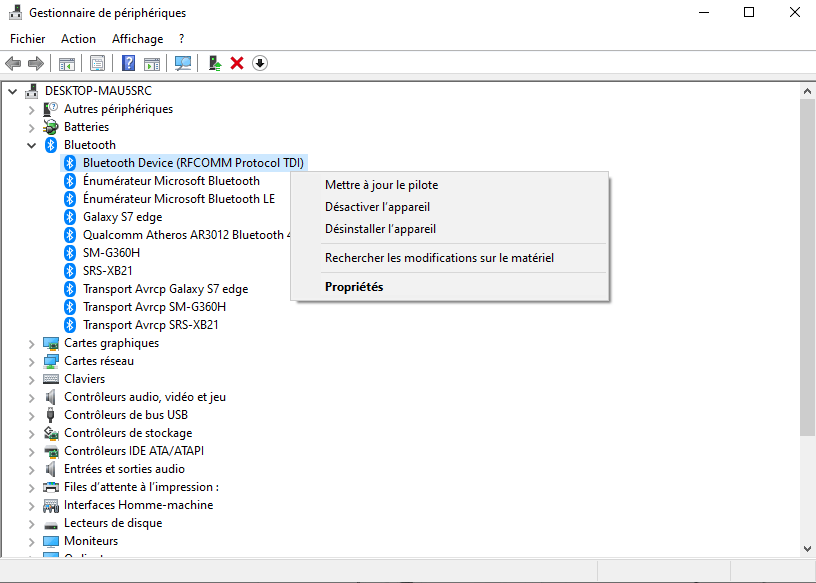
Nota: O menu informará se é possível atualizar o driver. Você verá uma página semelhante a esta:
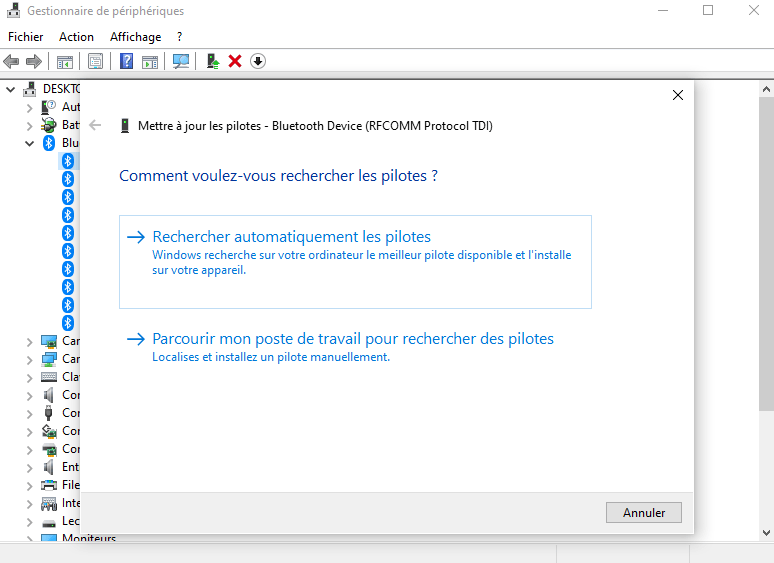
Você pode escolher uma destas diferentes opções:
- Verifique automaticamente se há software de driver atualizado
- Procure software de driver em minha estação de trabalho
Se você tiver o arquivo do driver em seu computador, selecione a segunda opção: Procurar software de driver em minha estação de trabalho.
Etapa 5: Encontre e escolha o arquivo do software do driver no disco rígido que deseja atualizar e clique em OK para continuar.
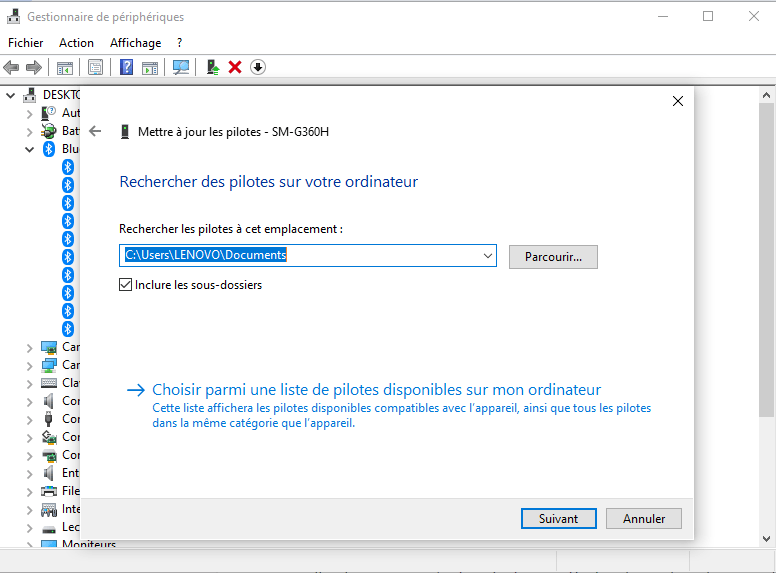
Opção nº 4: Instale drivers Bluetooth diretamente do fabricante do seu computador
Se reverter os drivers ou atualizá-los não surtir efeito, considere instalar aqueles que pertencem ao fabricante em seu computador. Para sua informação, Windows 10 geralmente instala drivers genéricos compatíveis com o hardware do seu computador, mas é altamente recomendável instalar drivers específicos do fabricante.
Para fazer isso, você precisa visitar o site do fabricante do computador, especialmente a seção de download ou driver. Uma vez lá, você deve fornecer informações sobre o modelo do seu computador para acessar as atualizações de driver mais recentes para o seu computador. Uma vez nesta etapa, você deve encontrar e baixar a atualização correspondente ao dispositivo Bluetooth.
O ícone do Bluetooth desapareceu no Windows 10
Após baixar e instalar a atualização , reinicie o computador. O recurso Bluetooth deve aparecer na bandeja do sistema e no aplicativo Configurações do Windows 10.
Veja também : 4 dicas simples para proteger sua caixa de entrada do Gmail!
Como emparelhar um acessório Bluetooth com o seu computador?
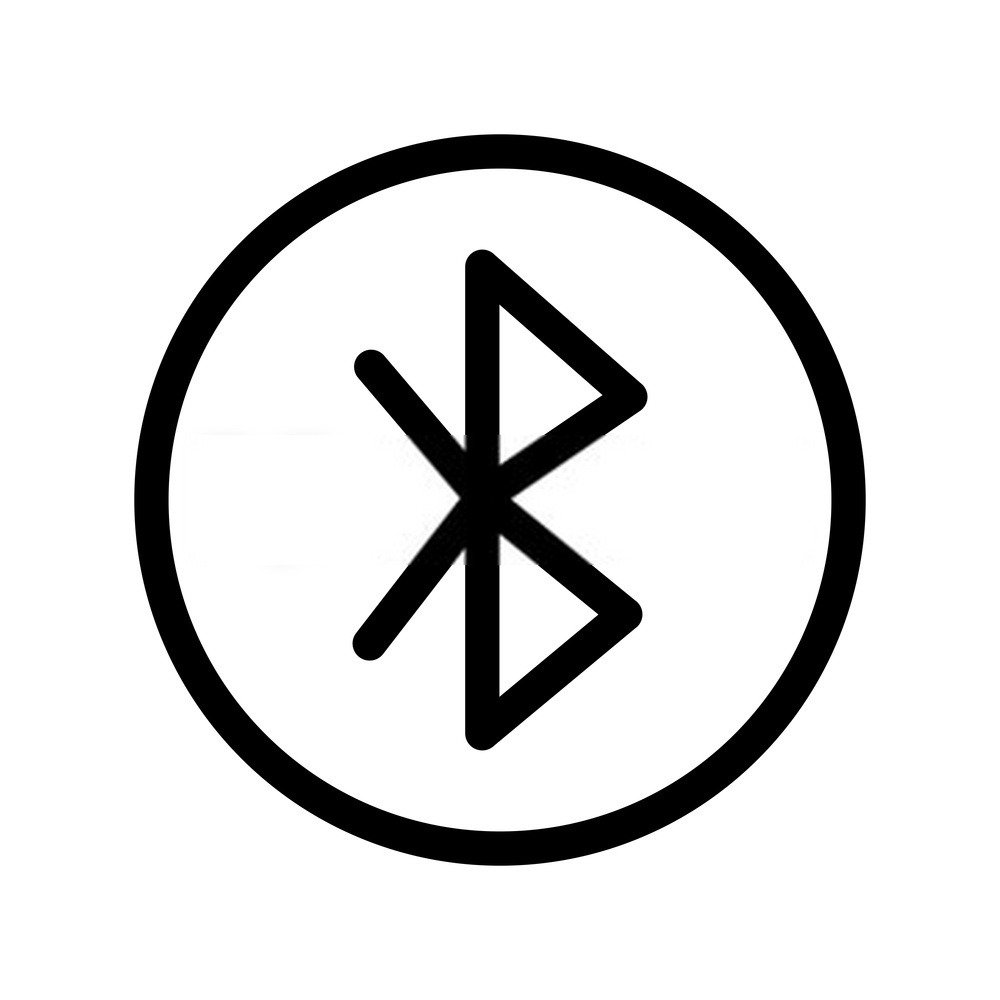
Agora você sabe como ativar o Bluetooth no seu computador. Porém, você realmente quer parar por aí? E se você tentar emparelhá-lo diretamente com um acessório ou dispositivo que tenha Bluetooth ativo? Você não sabe como ? Em seguida, siga estas etapas:
Etapa 1: clique no << painel de atalho >> localizado na parte inferior direita da tela
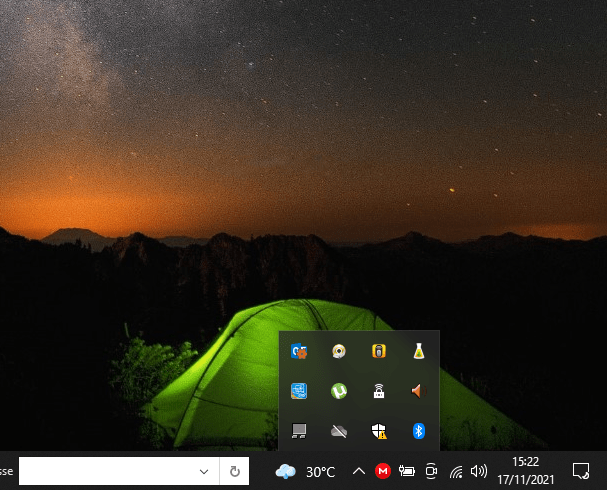
Etapa 2: clique com o botão direito no ícone do Bluetooth e selecione a opção << Adicionar dispositivo Bluetooth >>
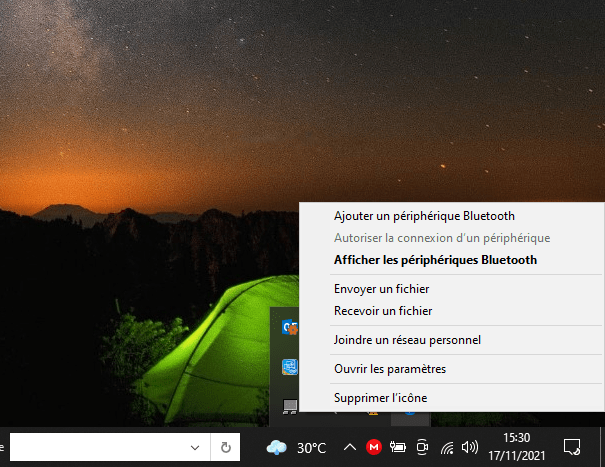
Passo 3: Certifique-se de que o Bluetooth do dispositivo que deseja emparelhar com o seu computador esteja ativo. Em seguida, clique no nome do dispositivo e escolha << associar novo dispositivo >>
É isso, agora você já sabe como ativar o Bluetooth no Windows 10 e como emparelhá-lo com outro dispositivo. Se notar algo estranho no seu computador, aconselhamos que você mude para o modo de segurança para carregar os elementos e drivers essenciais para o bom funcionamento Windows
Este artigo foi útil para você? Não hesite em deixar a sua opinião!




