Você costuma usar o atalho de teclado Alt + Tab para alternar rapidamente entre as diferentes janelas abertas no seu computador? Mas já faz algum tempo que Alt + Tab parou de funcionar e você não sabe por quê? Não entre em pânico, existem soluções para resolver este problema e voltar a usar este atalho tão prático.
Vamos ver como consertar a tecla Alt + Tab !
Em primeiro lugar, aqui está um rápido tutorial em vídeo para corrigir Alt + Tab que não funciona no Windows 10 e 11 !
Por que o atalho de teclado Alt-Tab não funciona no Windows ?
Existem vários motivos que podem impedir que o atalho de teclado Alt-Tab funcione corretamente no Windows . Aqui estão os principais:
| Causa | Solução |
| Um problema de hardware | Verifique a operação e conexão do teclado |
| Um problema de software | Reinstale o driver do teclado ou verifique o sistema com um antivírus |
| Um problema de configuração | Verifique a facilidade de acesso, as configurações do modo Tablet ou redefina o atalho de teclado Alt-Tab para os padrões |
| Um problema Windows Explorer | Reinicie Windows Explorer |
Este artigo pode interessar a você: Como inserir caracteres especiais com atalhos de teclado personalizados no Windows 10 e 11?
Como reparar o atalho "Alt + Tab" que não funciona mais?
Se você identificou a causa do problema, pode tentar as seguintes soluções para reparar o atalho "Alt + Tab", que não funciona mais:
Método 1: Reinstale o driver do teclado
Passo 1: Clique com o botão direito no ícone Este PC em sua área de trabalho e escolha Gerenciar.
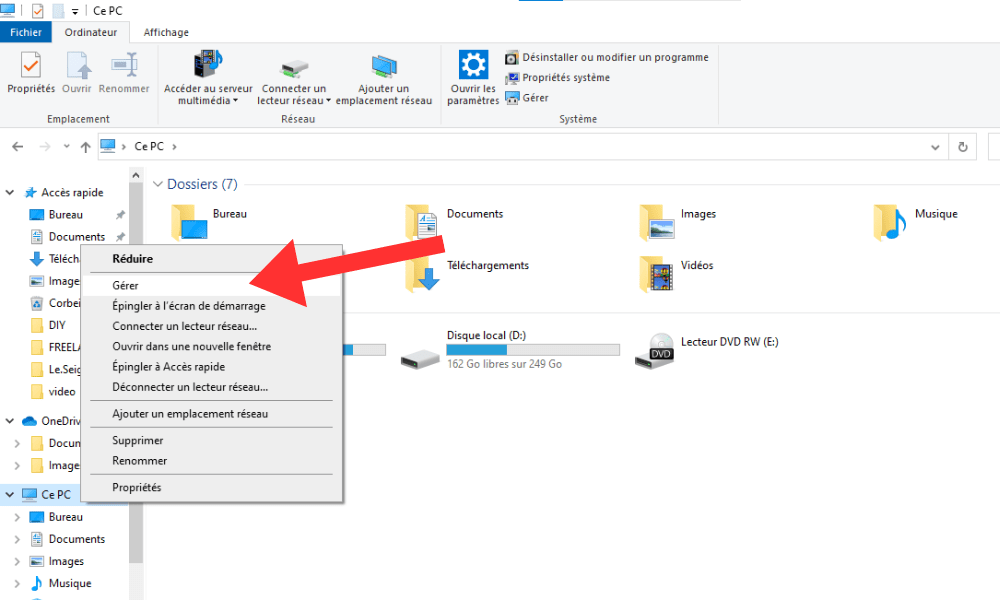
Passo 2: Em seguida, clique em Gerenciador de Dispositivos na coluna da esquerda.
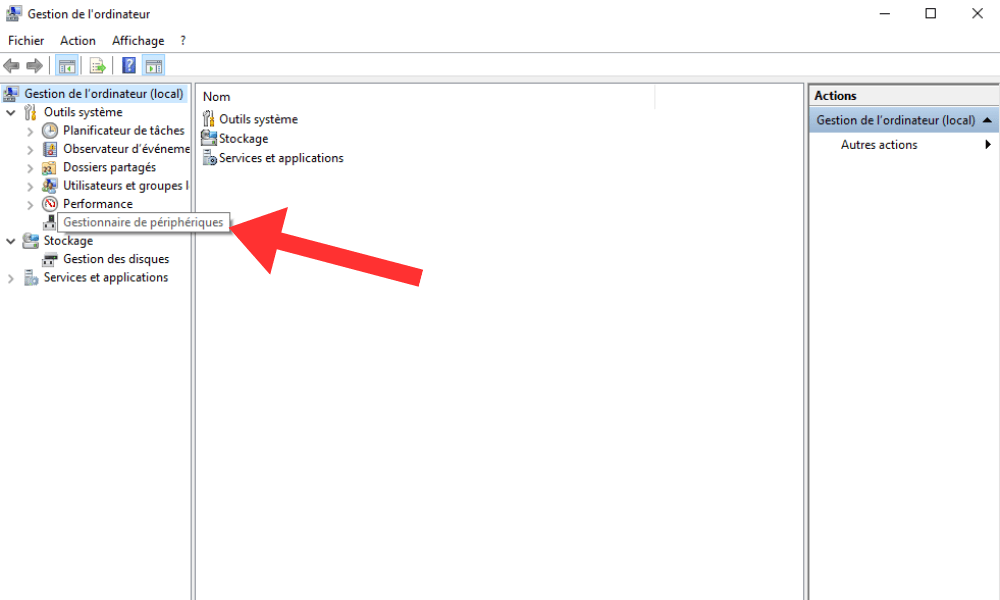
Etapa 3: Desenvolva a categoria “teclados” na janela direita e clique com o botão direito do mouse no teclado.
Passo 4: Escolha Desinstalar dispositivo e confirme.
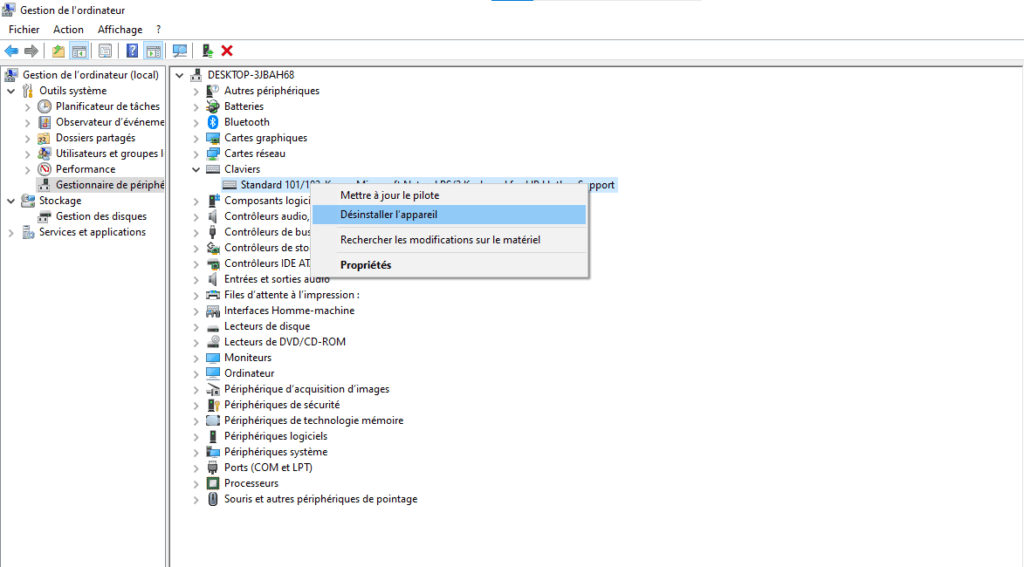
Etapa 5: reinicie o computador e deixe Windows reinstalar automaticamente o driver do teclado .
Método 2: reinicie Windows Explorer
Passo 1: Clique com o botão direito na barra de tarefas e escolha Gerenciador de Tarefas.

Passo 2: Encontre o processo Windows Explorer na guia Processos e clique com o botão direito nele.
Etapa 3: escolha " reiniciar " e aguarde o explorador para relançar.

Etapa 4: então verifique se o atalho "alt + tab" funciona novamente.
Método 3: verifique as configurações de multitarefa
Passo 1: Pressione Windows + I as Configurações Windows .

Passo 2: Em seguida, clique em Sistema e escolha Multitarefa na coluna da esquerda.
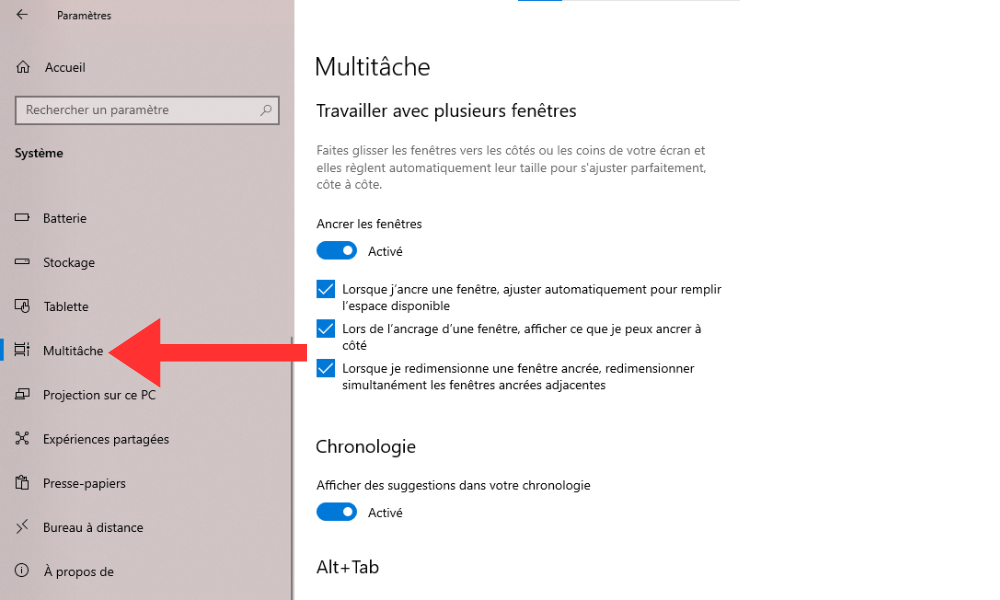
Etapa 3: certifique-se de que Press Alt+Tab mostra janelas abertas esteja ativado. Você também pode escolher o número de janelas a serem exibidas na barra Alt + Tab com a Press Alt + Tab displays .
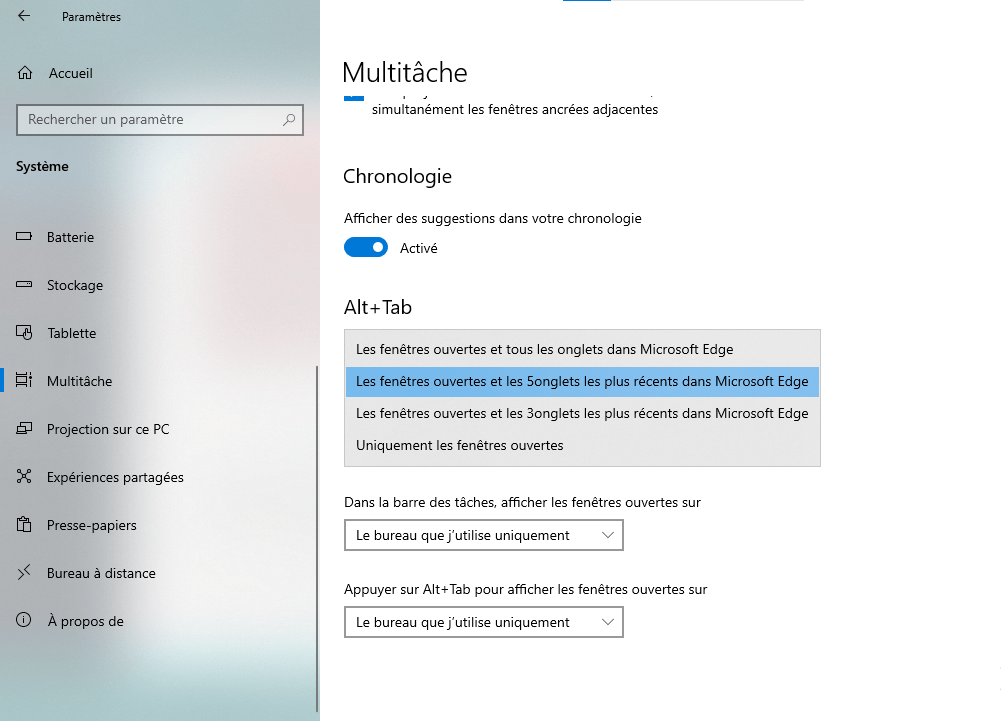
Método 4: verifique as configurações do teclado
Passo 1: Pressione a tecla Windows + I as Configurações Windows .
Etapa 2: clique em " Hora e idioma " e escolha " teclado " depois de clicar em " Idioma " na coluna esquerda.

Etapa 3: verifique se o uso da opção de tecla alt certa como a tecla Altgr está desativada . Você também pode alterar o atalho "ALT + TAB" com a de atalho do teclado .
Veja também: Ctrl + Z: Para que serve esse incrível atalho de teclado?
Perguntas frequentes: perguntas frequentes sobre o atalho "Alt + Tab"
Você ainda tem perguntas sobre o atalho "Alt + Tab" que não funciona mais ? Aqui estão algumas respostas para as perguntas mais frequentes sobre esse assunto.
Como usar o atalho "Alt + Tab" com uma mão?
Se você tiver problemas para pressionar as teclas Alt e Tab simultaneamente com uma mão, poderá usar a tecla Alt certa como uma tecla Altgr. Para fazer isso, ative o " Use a tecla Alt certa como uma tecla Altgr configurações do teclado Windows . Em seguida, você pode pressionar a tecla Alt direita e usar a roda do mouse para alternar entre as janelas.
Como usar o atalho "Alt + Tab" com várias telas?
Se você usar várias telas no seu computador, poderá usar o atalho "ALT + TAB" para alternar entre as janelas de todas as telas ou apenas da tela ativa. Para fazer isso, altere a opção de guia ALT + ALT + Pressione Exibe as configurações de multitarefa Windows . Você pode escolher entre todos os escritórios ou apenas um escritório ativo.
Como personalizar o atalho "Alt + Tab"?
aparência ou comportamento do atalho "Alt + Tab" , poderá personalizá -lo com o software de terceira parte. Por exemplo, você pode usar o Terminator ALT-TAB , que substitui a barra horizontal por uma janela vertical por miniaturas dos aplicativos. Você também pode usar o Vistaswitcher , que exibe uma lista detalhada do Windows com o título e o ícone.
Como restaurar o atalho "Alt + Tab" por padrão?
Se você alterou o atalho "ALT + TAB" as configurações Windows , pode restaurá -lo por padrão desinstalando o software de terceira partia ou redefinindo as configurações de multitarefa e teclado. Para redefinir as configurações multitarefa as configurações Windows , clique em Sistema e escolha Reset. Para redefinir as configurações do teclado as configurações Windows , clique em tempo e idioma e depois no teclado e opte por redefinir.
Como ativar o modo tablet com o atalho "ALT + TAB"?
Se você usar um computador conversível ou híbrido que possa ser transformado em um tablet, poderá ativar o modo tablet com o atalho "Alt + Tab". Para fazer isso, pressione as Windows e precisa abrir o centro de notificação. Em seguida, clique no do modo tablet para alternar entre o modo de mesa e o modo tablet. O modo tablet permite que você use sua tela de toque como um tablet e exiba os aplicativos de tela cheia.
Conclusão
O atalho "Alt + Tab" é uma ferramenta muito prática para alternar rapidamente entre as diferentes janelas abertas ao seu computador. No entanto, pode acontecer que não funcione mais por causa de um problema de hardware, software ou configuração. Nesse caso, você pode experimentar as soluções que propuseram neste artigo para reparar esse problema e recuperar o uso desse atalho. Se você ainda tiver alguma dúvida ou sugestão, não hesite em nos deixar um comentário.




