Você está exasperado por não conseguir o Terminal Windows ? Não entrar em pânico ! Neste guia completo, mostramos sete métodos eficazes para solucionar esse problema comum. Quer você seja iniciante ou especialista, nossas explicações simplificadas e detalhadas permitirão que você entenda os problemas técnicos e volte a usar seu terminal .
Método 1: reinicie o seu computador
Antes de procurar soluções complexas, experimente o método mais simples: reiniciar o computador . Uma reinicialização geralmente resolve problemas temporários que estão bloqueando Windows .

Método 2: use o prompt de comando no modo administrador

Às vezes, a abertura do terminal requer privilégios de administrador. Para fazer isso, clique com o botão direito do mouse no menu Iniciar e escolha "Comando Prompt (Admin)" ou " Windows PowerShell (Admin)", dependendo das versões Windows.
Método 3: verifique a integridade dos arquivos do sistema
Arquivos de sistema corrompidos podem impedir a abertura do terminal. Veja como verificar e reparar esses arquivos. Etapa 1 : Abra o prompt de comando no modo de administrador (consulte o Método 2).
Passo 2 : Digite o seguinte comando e pressione Enter: sfc /scannow
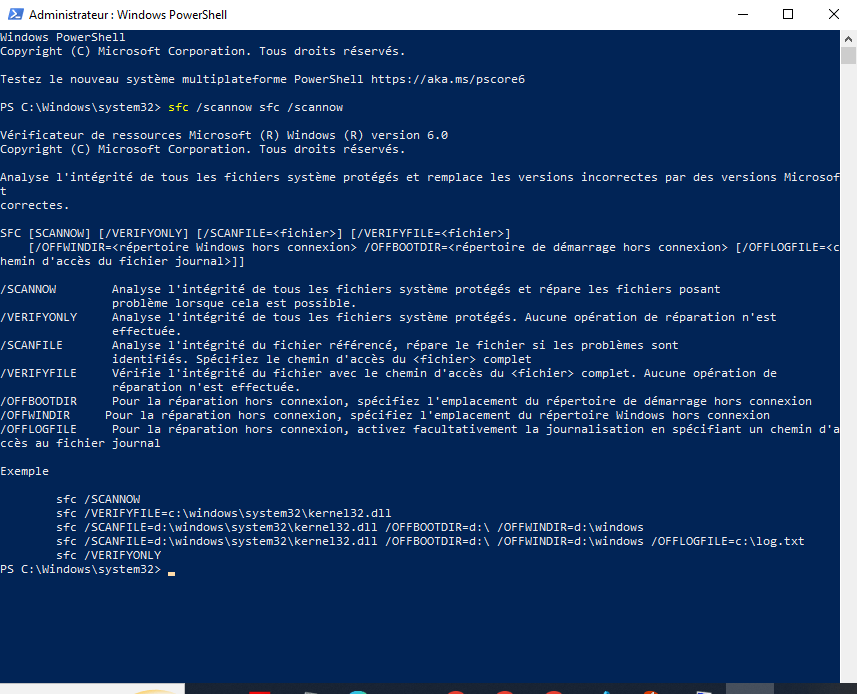
Aguarde enquanto os arquivos do sistema são verificados e reparados.
Método 4: redefinir as configurações do terminal
A configuração inadequada do terminal pode causar problemas de abertura. Para redefinir as configurações, siga estas etapas
as teclas Win + R para abrir a caixa de diálogo Executar. Digite %LOCALAPPDATA%\Packages\Microsoft. Windows Terminal_8wekyb3d8bbwe\LocalState e pressione Enter.
arquivo settings.json para forçar a criação de um novo arquivo com as configurações padrão ao abrir o terminal.

Método 5: atualizar Windows

Verifique se o seu sistema operacional está atualizado, verificando as atualizações disponíveis. Para fazer isso, vá para "Configurações"> "Atualização e segurança"> " Windows Update" e clique em "Atualizações de pesquisa".
Este artigo pode interessar a você: UsoClient.exe no Windows 10: você deve desativá-lo?
Método 6: reinstalar o Terminal Windows
Se os métodos anteriores não funcionaram, você pode reinstalar o Terminal Windows. Para isso, proceda da seguinte forma:
Etapa 1: Abra "Configurações"> "Aplicativos"> "Aplicativos e funcionalidades".
Etapa 2: encontre " Windows Terminal" e clique em "Desinstalar".
Etapa 3: reinicie seu computador. terminal Windows na Microsoft Store.

Método 7: crie um novo perfil de usuário
É possível que o problema ao abrir o terminal seja causado por um perfil de usuário corrompido. Neste caso, crie um novo perfil e verifique se o terminal está funcionando corretamente:
Etapa 1: Abra "Configurações"> "Contas"> "Família e outros usuários".

Etapa 2: clique em "Adicionar outro usuário a este PC" e siga as instruções para criar uma nova conta de usuário.
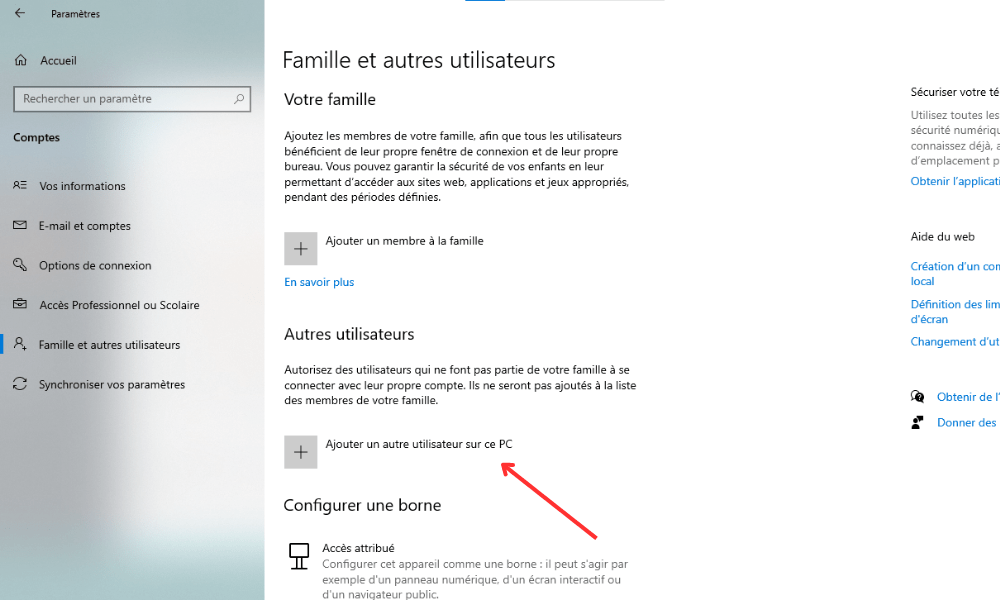
Passo 3: Faça login com esta nova conta e verifique se o terminal abre corretamente.
Para facilitar a compreensão dos diferentes métodos, aqui está uma tabela de comparação simplificada:
| Método | Passos |
|---|---|
| 1. Reinicie o computador | Basta reiniciar o computador |
| 2. Use o prompt de comando no modo administrador | Clique com o botão direito no menu Iniciar e escolha a opção admin |
| 3. Verifique a integridade dos arquivos do sistema | Execute o sfc /scannow |
| 4. Redefinir as configurações do terminal | Exclua ou renomeie o settings.json |
| 5. Atualize Windows | Verifique se há atualizações em Configurações |
| 6. Reinstale o Terminal Windows | Desinstale e reinstale o Terminal da Microsoft Store |
| 7. Crie um novo perfil de usuário | Adicione uma nova conta de usuário e teste o terminal |
Então ! Agora você tem sete métodos infalíveis para corrigir problemas de abertura do Terminal Windows. Sinta-se à vontade para experimentar essas soluções e compartilhar sua experiência com outras pessoas que enfrentam dificuldades semelhantes.
Perguntas frequentes
Como abrir o Terminal Windows com um atalho de teclado?
Para abrir o Terminal Windows rapidamente, você pode usar um atalho de teclado. Aqui estão as etapas a seguir:
Win + X juntas .
Etapa 2: No menu contextual que aparece, selecione " Windows PowerShell" ou "Prompt de comando" de acordo com a versão Windows.
Etapa 3: Observe que você também pode abrir o Windows usando o Win + S a pesquisa Windows e digitar " PowerShell " ou " CMD " e pressionando a entrada.
- Outros atalhos úteis:
Ctrl + C: interrompe o comando atual.Ctrl + V: Cole o texto no terminal.Ctrl + Z: Envia um sinal de parada para o comando atual.Ctrl + L: Limpa a tela do terminal.
Qual é a diferença entre o prompt de comando e o terminal Windows ?

O Prompt de Comando (CMD) é o interpretador de comandos padrão Windows desde Windows NT. Ele permite executar comandos e scripts em lote. Por outro lado, Windows Terminal é um aplicativo moderno que agrupa vários ambientes de linha de comando, como PowerShell, CMD e Windows Subsystem for Linux (WSL).
- Principais diferenças:
- O terminal Windows suporta guias para trabalhar em várias sessões em paralelo.
- O PowerShell, incluído no Terminal Windows, é mais poderoso e flexível que o Prompt de Comando.
- O Terminal Windows permite usar comandos do Linux com WSL.
- O Terminal Windows oferece personalização avançada (cores, fontes, transparência, etc.).
Podemos personalizar a aparência do Terminal Windows ?
Sim, é possível personalizar a aparência do terminal Windows. Para fazer isso, siga as etapas abaixo: Abra o terminal Windows. Aparência modificando as opções disponíveis, como cores, fontes, tamanho do texto, transparência e fundo.
- Pontas:
- Use temas predefinidos para uma aparência profissional.
- Personalize os atalhos do teclado para maior facilidade de uso.
- Ative a transparência para um efeito estético interessante.
Como adicionar abas no Terminal Windows para trabalhar em várias sessões ao mesmo tempo?
O Terminal Windows permite abrir várias guias para facilitar o trabalho em várias sessões simultaneamente. Para adicionar uma nova aba, siga estes passos: Abra o Terminal Windows. Clique no ícone de seta para baixo, localizado no canto superior direito da janela. Selecione o ambiente de linha de comando desejado (PowerShell, CMD, WSL, etc.) para abrir uma nova aba. .
- Atalhos do teclado :
Ctrl + T: abre uma nova aba com o ambiente padrão.Ctrl + W: fecha a aba ativa.Ctrl + Tab: navegue entre as abas abertas.
Existem alternativas ao Terminal Windows para lidar com linhas de comando?
Sim, existem várias alternativas ao Terminal Windows para lidar com linhas de comando. Aqui estão algumas das opções mais populares:
- ConEmu
- cmder
- Hiper
- Término
- MobaXterm
Essas alternativas oferecem recursos adicionais, como personalização avançada, suporte multiplataforma e plug-ins.
Como executar scripts do PowerShell no Terminal Windows ?
Para executar scripts do PowerShell no Terminal Windows, siga estas etapas:
- Abra o Terminal Windows e selecione a guia PowerShell.
- Navegue até o diretório que contém o script usando o
cd. Digite o seguinte comando para executar o script:.\script_name.ps1
Observe que, por padrão, a execução de scripts do PowerShell está desabilitada por motivos de segurança. Para permitir a execução do script, abra o PowerShell no modo administrador e execute o seguinte comando: Set-ExecutionPolicy RemoteSigned
Como usar Windows Terminal para acessar sistemas remotos via SSH?
O Terminal Windows permite acesso a sistemas remotos via SSH usando a ferramenta OpenSSH integrada. Veja como fazer isso:
- Abra o Terminal Windows e selecione a guia de sua preferência (PowerShell, CMD, etc.).
- Digite o seguinte comando para estabelecer uma conexão SSH:
ssh user@server_ip_address - Digite a senha do usuário remoto quando solicitado.
Como configurar e usar atalhos de teclado no Terminal Windows ?
Para configurar e usar atalhos de teclado no Terminal Windows, siga estas etapas:
- Abra o Terminal Windows.
- Clique no ícone de seta em forma de baixo, localizada no canto superior direito da janela e selecione "Configurações".
- Na janela Parâmetro, pesquise a seção "Ações" em "Atalho de teclado".
- Você pode personalizar os atalhos de teclado existentes ou adicionar novos clicando no botão " +".
Como resolvo problemas de compatibilidade entre o Terminal Windows e determinados aplicativos de linha de comando?
Para resolver problemas de compatibilidade entre o Terminal Windows e determinados aplicativos de linha de comando, você pode tentar as seguintes soluções:
- Atualize o terminal Windows e o aplicativo afetado.
- Verifique o aplicativo de linha de comando e as configurações de compatibilidade do Terminal Windows.
- Procure soluções específicas para o problema nos fóruns e sites de suporte do aplicativo em questão.
Como usar comandos do Linux no Terminal Windows com WSL (Windows Subsystem for Linux)?
- Para usar comandos do Linux no Terminal Windows com WSL, siga as etapas abaixo:
- Instale o WSL seguindo as instruções oficiais da Microsoft.
- Instale uma distribuição Linux de sua escolha na Microsoft Store (por exemplo, Ubuntu, Debian, Fedora, etc.).
- Abra o Terminal Windows e clique no ícone de seta para baixo para abrir uma nova guia.
- Selecione a distribuição Linux instalada para iniciar uma sessão WSL.
- Agora você pode usar comandos do Linux no Terminal Windows.
Conclusão
O Terminal do Windows Windows o trabalho com linhas de comando. o Terminal Windows e resolver problemas comuns que possa encontrar.




