Windows 11 é o novo sistema operacional da Microsoft que promete muitas melhorias em termos de design, desempenho e segurança. Mas alguns usuários notaram que a bateria descarrega mais rápido do que antes após instalar a atualização. Quais são as causas deste problema e como corrigi-lo? Isto é o que veremos neste artigo.
Quais são as possíveis causas do rápido consumo de bateria no Windows 11?
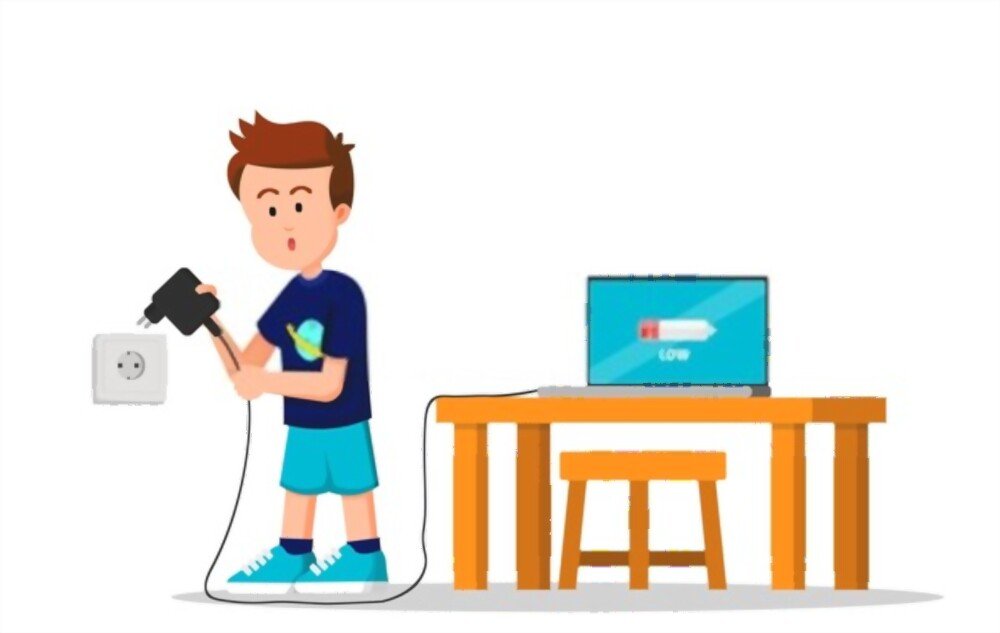
Existem vários fatores que podem influenciar o consumo da bateria do seu laptop no Windows 11. Aqui estão os mais comuns:
- Configurações power supply
- Aplicativos gananciosos
- Atualizações em segundo plano
- Problemas de compatibilidade
Como resolver o problema de esgotamento rápido da bateria no Windows 11?
Se você notar que a bateria está descarregando mais rápido do que antes no Windows 11, aqui estão algumas soluções que você pode tentar:
Verifique as configurações power supply

Para acessar as configurações power supply :
- Clique no ícone da bateria na barra de tarefas.
- Em seguida, em “Configurações power supply e standby”.
- Escolha o modo power supply que melhor lhe convier.
Por padrão, Windows 11 oferece três modos: “Recomendado”, “Economia de energia” e “Alto desempenho”. Você também pode personalizar configurações avançadas clicando em “Opções adicionais power supply ”. Aconselhamos que você escolha o modo “Recomendado” ou “Economia de energia” se quiser prolongar a vida útil da bateria.
Feche aplicativos gananciosos
Para saber quais aplicativos consomem mais bateria, você pode consultar o gerenciador de tarefas. Por isso :
- Clique com o botão direito na barra de tarefas e clique em “Gerenciador de Tarefas”.
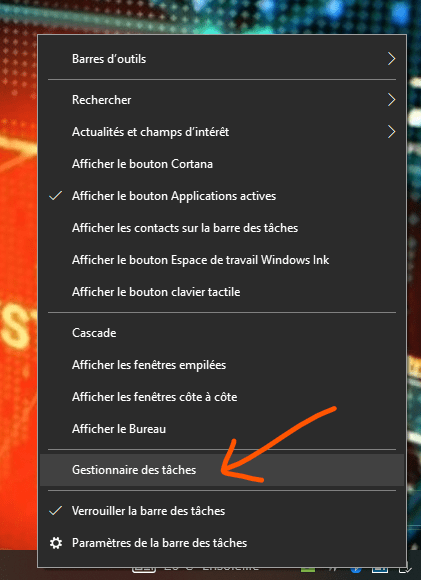
- Na aba “Processos”, você pode ordenar as aplicações em ordem decrescente de acordo com a coluna “ Power Supply ”.
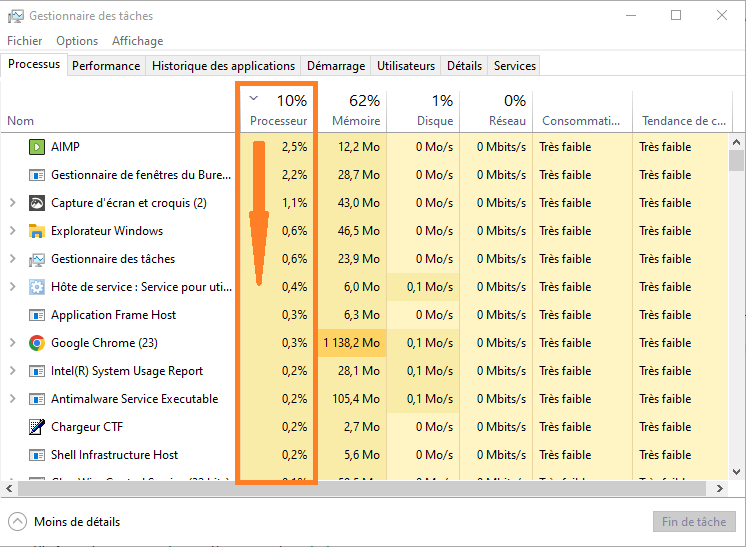
Você pode então fechar os aplicativos que consomem mais bateria clicando com o botão direito sobre eles e clicando em “Finalizar tarefa”.
Você também pode desinstalar aplicativos desnecessários ou limitar sua inicialização automática na guia “Inicialização”.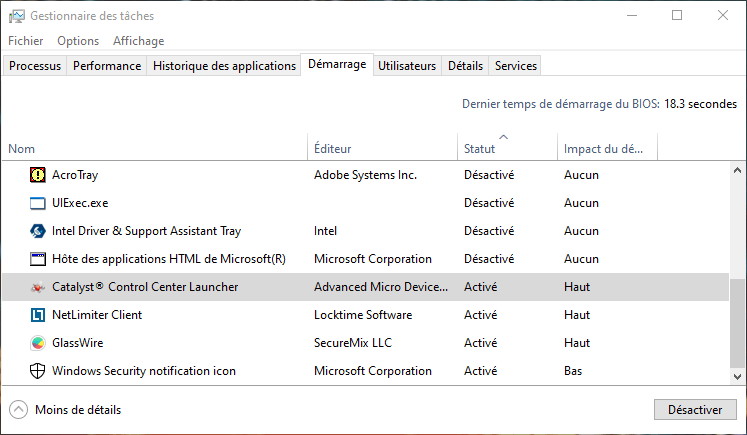
Desative as atualizações em segundo plano
Para desabilitar as atualizações em segundo plano, você precisa alterar as configurações Windows Update. Por isso :
- Clique no botão “Iniciar” e, em seguida, clique no ícone de configurações (a engrenagem).
- Em seguida, clique em “Atualização e segurança” e depois em “Windows Update”.

- Clique em “Opções avançadas” e desmarque a caixa “Baixar atualizações automaticamente, mesmo que minha conexão seja limitada”.

Você também pode escolher quando instalar as atualizações clicando em “Agendar instalação”. Porém, recomendamos que você não desative completamente as atualizações, pois elas são importantes para a segurança e o bom funcionamento do sistema.
Atualize seus drivers e software
Para evitar problemas de compatibilidade, é aconselhável atualizar seus drivers e software regularmente. Para atualizar seus drivers, você pode usar o gerenciador de dispositivos. Por isso :
- Clique com o botão direito no botão “Iniciar” e clique em “Gerenciador de Dispositivos”.

- Em seguida, clique com o botão direito no dispositivo que deseja atualizar e clique em “Atualizar driver”.

Você também pode usar software como o Driver Booster, que verifica automaticamente o seu computador e instala os drivers mais recentes disponíveis. Para atualizar seu software, você pode usar a Microsoft Store ou verificar se existe uma opção de atualização no menu de software.
É bom saber : Se você não tiver acesso à Internet, também poderá instalar windows 11 sem conexão com a Internet usando uma mídia de instalação (chave USB ou DVD) que você criou anteriormente em outro computador. Para fazer isso, você precisa baixar a ferramenta de criação de mídia do site da Microsoft e seguir as instruções.
Tabela de comparação de modos power supply no Windows 11
| Moda | Brilho | Velocidade da cpu | Autonomia |
| Recomendado | Média | Média | Média |
| Economizador de energia | Fraco | Fraco | Alto |
| Alta performance | Alto | Alto | Fraco |
Perguntas frequentes
Como posso saber quanta bateria resta no Windows 11?
Para saber quanta bateria resta no Windows 11, você pode clicar no ícone da bateria na barra de tarefas. Você verá então uma porcentagem indicando o nível restante, bem como uma estimativa do tempo restante antes que a bateria se esgote.
Como ativar o modo escuro no Windows 11?
O modo escuro é uma opção que permite exibir um fundo preto em vez de branco na tela. Isso pode reduzir a fadiga visual e economizar bateria.
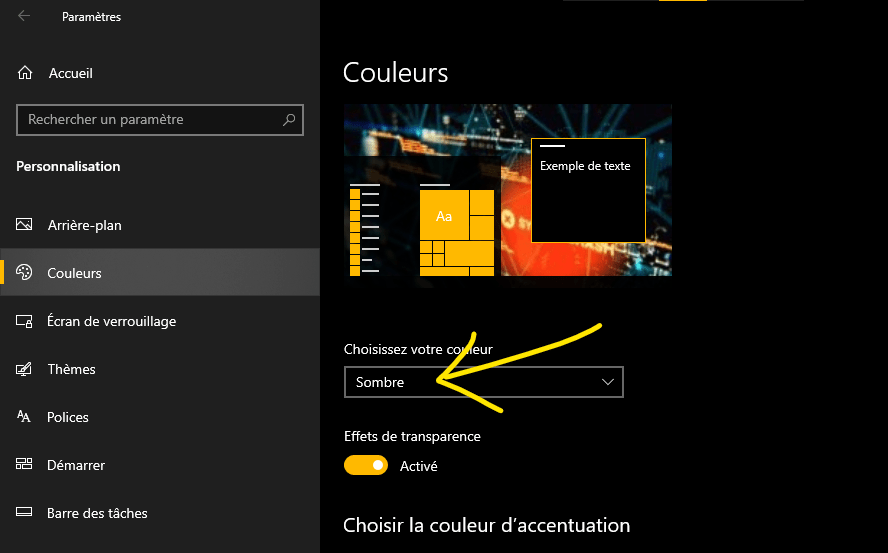
Para ativar o modo escuro no Windows 11:
- clique no botão “Iniciar” e, em seguida, clique no ícone de configurações (a engrenagem).
- Em seguida, clique em “Personalização” e depois em “Cores”.
- Em seguida, escolha a opção “Escuro” no menu suspenso “Modo de aplicativo padrão”.
Como otimizar a vida útil da bateria no Windows 11?
Para otimizar a duração da bateria no Windows 11, é recomendável seguir algumas dicas simples:
- Evite expor seu laptop a temperaturas extremas (muito quente ou muito frio).
- Evite deixar seu laptop conectado o tempo todo quando a bateria estiver carregada.
- Evite descarregar completamente a bateria antes de recarregá-la.
- Use um carregador adequado ao modelo do seu laptop.
Como mudar para o modo avião no Windows 11?
O modo avião é uma opção que permite desligar todas as conexões sem fio (Wi-Fi, Bluetooth, dados móveis) do seu laptop. Isso pode ser útil ao viajar de avião ou quando você deseja economizar bateria. Para mudar para o modo avião no Windows 11, clique no ícone de rede na barra de tarefas e ative o botão “Modo avião”.
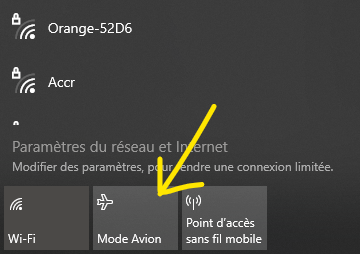
Como restaurar as configurações de fábrica no Windows 11?
Restaurar as configurações de fábrica é uma operação que apaga todos os dados e programas instalados no seu laptop e retorna às configurações iniciais do sistema. Isso pode ser útil se você tiver problemas persistentes ou quiser vender ou doar seu laptop.

Para restaurar as configurações de fábrica no Windows 11:
- Clique no botão “Iniciar” e, em seguida, clique no ícone de configurações (a engrenagem).
- Em seguida, clique em “Sistema” e depois em “Recuperação”.
- Clique em “Reiniciar este PC”.
- Escolha a opção que melhor lhe convier.
Você pode manter seus arquivos pessoais ou excluir tudo. Observe que esta operação é irreversível e pode levar algum tempo.
Conclusão
Windows 11 é um sistema operacional inovador que oferece diversos recursos e um design moderno. Mas também pode causar problemas de bateria que descarregam rapidamente para alguns usuários. as configurações power supply , fechar aplicativos que consomem muita energia, desativar atualizações em segundo plano ou atualizar drivers e software. Essas soluções também podem ajudá-lo a aumentar o desempenho do seu PC no Windows 11. Se essas soluções não forem suficientes, você também pode tentar mudar para o modo avião, restaurar as configurações de fábrica ou entrar em contato com o suporte técnico da Microsoft. laptop Windows .

![[GetPaidStock.com]-6470f0d296118](https://tt-hardware.com/wp-content/uploads/2023/05/GetPaidStock.com-6470f0d296118-696x441.jpg)


