Você está cansado de procurar desesperadamente como inserir caracteres especiais em seus documentos ? Não procure mais! Aprenda como criar atalhos de teclado personalizados para inserir facilmente caracteres especiais no Windows 10 e 11.
Introdução aos atalhos de teclado para caracteres especiais

Os atalhos de teclado são combinações de chave que permitem executar rapidamente uma ação ou função no seu computador. Eles são particularmente úteis para inserir caracteres especiais que não aparecem no teclado padrão, como o "ñ" (n com tilde), euro (€) ou direitos autorais (©).
Por que personalizar os atalhos do teclado?
Às vezes, os atalhos de teclado predefinidos podem ser difíceis de lembrar ou inconvenientes. Ao criar seus próprios atalhos, você pode escolher as combinações de teclas que mais lhe agradam e assim economizar tempo e eficiência no seu trabalho diário.
Como criar atalhos de teclado personalizados no Windows 10 e 11
Para criar atalhos de teclado personalizados para caracteres especiais no Windows 10 e 11, siga as etapas abaixo:
Passo 1: Abra o mapa de caracteres
Pressione a tecla Windows e digite "Tabela de caracteres" na barra de pesquisa.
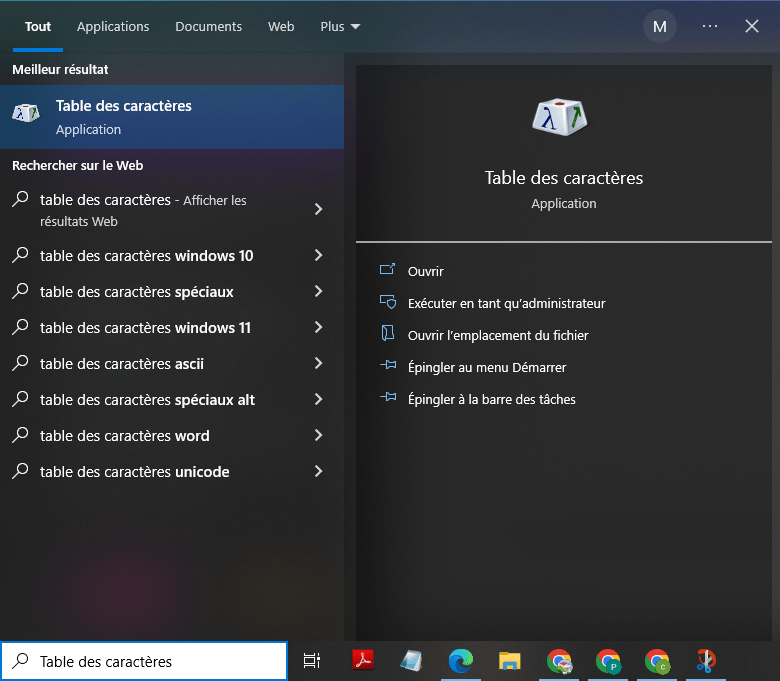
Passo 2: Selecione o caractere especial desejado
Na tabela de caracteres, pesquise e selecione o personagem especial que você deseja inserir usando um atalho de teclado personalizado. No nosso caso, escolhemos o caractere "µ".
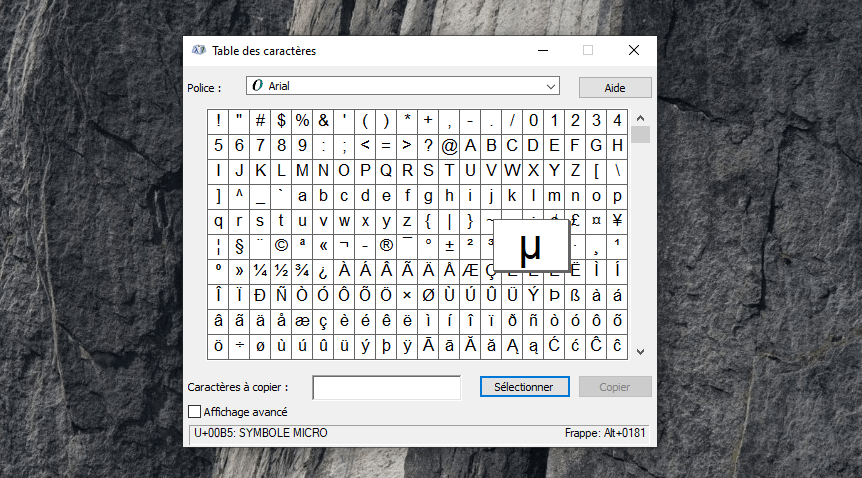
Etapa 3: observe o código Unicode do caractere
Quando você seleciona um caractere, seu código Unicode é exibido na parte inferior da janela do mapa de caracteres. Anote este código para usar mais tarde.
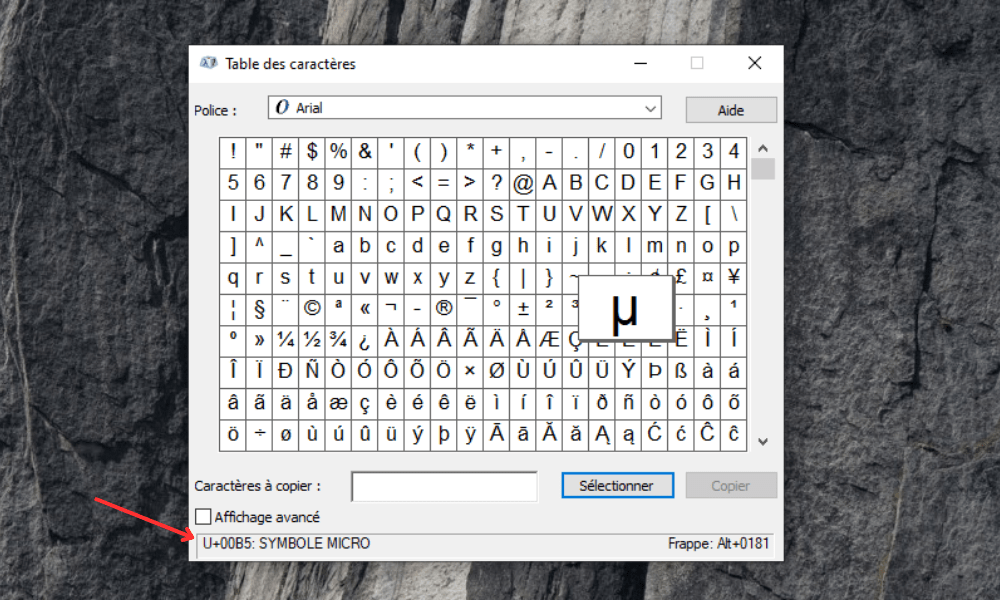
Etapa 4: crie o atalho de teclado personalizado
1. Encontre o item que deseja iniciar com uma combinação de teclas. Por exemplo, se você deseja iniciar o Google Chrome, vá para a pasta “C:\Program Files (x86)\Microsoft\Edge\Application” e procure o arquivo “msedge”.
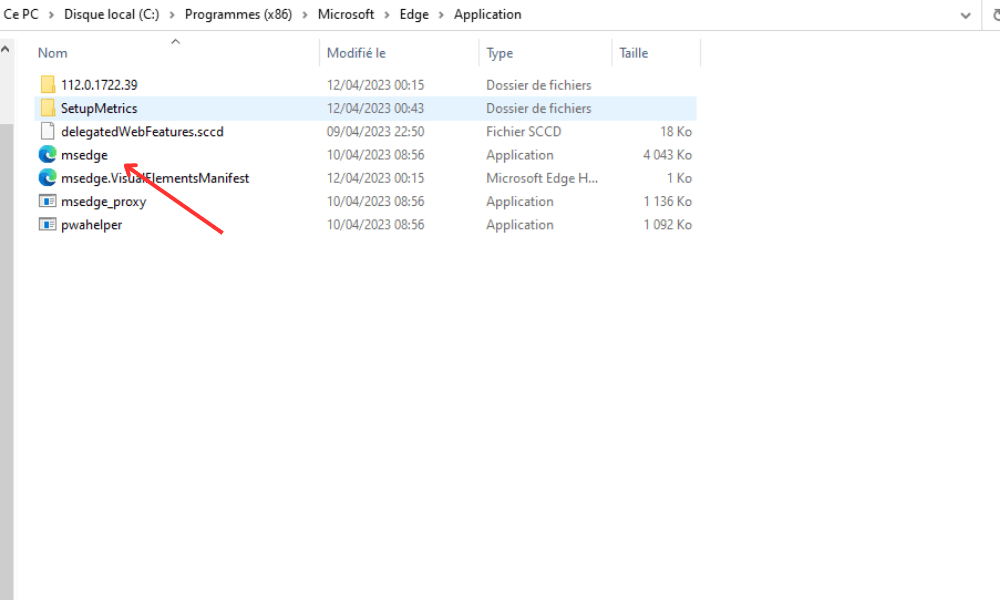
2. Clique com o botão direito no arquivo e escolha “Enviar para” e depois “Desktop (criar atalho)”. Isso criará um atalho para o Google Chrome na sua área de trabalho.
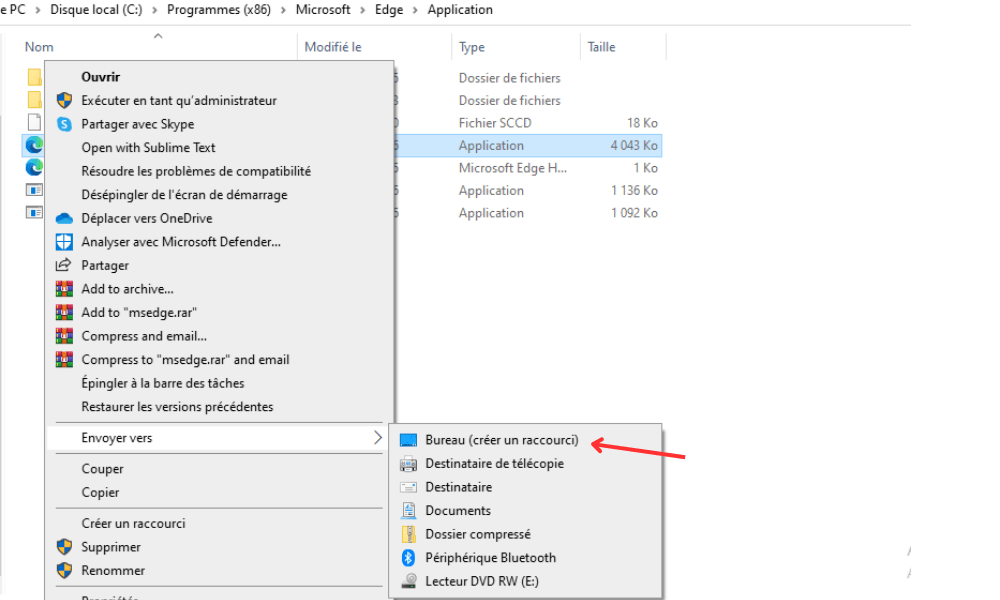
3. Clique com o botão direito no atalho que você acabou de criar e escolha “Propriedades”. Isso abrirá uma janela com informações sobre o atalho.
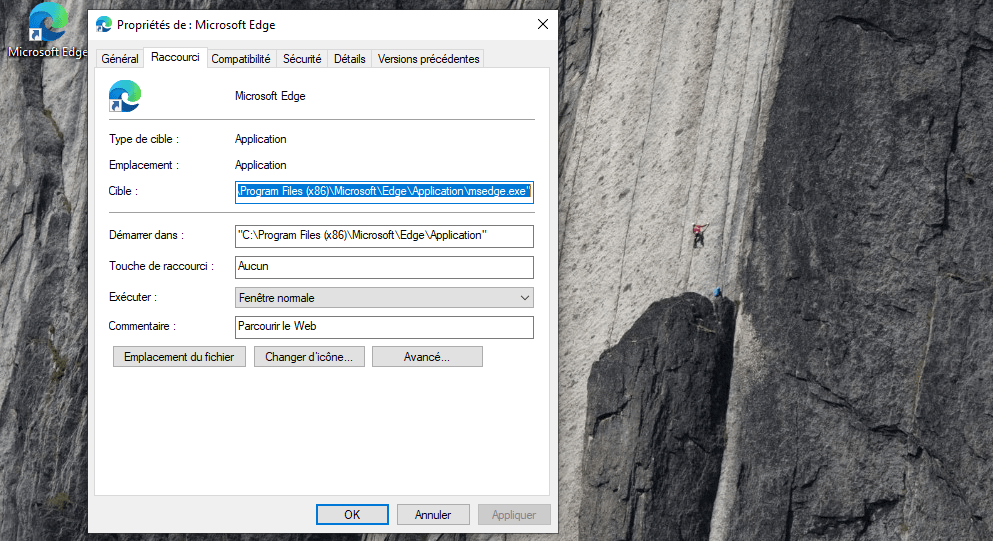
4. Na aba “Atalho”, clique na caixa “Tecla de atalho” e pressione uma tecla do teclado. Por exemplo, se você deseja iniciar o Google Chrome com CTRL + ALT + G, pressione a tecla G. Você verá que a caixa é preenchida com a combinação de teclas escolhida.
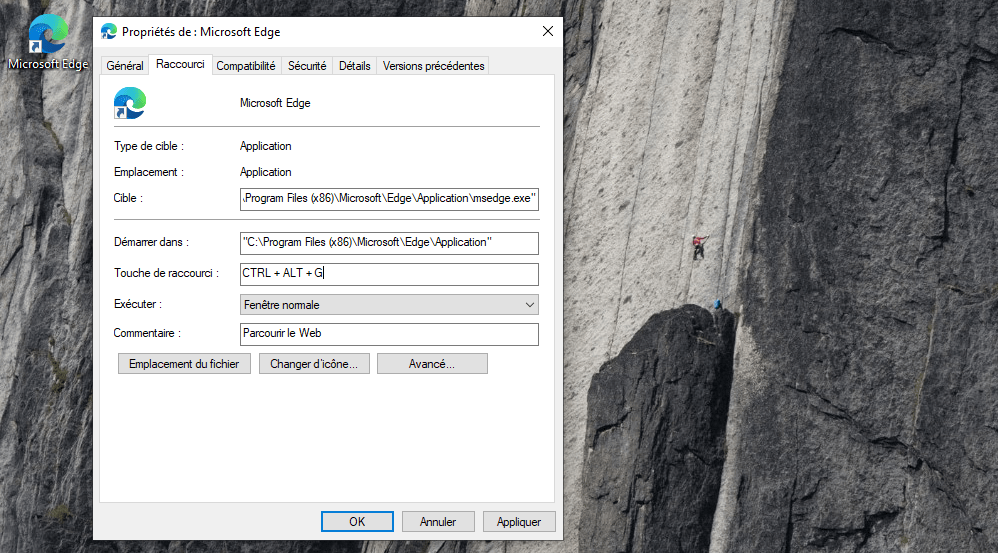
5. Clique em “OK” para salvar o atalho de teclado. Agora você pode fechar a janela de propriedades e remover o atalho da área de trabalho, se desejar.
Tente pressionar a combinação de teclas que você criou. O Microsoft Edge deve abrir automaticamente.
Este artigo pode interessar a você: Ctrl + Alt + Del no Mac: 4 métodos alternativos!
Tabela de comparação de códigos Unicode comuns
Aqui está uma tabela de comparação de códigos Unicode para alguns caracteres especiais comuns que você pode usar com o método descrito acima:
| Personagem | Código Unicode |
|---|---|
| © | 0169 |
| ® | 0174 |
| ™ | 0153 |
| € | 0128 |
| £ | 0163 |
| ¥ | 0165 |
| não | 0241 |
Perguntas frequentes!
Quais são os outros caracteres especiais comumente usados e seus códigos Unicode correspondentes?
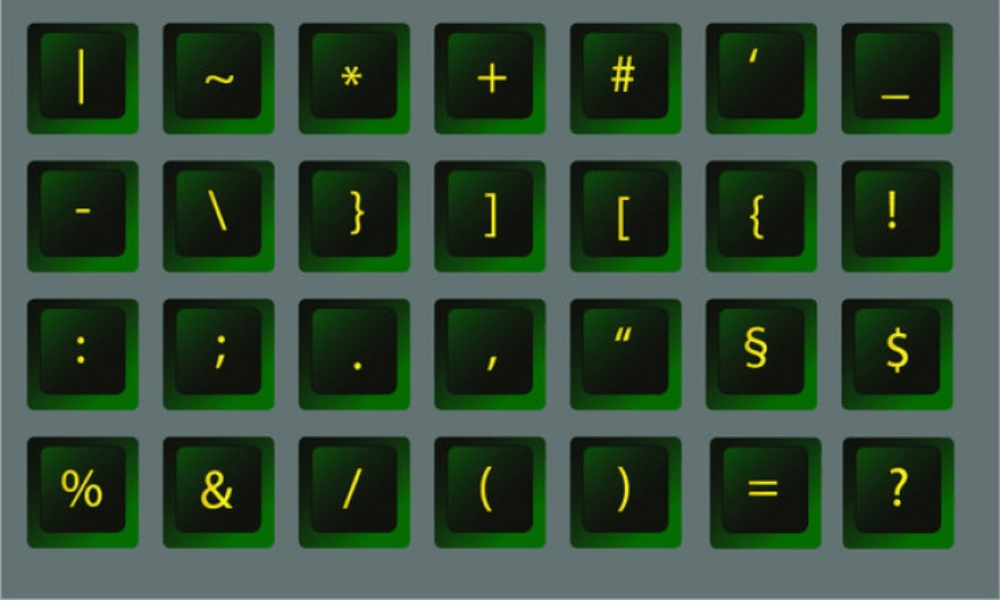
Existem muitos caracteres especiais usados em diferentes idiomas e contextos. Aqui estão alguns caracteres especiais comuns e seus códigos Unicode:
- Æ (letra latina maiúscula AE): 0198
- æ (latim ae minúsculo): 0230
- ß (eszett alemão): 0223
- ç (c cedilha): 0231
- Ç (C cedilha): 0199
- ø (o riscado): 0248
- Ø (O riscado): 0216
- ª (sobrescrito a): 0170
- º (sobrescrito o): 0186
- « (aspas de abertura em francês): 0171
- » (aspas de fechamento em francês): 0187
Você pode encontrar listas completas de códigos Unicode para vários caracteres especiais consultando recursos online dedicados ao Unicode.
Como criar atalhos de teclado personalizados para caracteres especiais em um Mac?
Em um Mac, você pode criar atalhos de teclado personalizados para caracteres especiais seguindo estas etapas:
1. Abra as Preferências do Sistema.
2. Clique em "Teclado".
3. Vá para a guia "atalho".
4. Clique em "Atalhos de entrada" na lista de esquerda.
5. Clique no botão " +" para adicionar um novo atalho.
6. Selecione o aplicativo no qual deseja usar o atalho ou escolha "todos os aplicativos" para funcionar em geral.
7. Digite o personagem especial no campo "Menu".
8. Digite a combinação de teclas desejadas no campo "teclado".
9. Clique em "Adicionar" para gravar o atalho.
Como criar atalhos de teclado personalizados para caracteres especiais em um Mac?
Em um Mac, você pode criar atalhos de teclado personalizados para caracteres especiais seguindo estas etapas:
- Abra as Preferências do Sistema.
2. Clique em "Teclado".
3. Vá para a guia "atalho".
4. Clique em "Atalhos de entrada" na lista de esquerda.
5. Clique no botão " +" para adicionar um novo atalho.
6. Selecione o aplicativo no qual deseja usar o atalho ou escolha "todos os aplicativos" para funcionar em geral.
7. Digite o personagem especial no campo "Menu".
8. Digite a combinação de teclas desejadas no campo "teclado".
9. Clique em "Adicionar" para gravar o atalho.
É possível criar atalhos de teclado personalizados para caracteres especiais no Microsoft Word ou outro software de processamento de texto?
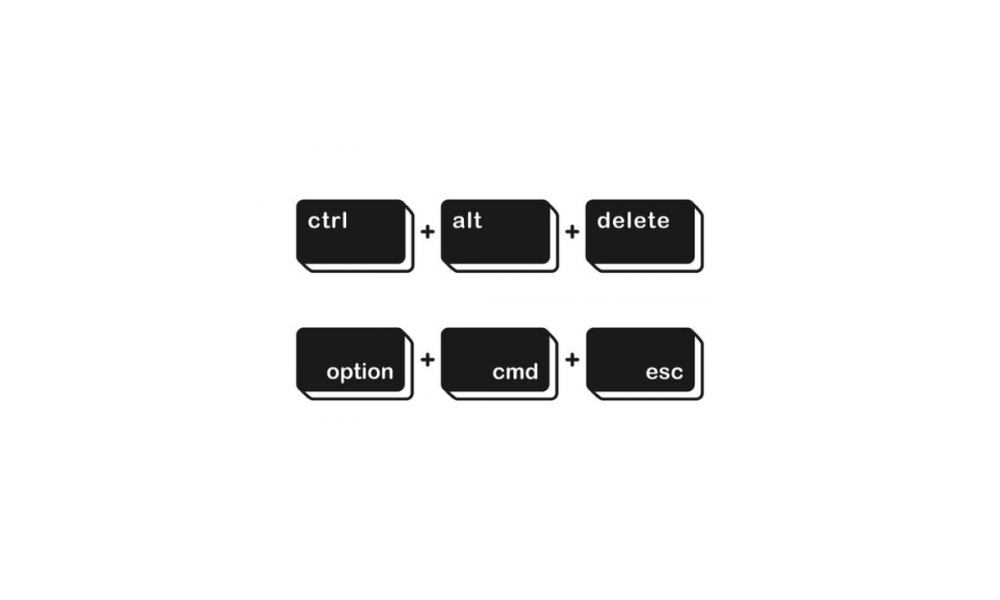
Sim, é possível criar atalhos de teclado personalizados para caracteres especiais no Microsoft Word e em outros softwares de processamento de texto. Veja como fazer isso no Microsoft Word:
1. Abra o Microsoft Word e clique na guia "Arquivo".
2. Selecione "Opções" no menu Drop -Robone.
3. Na janela "Opções do Word", clique em "Personalizar a fita".
4. Clique em "Personalizar" ao lado de "Atalho de teclado".
5. Na categoria “Todos os comandos”, pesquise e selecione o comando correspondente ao caractere especial desejado.
6. Guerra A combinação das teclas desejadas no campo "teclado".
7. Clique em "Atribuir" para gravar o atalho e depois em "OK" para fechar a janela.
Para outros softwares de processamento de texto, consulte a documentação do software ou a ajuda on-line para saber como criar atalhos de teclado personalizados para caracteres especiais.
Conclusão
A criação de atalhos de teclado personalizados para caracteres especiais pode melhorar muito sua eficiência e conforto ao inserir texto. As questões abordadas nesta FAQ abrangem vários aspectos da criação de atalhos de teclado para caracteres especiais, incluindo o uso de códigos Unicode, configuração de atalhos em um Mac e personalização de atalhos em softwares de processamento de texto específicos. Sinta-se à vontade para se aprofundar nesses tópicos e explorar outros recursos para aproveitar ao máximo os atalhos de teclado personalizados.




