Você está usando Windows 10 e está tendo problemas com o mouse ? O seu cursor está congelando, saltando ou desaparecendo enquanto você joga ou trabalha? Isso pode ser muito frustrante e impedir que você controle o computador adequadamente. Felizmente, existem soluções para corrigir esse problema de salto do mouse Windows 10 . Neste artigo explicaremos as possíveis causas desse mau funcionamento e os métodos para resolvê-lo. Siga o Mestre !
O que faz com que o mouse ignore Windows 10?

Existem vários motivos pelos quais um mouse congela, congela ou salta no Windows 10. Aqui estão os principais:
- Bateria fraca : Se você tiver um mouse sem fio , a bateria pode estar muito fraca para garantir uma boa conexão com o receptor USB. Basta trocar as pilhas ou recarregar o mouse para resolver o problema .
- Uma porta USB com defeito : se você tiver um mouse com ou sem fio, a porta USB à qual ele está conectado pode estar danificada ou mal reconhecida pelo sistema. Você deve então tentar conectar o mouse em outra porta USB ou outro computador para verificar se o problema persiste.
- Um driver desatualizado : O driver é o software que permite ao computador reconhecer e se comunicar com o mouse. Se o driver estiver desatualizado ou incompatível com Windows 10, poderá causar problemas de operação do mouse . Você deve então atualizar o driver ou reinstalá-lo para corrigir o problema.
- Um recurso que desaparece : Windows 10 possui um recurso que faz o cursor desaparecer quando você digita. Este recurso é útil para evitar que o cursor salte para todos os lados se você tocar acidentalmente no mouse enquanto digita. Mas também pode ser irritante se você quiser usar o mouse ao mesmo tempo que o teclado. Você deve então desativar esta funcionalidade para localizar o cursor.
- Poeira ou detritos : Poeira ou detritos podem se acumular no mouse pad ou no próprio mouse e impedir que o sensor óptico ou a laser funcione corretamente. Você deve então limpar o mouse pad e o mouse regularmente com um pano macio e um pouco de álcool isopropílico para evitar esse problema.
- Velocidade do ponteiro muito alta : A velocidade do ponteiro é a configuração que determina a distância que o cursor percorre na tela com base no movimento do mouse. cursor poderá . Você deve então reduzir a velocidade do ponteiro para adaptá-lo às suas preferências.
Como consertar o mouse pulando Windows 10?
Agora que você conhece as problema de salto do mouse Windows 10 , vamos ver como corrigi-lo. Aqui estão as etapas a seguir:
1. Troque as baterias ou recarregue o mouse sem fio

Se você tiver um mouse sem fio e o cursor começar a pular, verifique o status da bateria. Uma bateria fraca pode ser a causa do problema. Troque as pilhas ou recarregue o mouse e verifique novamente se o problema foi resolvido.
2. Conecte o mouse em outra porta USB

Se você tiver um mouse com ou sem fio, a porta USB à qual ele está conectado pode estar com defeito ou ser mal reconhecida pelo sistema. Isso pode causar problemas de conexão ou operação do mouse. Tente conectar o mouse a uma porta USB ou computador diferente para verificar se o problema persiste. Se o problema desaparecer, significa que a porta USB está com defeito. Você pode então tentar limpar a porta USB com um cotonete ou atualizar os drivers USB do seu computador.
3. Atualize ou reinstale o driver do mouse
O driver é o software que permite ao computador reconhecer e se comunicar com o mouse. Se o driver estiver desatualizado ou incompatível com Windows 10, poderá causar problemas de operação do mouse. Para atualizar ou reinstalar o driver do mouse, siga estas etapas:
Passo 1: Clique no menu “Iniciar” no canto inferior esquerdo da tela.
Etapa 2: Na barra de pesquisa, digite "Gerenciador de dispositivos" e clique em "Abrir"

Etapa 3: Encontre a entrada do mouse na lista. Clique com o botão direito nele e selecione “Atualizar driver” no menu.

Passo 4: Siga as instruções na tela para encontrar e instalar um driver atualizado para o mouse.
Se isso não funcionar, clique com o botão direito do mouse e selecione “Desinstalar dispositivo” no menu.
Reinicie o computador e deixe Windows detectar e instalar automaticamente o driver do mouse.
4. Desative o recurso de cursor que desaparece
Windows 10 possui um recurso que faz o cursor desaparecer quando você digita. Este recurso é útil para evitar que o cursor salte para todos os lados se você tocar acidentalmente no mouse enquanto digita. Mas também pode ser irritante se você quiser usar o mouse ao mesmo tempo que o teclado. Para desativar esse recurso, siga estas etapas:
- Clique no menu “Iniciar” e clique em “Painel de Controle”.
- Clique duas vezes no ícone “Mouse” e clique em “Opções de ponteiro”.
- Desmarque a caixa “Ocultar o ponteiro ao digitar” e clique em “OK”.

5. Limpe o mouse pad e o mouse

Poeira ou detritos podem se acumular no mouse pad ou no próprio mouse e impedir que o sensor óptico ou a laser funcione corretamente. Isso pode causar problemas de precisão ou salto do cursor. Para evitar esse problema, limpe regularmente o mouse pad e o mouse com um pano macio e um pouco de álcool isopropílico . Espere o álcool secar no pad e no mouse antes de usá-los.
6. Diminua a velocidade do ponteiro
A velocidade do ponteiro é a configuração que determina a distância que o cursor percorre na tela com base no movimento do mouse. Se a velocidade do ponteiro for muito rápida, o cursor poderá saltar ou ser difícil de controlar. Para diminuir a velocidade do ponteiro, siga estas etapas:
- Clique no menu “Iniciar” e clique em “Painel de Controle”.
- Clique duas vezes no ícone “Mouse” e clique em “Opções de ponteiro”.
- Mova o controle deslizante para a esquerda para diminuir a velocidade do ponteiro e clique em “OK”.

Este artigo pode interessar a você: Mouse com trackball ou mouse vertical?
FAQ: Mouse saltando no Windows 10
Como fazer o mouse aparecer no PC?
Se você não vir o cursor do mouse na tela , ele pode estar oculto pelo recurso de desaparecimento do Windows
- Pressione a tecla “Ctrl” no teclado para piscar o cursor.
- Mova o mouse para mover o cursor.
- Desative o recurso de desaparecimento do cursor seguindo as etapas descritas acima.
Como consertar um mouse que não funciona?

Se o seu mouse não estiver funcionando, ou seja, não responder a movimentos ou cliques, ele pode estar com defeito ou a porta USB pode estar danificada. Para verificar isso, você pode:
- Tente conectar o mouse em outra porta USB ou em outro computador.
- Tente conectar outro mouse na mesma porta USB ou computador.
- Se nenhuma dessas soluções funcionar, seu mouse pode não ter conserto e precisar ser substituído.
Como mudar a forma ou cor do cursor?
Se quiser personalizar a aparência do cursor do mouse, você pode:
- Clique no menu “Iniciar” e clique em “Painel de Controle”.
- Clique duas vezes no ícone “Mouse” e clique em “Ponteiros”.
- Escolha o tipo de ponteiro desejado na lista suspensa ou clique em “Navegar” para escolher um arquivo de ponteiro personalizado.
- Escolha a cor do ponteiro no menu suspenso ou clique em “Selecionar cor personalizada” para escolher uma cor usando um seletor.
- Clique em “OK” para validar suas escolhas.
Como inverto a direção de rolagem do mouse?
Se quiser inverter a direção de rolagem do mouse, ou seja, rolar para cima para descer e para baixo para subir, você pode:
- Clique no menu “Iniciar” e clique em “Painel de Controle”.
- Clique duas vezes no ícone “Mouse” e clique em “Roleta”.
- Marque a caixa “Inverter direção de rolagem” e clique em “OK”.
Como ativar ou desativar o clique com o botão direito do mouse?
Se quiser ativar ou desativar o clique com o botão direito do mouse, ou seja, a capacidade de exibir um menu de contexto clicando com o botão direito do mouse, você pode:
- Clique no menu “Iniciar” e digite “regedit” na barra de pesquisa. Pressione “Enter” para abrir o Editor do Registro.
- Navegue até a seguinte chave: HKEY_CURRENT_USER\Software\Microsoft\Windows\CurrentVersion\Policies\Explorer
- Clique com o botão direito em um espaço vazio no painel direito e selecione “Novo” e depois “Valor DWORD (32 bits)”.
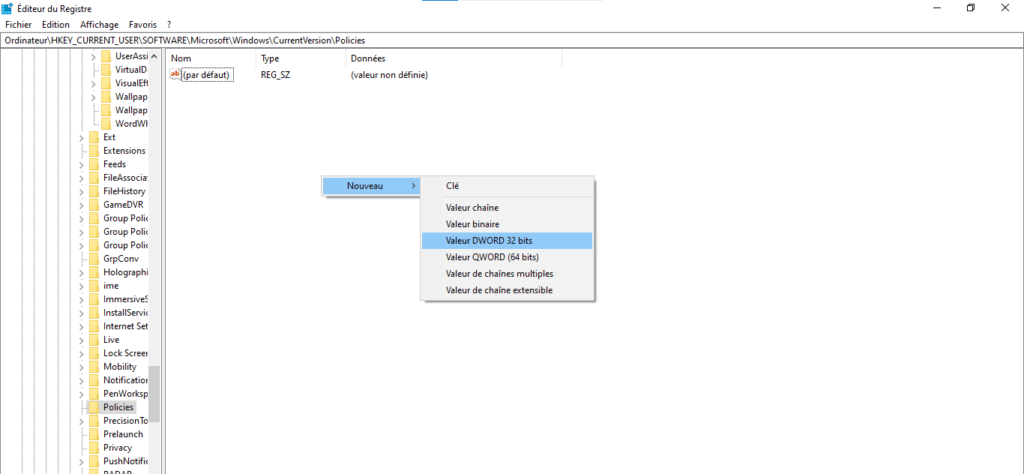
- Nomeie o valor “ NoViewContextMenu ” e clique duas vezes nele.
- Digite “1” no campo “Dados do valor” para desabilitar o clique com o botão direito ou “0” para habilitá-lo.

- Clique em “OK” e reinicie o computador para que as alterações tenham efeito.
Conclusão
Um mouse ignorando Windows 10 pode ser muito irritante e impedir que você trabalhe ou jogue corretamente. Felizmente, existem soluções simples para resolver este problema. Basta verificar o status da bateria , a porta USB , o driver , o recurso de desaparecimento, o mouse pad e a velocidade do ponteiro. Seguindo essas dicas, você encontrará um mouse que funcione perfeitamente.




