Usar um touchpad às vezes pode ser complicado, especialmente se você tende a deslizar pela superfície enquanto digita, causando movimentos indesejados do cursor. Diante desse problema, muitos usuários procuram soluções para desabilitar o touchpad de seus laptops.
Mas como fazer isso? Quais são as maneiras mais eficazes e simples de conseguir isso? Neste artigo, exploraremos diferentes métodos para desativar o touchpad do seu laptop , detalhando cada etapa para guiá-lo nesse processo.
Por que desativar o touchpad?
O touchpad é um dispositivo apontador integrado na maioria dos laptops atuais. Embora seja conveniente, às vezes pode se tornar uma fonte de frustração .
Durante a digitação, um toque acidental pode mover o cursor de forma imprevisível, interrompendo o fluxo de trabalho e causando erros. Além disso, alguns usuários preferem usar um mouse externo para maior precisão e conforto. Nestes casos, desabilitar o touchpad pode melhorar significativamente a experiência do usuário.
Métodos para desativar o touchpad

Existem vários métodos para desativar o touchpad do seu laptop , cada um adequado para diferentes níveis de habilidade técnica e tipos de hardware. Analisaremos os métodos mais comuns, fornecendo instruções detalhadas para cada abordagem.
Use atalhos de teclado
O método mais simples para desativar o touchpad é usar os atalhos de teclado fornecidos por muitos fabricantes de laptops. A combinação de teclas varia de acordo com o modelo, mas geralmente implica a tecla " FN " em combinação com uma das teclas de função ( F1 a F12 ).
Por exemplo, em alguns computadores, pressione " fn " + " f7 " desativa o touchpad. Para descobrir a combinação exata, consulte o manual do seu laptop ou procure o símbolo do touchpad nas teclas de função.
Desative o touchpad por meio das configurações do sistema
Se o atalho do teclado não estiver disponível ou não funcionar, você pode desativar o touchpad nas configurações do sistema Windows.
- Clique no botão " Iniciar " e digitar " Configurações " na barra de pesquisa.
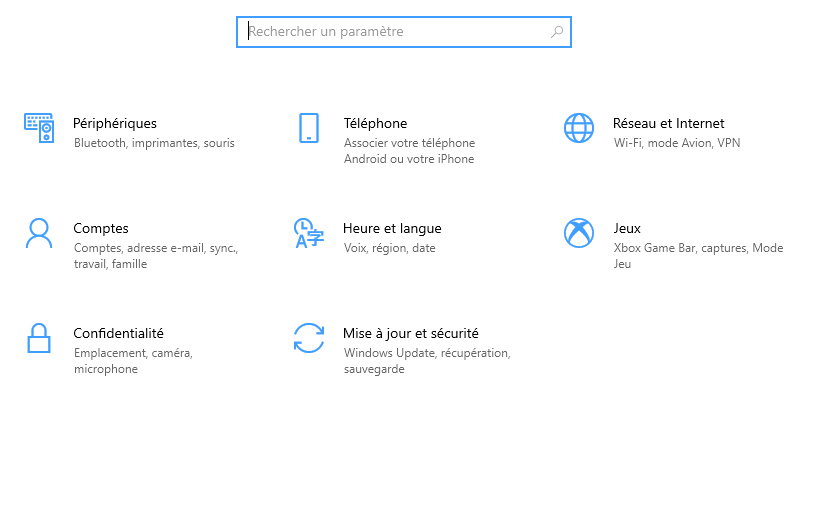
- Selecione " periféricos " depois " mouse e touchpad ".
- Na seção " Touchpad ", procure a opção de desativar o touchpad quando conectar um mouse externo. Ative esta opção para desativar automaticamente o touchpad ao usar um mouse.
Para versões anteriores do Windows , você pode acessar essas configurações através do painel de configuração . Vá para " Material e áudio ", depois " Mouse ". Na guia " Configurações de pavimento de toque ", você deve encontrar uma opção para desativar o touchpad.
Usar o Gerenciador de Dispositivos
Outro método é desabilitar o touchpad por meio do Gerenciador de Dispositivos. Esta abordagem é mais técnica, mas garante que o touchpad seja completamente desativado.
- Clique no botão " Iniciar " e digitar " Gerenciador de dispositivos ".
- Abra o gerente periférico e encontre a seção " Mouse e outros dispositivos apontadores ".
- Procure o touchpad na lista de dispositivos. Ele pode ser listado em nomes diferentes de acordo com o fabricante, como " Synaptics Touchpad " ou " ELAN de entrada ".
- Clique com o botão direito do mouse no touchpad e selecione " Desativar o dispositivo ". Confirme sua escolha na janela pop-up.
Observe que este método desativa o touchpad até que você retorne ao Gerenciador de dispositivos para reativá-lo.
Use software de terceiros
Se os métodos acima não funcionarem para você, o software de terceiros poderá oferecer uma solução alternativa. Programas como " Touchfreeze " ou " Touchpad Blocker " permitem desativar automaticamente o touchpad quando você digita, evitando viagens acidentais do cursor.
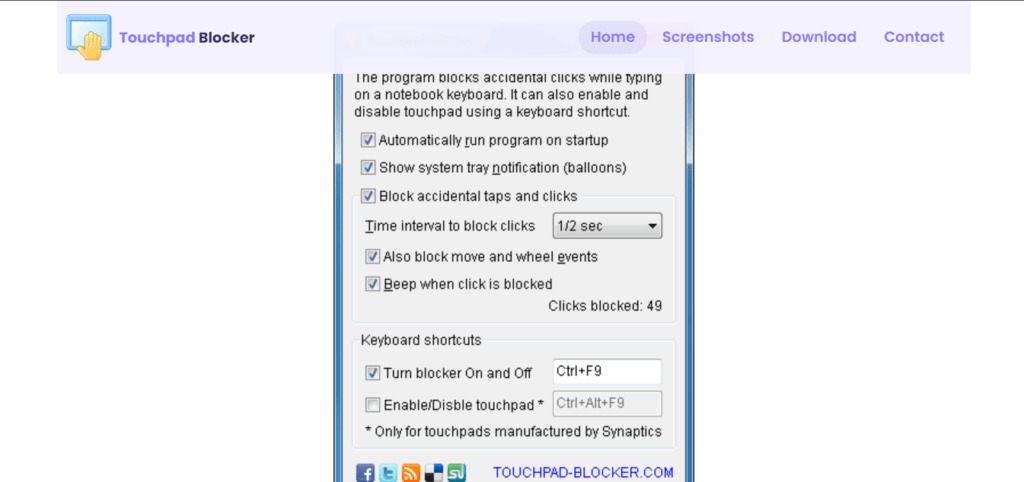
- Baixe e instale o software de sua preferência.
- Defina as configurações para desativar o touchpad durante a digitação.
- Execute o software após a instalação. A maioria desses programas é executada em segundo plano e não requer interação contínua do usuário.
- Configure as configurações de acordo com suas preferências. Por exemplo, você pode ajustar a sensibilidade de detecção de pressionamento de tecla ou definir exceções para determinados programas.
Esses softwares são especialmente úteis para quem deseja manter o touchpad ativo , mas deseja evitar interrupções por toques acidentais.
Adapte as configurações do touchpad
Para alguns usuários, desabilitar completamente o touchpad pode não ser a solução ideal. Uma alternativa é ajustar as configurações do touchpad para reduzir a interferência. Veja como fazer isso:
- Vá para Painel de Controle ou Configurações Windows .
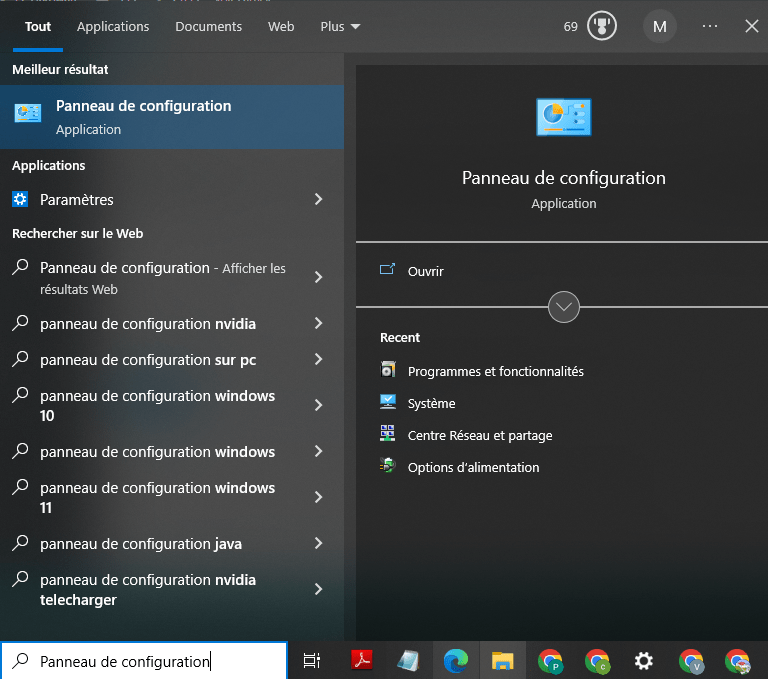
- Selecione " Dispositivo ", depois " pequeno e touchpad ".
- Nas configurações do touchpad, explore as opções disponíveis. Muitas vezes você pode ajustar a sensibilidade, ativar recursos de detecção de palma e configurar o touchpad para desligar automaticamente quando você conecta um mouse externo.
Esses ajustes podem melhorar significativamente a experiência do usuário sem exigir que você desative completamente o touchpad.
Este artigo pode interessar a você: Touchpad bloqueado: como desbloqueá-lo?
Considerações adicionais
Antes de desativar o touchpad, certifique-se sempre de ter uma alternativa de apontamento disponível, como um mouse externo. Isto é especialmente crucial se o seu trabalho depende de uma navegação precisa e rápida. Além disso, lembre-se de que a desativação do touchpad pode ser reversível. Você sempre pode reverter sua decisão seguindo as mesmas etapas ao contrário.
As vantagens dos mouses externos

Usar um mouse externo tem várias vantagens em relação ao touchpad. Os mouses externos geralmente oferecem melhor precisão e ergonomia superior, o que pode reduzir a fadiga durante longas sessões de trabalho. Além disso, os mouses externos possuem botões programáveis adicionais e rodas de rolagem, o que pode melhorar sua produtividade.
Potenciais desvantagens
No entanto, é importante observar que usar um mouse externo significa que você precisa carregar um dispositivo adicional. Isso pode não ser prático para todos, especialmente para usuários móveis que valorizam a portabilidade de seus laptops.
Conclusão
Desativar o touchpad do seu laptop pode ajudar a evitar interrupções irritantes e melhorar sua produtividade.
Quer você opte por usar atalhos de teclado, configurações do sistema , Gerenciador de dispositivos ou software de terceiros, existe uma solução para atender às suas necessidades. Ao ajustar ou desativar o touchpad, você pode personalizar sua experiência de computação para ser a mais suave e eficiente possível.
Seguindo as etapas descritas neste artigo, você poderá desativar o touchpad do seu laptop com facilidade.
Lembre-se de sempre verificar as alternativas disponíveis e adaptar as configurações de acordo com suas preferências específicas. Se você tiver dúvidas adicionais ou precisar de assistência, não hesite em consultar a documentação do seu laptop ou entrar em contato com o suporte técnico do fabricante.




