Cortana no Windows 10 é um assistente de voz inteligente criado pela Microsoft! No entanto, pode ser desnecessário para algumas pessoas ou até mesmo muito intrusivo. Você está preocupado e gostaria de desativar a Cortana do seu computador? Este tutorial explica como remover permanentemente a Cortana no Windows 10!
Em primeiro lugar, convidamos você a ver o que é a Cortana !
Por que desinstalar a Cortana?
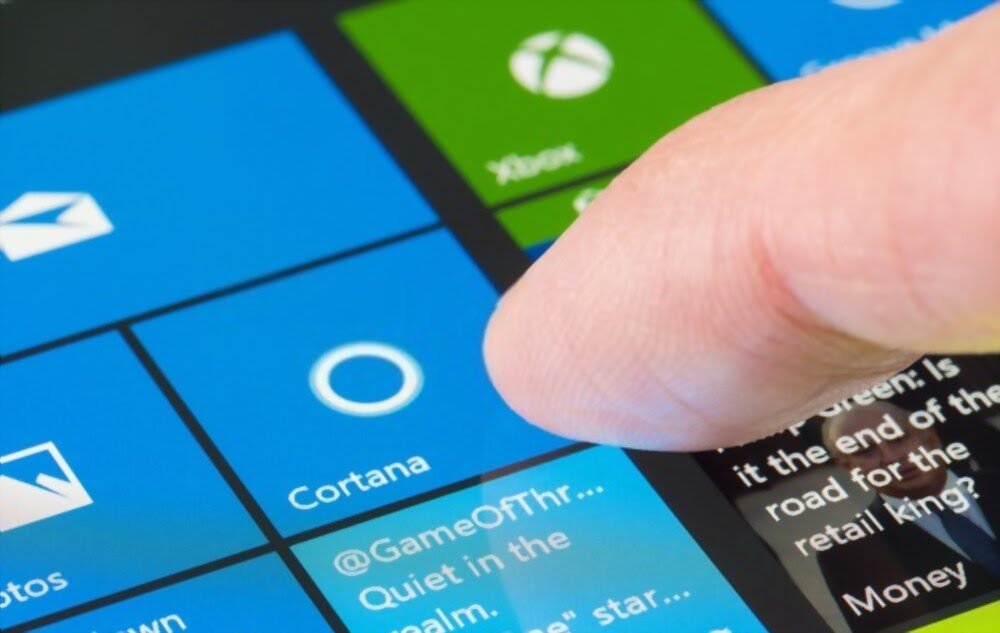
- A Cortana não funciona o tempo todo e, portanto, ocupa espaço desnecessário no seu PC.
- A Microsoft tem a capacidade de coletar todas as suas informações pessoais por meio da Cortana.
- A Cortana às vezes é limitada , tornando-a um programa desnecessário.
- A Cortana usa os recursos do sistema .
Como remover completamente a Cortana no Windows 10?

Há uma variedade de opções que permitirão remover permanentemente a Cortana do seu computador. Neste guia apresentamos alguns métodos muito eficazes e muito simples de colocar em prática. Seguindo-os exatamente, você pode desinstalar completamente a Cortana e, se necessário, recuperá-la mais tarde .
Convidamos você a assistir ao vídeo para uma rápida desinstalação! Para mais detalhes, leia o resto do artigo!
Remova permanentemente a Cortana no Windows 10 usando PowerShell

Para limpar completamente a Cortana do seu computador via PowerShell, siga estas etapas:
Passo 1: barra de pesquisa Windows , digite << PowerShell >>
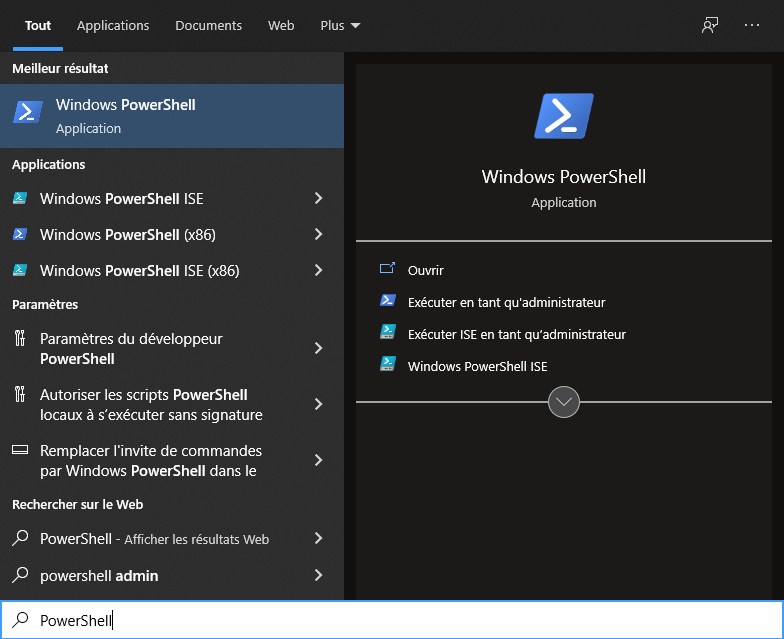
Etapa 2: clique com o botão direito no programa
Etapa 3: selecione a opção “ Executar como administrador ”
Passo 4: confirme a pergunta se este aplicativo pode ser usado para fazer alterações no seu dispositivo com “ Sim ”.
Etapa 5: A janela azul de entrada do aplicativo PowerShell será aberta!
Etapa 6: Copie então, coloque o seguinte comando após as informações do sistema: " Get -AppxPackage -Alusers Microsoft.549981C3F5F10 | Remover-AppxPackage ".
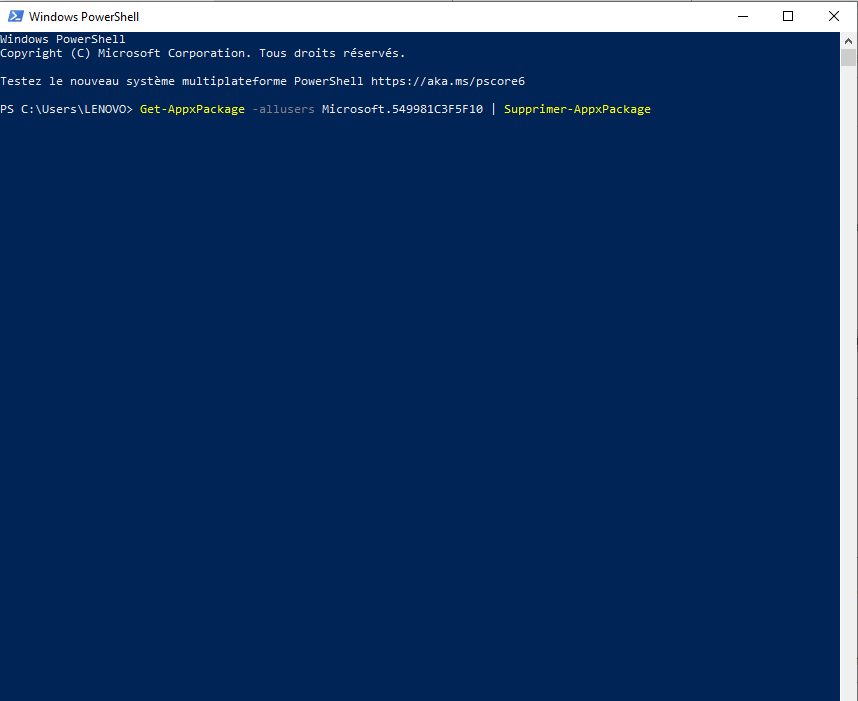
Passo 7: Em seguida, confirme com a tecla “Enter”. O Assistente de Produtividade Pessoal da Microsoft será então desinstalado do seu PC.
Nota : Após seguir essas etapas, você verá uma mensagem de status com fundo verde notificando que o PowerShell está funcionando corretamente ! A tela anterior reaparecerá! Neste caso, saiba que você desinstalou completamente a Cortana do Windows 10. Em seguida, reinicie o computador para fazer o ícone da Cortana desaparecer.
Desative a Cortana usando o registro
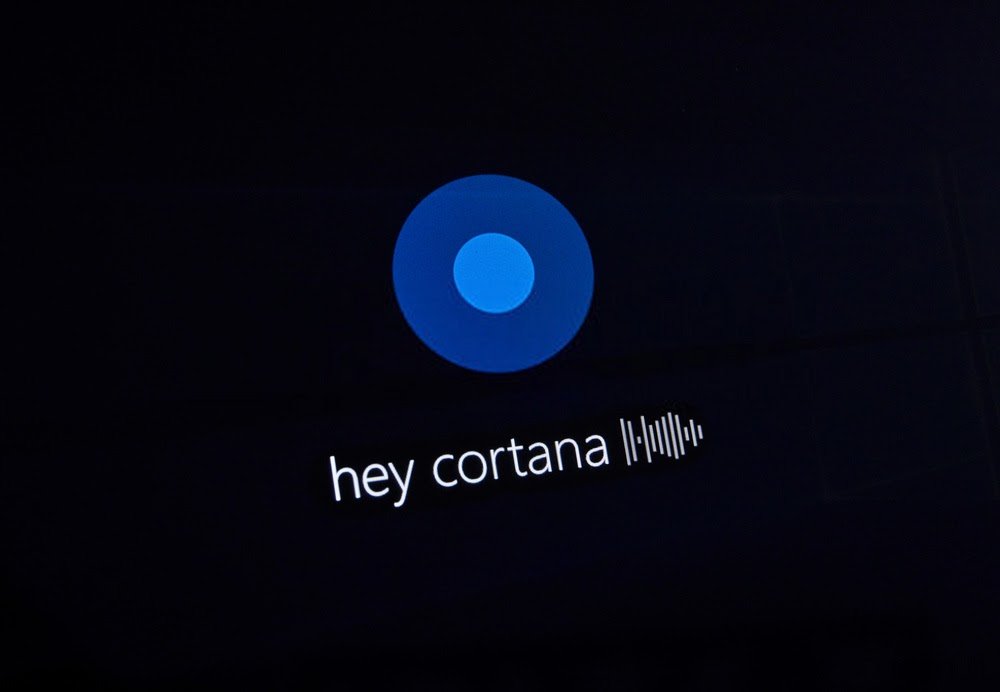
Temos necessariamente que excluir permanentemente a Cortana no Windows 10? A resposta é clara e concisa: NÃO ! Você deve saber que não é necessária uma desinstalação completa da Cortana. A desativação é suficiente para evitar o envio de seus dados de uso à Microsoft. Se você deseja apenas desabilitar a Cortana do seu computador, veja o que fazer:
Passo 1: barra de pesquisa Windows , digite “ regedit ”

Passo 2: Em seguida, clique em << abrir >>.
Passo 3: Você verá uma janela perguntando se este aplicativo pode ser usado para fazer alterações no seu dispositivo. Então, aqui você tem que ter muito cuidado! Você só deve fazer alterações no registro se estiver familiarizado com ele, pois isso pode facilmente causar danos não intencionais .
Passo 4: Após a confirmação, abra a pasta < <HKEY_LOCAL_MACHINE> >.
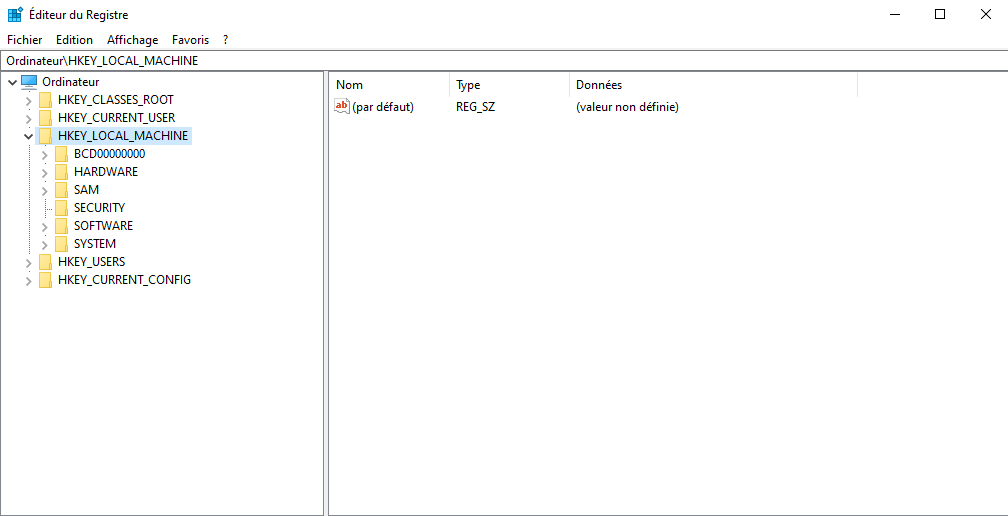
Passo 5: Em seguida, siga o processo de desativação clicando nas opções: Software → Políticas → Microsoft → Windows → Pesquisa Windows
Etapa 6: chave Windows não existir, clique com o botão direito na Windows para criá-la você mesmo. Para fazer isso, selecione as opções: Novo → Chave
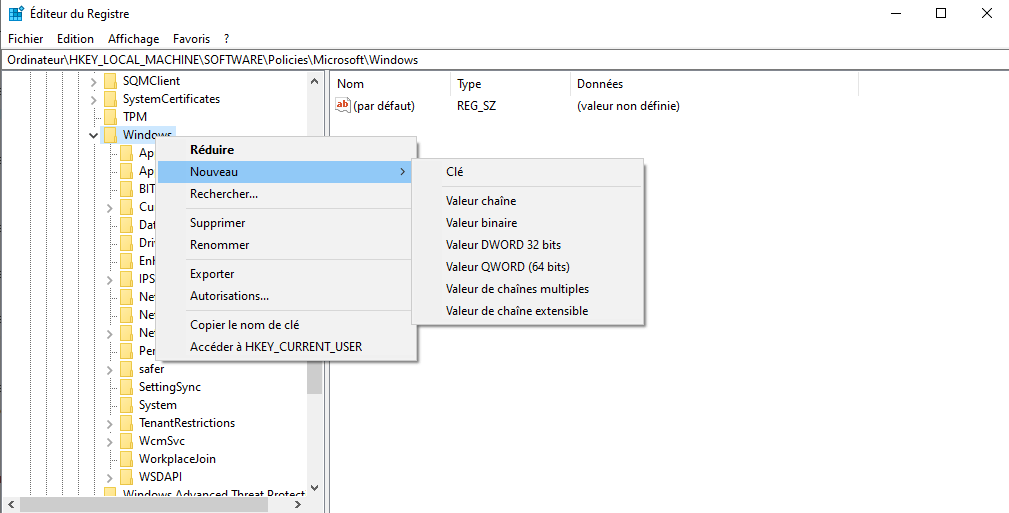
Passo 7: Depois de criar sua chave, você precisa nomeá-la como “ Windows Search ”.
Passo 8: Em seguida, valide com a tecla “ Enter ”
Etapa 9: depois clique com o botão direito do mouse na pasta e na área certa, selecione " DWORD Valor (32 -bit) "

Passo 10: Aqui, você deve nomear este valor << AllowCortana >> depois deixar o valor em << 0 >> e validar com a tecla “ Enter ”
Nota importante : A chave retorna o valor << 0 >> ou permanece completamente desabilitada. O valor << 1 >> reativa a Cortana. Se desejar, você pode excluir o valor novamente.
Então ! Você desativou a Cortana com sucesso sem recorrer a uma desinstalação forçada. Ao reiniciar o computador, você notará que a Cortana não está mais ativa.
Veja também: Windows 10: Como desabilitar Windows Defender?
Como remover a Cortana da barra de tarefas?

Talvez você queira ocultar a Cortana em vez de excluí-la ou desativá-la permanentemente do seu computador? Observe que é possível mantê-lo fora de vista simplesmente removendo-o da bandeja do sistema.
Para fazer isso, siga as seguintes etapas:
Etapa 1: clique com o botão direito na barra de tarefas
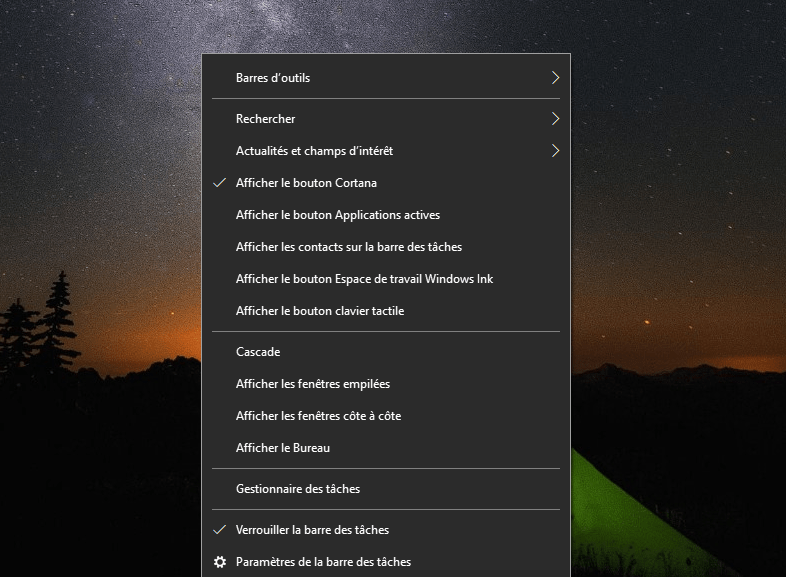
Passo 2: Em seguida, selecione a opção “ Mostrar botão Cortana ”. Isso permitirá que você desmarque a Cortana na barra de tarefas. O assistente da Microsoft ficará então invisível
Caso queira adicionar o programa Cortana à barra de tarefas novamente, siga estes passos:
Passo 1: Clique com o botão direito na barra de tarefas do seu computador.
Passo 2: Adicione a Cortana à barra de tarefas clicando na opção “ Mostrar botão Cortana ”.
Como remover a Cortana do menu Iniciar
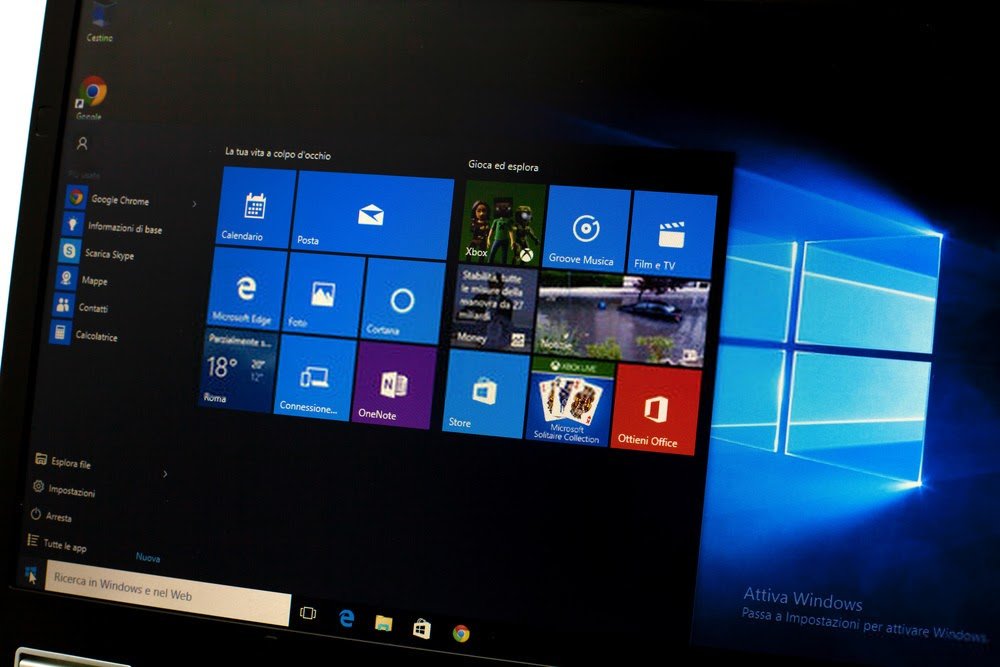
Você deseja manter a Cortana por enquanto, mas não quer vê-la inicializando toda vez que for iniciada? Na verdade, é possível removê-lo do menu Iniciar. Veja como fazer isso:
Passo 1: Na barra de pesquisa do seu computador, digite “ Cortana ”
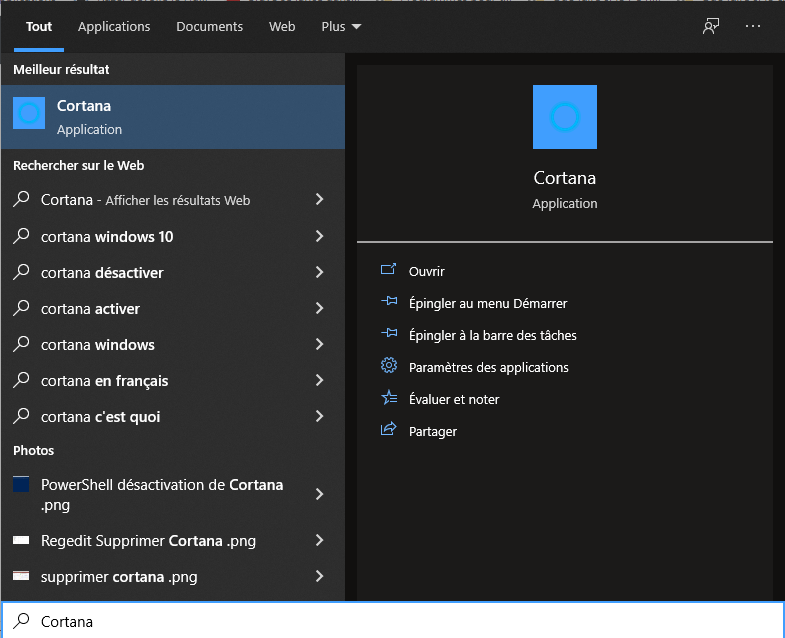
Passo 2: nas configurações do Microsoft Assistant, procure a opção “ Executar no login ” e desative o controle deslizante.

Depois disso, reinicie Windows. A Cortana não será mais executada automaticamente quando você iniciar o computador!
O método para reinstalar a Cortana após desinstalá-la
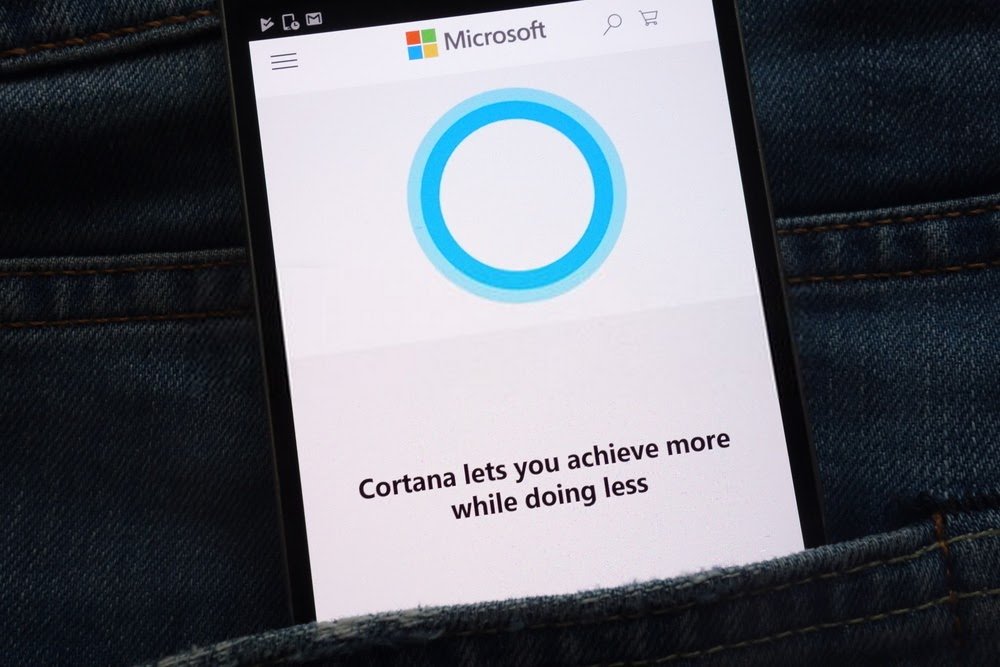
Se por algum motivo você quiser reinstalar a Cortana após excluí-la ou desativá-la permanentemente, basta baixar o programa na Microsoft Store.
Para reinstalar a Cortana:
Passo 1 : Primeiro abra a Microsoft Store por meio da barra de tarefas ou pesquise o software diretamente.

Passo 2: uma vez na Microsoft Store, procure por “ Cortana ” na barra de pesquisa e selecione o aplicativo de mesmo nome que irá aparecer.
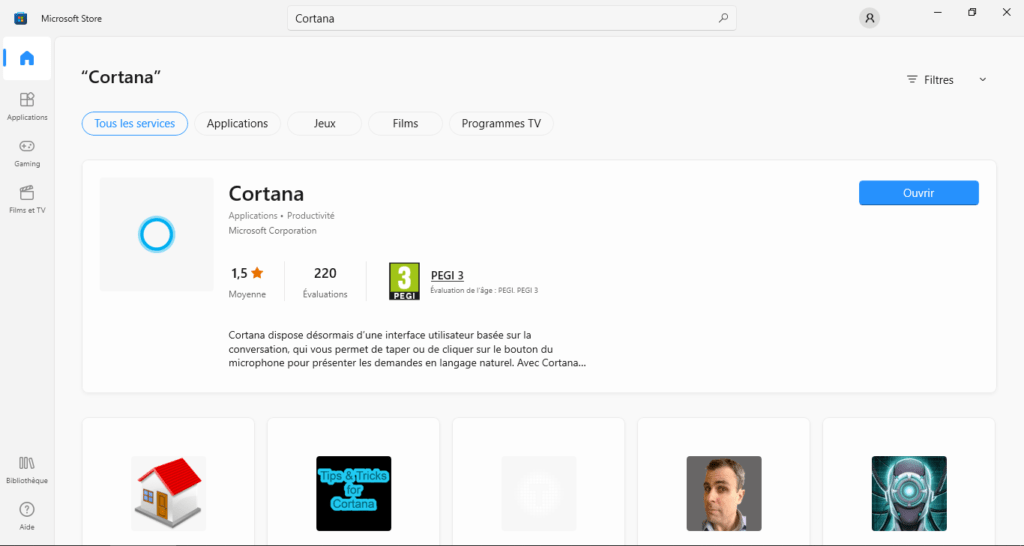
Etapa 3: como qualquer outro aplicativo, você pode baixá-lo e instalá-lo facilmente com um clique do mouse
Passo 4: Após a instalação, para mostrar o botão Cortana, clique com o botão direito na barra de tarefas e selecione a opção Mostrar botão Cortana Está feito ! O assistente de voz da Microsoft está novamente disponível no seu computador.
Este guia foi útil para você? Por favor, deixe-nos saber adicionando um comentário!




