Diga adeus às invasões indesejadas e ao vazamento de dados! 🚫🔑 No mundo digital de hoje, a segurança é uma grande preocupação para indivíduos e empresas. Um dos vetores mais comuns para essas ameaças é o uso de unidades USB, que podem facilmente transmitir malware ou roubar informações confidenciais. Mas não se preocupe, nós temos a solução para você! 💡 é possível proteger seu Windows bloqueando o uso de chaves USB .
Aqui está um tutorial em vídeo para economizar tempo usando o método 3 em nosso artigo!
Os riscos associados ao uso de chaves USB
Antes de começarmos, é fundamental entender por que é necessário bloquear o uso de drives USB. Dispositivos de armazenamento removíveis apresentam vários riscos:
- Propagação de malware
- Roubo de dados confidenciais
- Perda acidental ou corrupção de arquivos
Ao bloquear o acesso a unidades USB, você reduz significativamente essas ameaças e protege seu computador de maneira eficaz. Durante sua pesquisa, você já se deparou com este artigo da Microsoft ? Você não entendeu nada? Siga estes métodos simples e eficazes para concluir a operação com êxito.
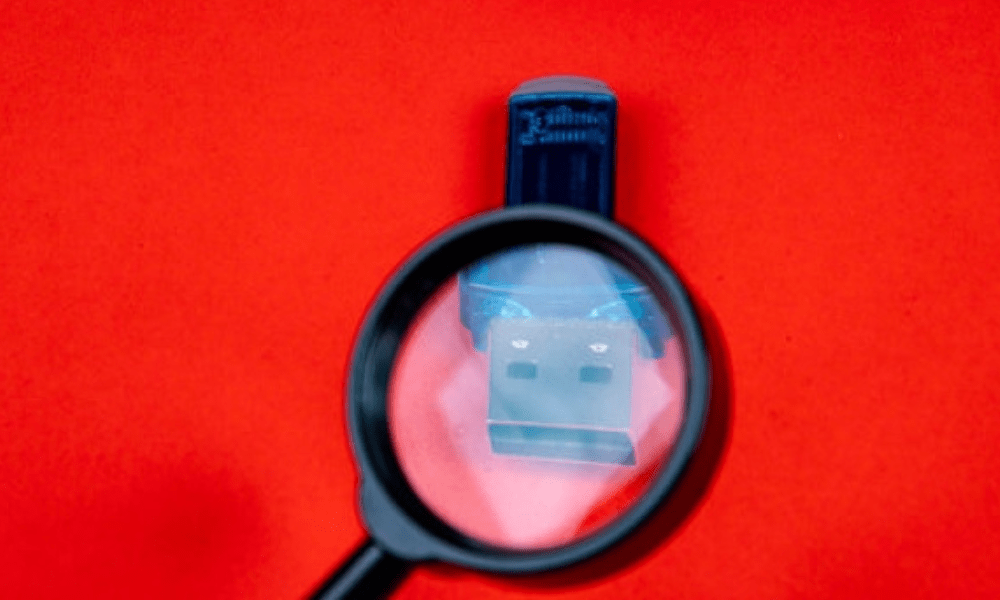
Método 1: use o editor de política de segurança local
Um dos métodos para bloquear o uso de unidades USB no Windows é usar o Editor de Política de Segurança Local. Aqui estão as etapas a seguir:
Passo 1: Pressione Windows + R para abrir a caixa de diálogo Executar.
Passo 2: Digite secpol.msc e pressione Enter para abrir o Editor de Política de Segurança Local.

Etapa 3: Na coluna da esquerda, navegue até Políticas de segurança locais > Políticas locais > Atribuição de direitos de usuário.

Etapa 4: Clique duas vezes em " Acesso de recusação a leitores removíveis " no obturador direito.
Se você não conseguir encontrar a opção "Acesso de lixo aos leitores removíveis" no editor de estratégia de segurança local, isso pode ser devido à versão Windows que você usa. Certas versões do Windows, em particular edições "home" ou "família", não oferecem essa opção. Nesse caso, você pode tentar usar o editor de estratégia de grupo local (gpedit.msc) ou modificar o Windows Register para bloquear o acesso às teclas USB. Convidamos você a ver os métodos abaixo!
Etapa 5: selecione "Defina essa estratégia de segurança" e adicione as contas de usuário em questão.
Etapa 6: aplique as alterações e feche o Editor de política de segurança local.
Depois de executar essas etapas, os usuários afetados não poderão mais acessar as unidades USB no computador.
É bom saber : talvez você não encontre essas opções exatas em seu computador. Você está nesta situação? Despreocupado. Experimente o seguinte método
Método 2: usar o Editor de Política de Grupo
Outro método para bloquear o uso de unidades USB é usar o Editor de Política de Grupo. Veja como fazer isso:
Passo 1: Pressione Windows + R para abrir a caixa de diálogo Executar.
Passo 2: Digite gpedit.msc e pressione Enter para abrir o Editor de Política de Grupo.
Etapa 3: Na coluna da esquerda, vá para Configuração do Computador > Modelos Administrativos > Sistema > Acesso ao Armazenamento Removível.

Etapa 4: Clique duas vezes em "Discos removíveis: recusar acesso à leitura" e "discos removíveis: recusar o acesso à escrita" no obturador direito.
Etapa 5: selecione "ativado" para cada uma dessas estratégias e clique em "OK" para salvar as alterações.

Etapa 6: feche o Editor de Política de Grupo e reinicie o computador para que as alterações tenham efeito.
Depois de concluir essas etapas, o acesso às unidades USB será bloqueado para todos os usuários do computador.
Método 3: editar o registro Windows
O último método é editar o Registro Windows. Este método é complicado e traz riscos, por isso é recomendável criar um ponto de restauração antes de continuar. Veja como bloquear o uso de pendrives editando o Registro:
Passo 1: Pressione Windows + R para abrir a caixa de diálogo Executar.
Passo 2: Digite regedit e pressione Enter para abrir o Editor do Registro.
Etapa 3: Navegue até a seguinte chave: HKEY_LOCAL_MACHINE\SYSTEM\CurrentControlSet\Services\USBSTOR .

Passo 4: Clique duas vezes no inicial no painel direito.
Etapa 5: Altere o valor de "Start" para 4 e clique em "OK" para salvar as alterações.

Etapa 6: feche o Editor do Registro e reinicie o computador.
Após a reinicialização, o acesso às unidades USB será bloqueado no computador.
Este artigo pode lhe interessar: Como exibir a tela do Android no PC via USB?
Tabela de comparação de métodos
| Método | Benefícios | Desvantagens |
|---|---|---|
| Editor de política de segurança local | Fácil de usar, aplicado a contas de usuários específicas | Disponível apenas em determinadas versões do Windows |
| Editor de Política de Grupo | Fácil de usar, aplicado a todos os usuários | Disponível apenas em determinadas versões do Windows |
| Editando o registro Windows | Aplicável a todas as versões do Windows | Manuseio delicado e arriscado |
Em suma, cada um destes métodos tem vantagens e desvantagens. É importante escolher aquele que melhor se adapta à sua situação e nível de habilidade. Lembre-se de que manipular o Registro Windows traz riscos, portanto, crie um ponto de restauração antes de fazer qualquer alteração.
Ao aplicar um desses métodos, você protege efetivamente seu computador contra os riscos associados ao uso de chaves USB. A segurança dos dados é uma questão importante na era digital e é essencial adotar medidas preventivas para preservar a integridade das suas informações confidenciais.
Perguntas frequentes!

É possível bloquear o uso de discos rígidos externos com os mesmos métodos dos pendrives?
Sim, é possível bloquear o uso de discos rígidos externos usando os mesmos métodos descritos para unidades USB. Esses métodos se aplicam a todos os tipos de dispositivos de armazenamento removíveis, incluindo discos rígidos externos. Basta seguir as etapas fornecidas para um dos métodos (Editor de Política de Segurança Local, Editor de Política de Grupo ou Edição de Registro Windows) para impedir o acesso a discos rígidos externos da mesma forma que para unidades USB.
Como posso desbloquear o acesso às unidades USB se precisar usá-las novamente?
Para desbloquear o acesso às unidades USB, você precisa reverter as alterações feitas durante o bloqueio. Veja como fazer cada método:
Método 1: Editor de Política de Segurança Local
- Abra o Editor de Política de Segurança Local conforme descrito anteriormente.
- Acesso a "Recusar acesso a leitores removíveis" e desmarcar "Definir essa estratégia de segurança".
- Aplique as alterações e feche o Editor de Política de Segurança Local.
Método 2: Editor de Política de Grupo
- Abra o Editor de Política de Grupo conforme descrito anteriormente.
- Acesse "Todos os leitores removíveis: Recuse Reading Access" e "Todos os leitores removíveis: Recuse Writing Access" e selecione "não configurado" para cada uma dessas estratégias.
- Aplique as alterações e feche o Editor de Política de Grupo.
Método 3: editando o registro Windows
- Abra o Editor do Registro conforme descrito anteriormente.
- Navegue até a
HKEY_LOCAL_MACHINE\SYSTEM\CurrentControlSet\Services\USBSTOR. - Altere o valor de "Start" para
3e clique em "OK". - Feche o Editor do Registro e reinicie o computador.
Após realizar essas etapas, o acesso às unidades USB será restaurado.
Existe software de terceiros para bloquear o acesso a unidades USB de maneira mais fácil?
Sim, existem vários softwares de terceiros projetados para bloquear o acesso a unidades USB de uma forma mais simples e fácil de usar. Alguns desses softwares incluem USB Block, USB Disk Manager e Ratool. Essas ferramentas normalmente oferecem uma interface gráfica fácil de usar, permitindo aos usuários bloquear e desbloquear o acesso a unidades USB com apenas alguns cliques. Eles também podem incluir recursos adicionais, como controle baseado em senha, gerenciamento de permissões de usuário e monitoramento de atividades USB.
Como bloquear especificamente o acesso a unidades USB para alguns usuários, mas não para todos?
Para bloquear o acesso a unidades USB apenas para determinados usuários, você pode usar o Editor de política de segurança local seguindo estas etapas:
- Abra o Editor de Política de Segurança Local seguindo as etapas descritas anteriormente.
- Acesse "Estratégias de Segurança Local"> "Estratégias de Atribuição de Direitos do Usuário"> "Recuse o acesso a leitores removíveis".
- Clique em "Adicionar um usuário ou grupo" e selecione os usuários para quem você deseja bloquear o acesso às teclas USB.
- Aplique as alterações e feche o Editor de Política de Segurança Local.
Depois de concluir essas etapas, o acesso às unidades USB será bloqueado apenas para usuários selecionados.
Podemos bloquear o uso de chaves USB em uma rede corporativa para evitar vazamentos de dados?

Sim, é possível bloquear o uso de unidades USB em uma rede corporativa usando o Editor de Política de Grupo em um servidor Windows. Você pode definir uma política de grupo que se aplique a todos os computadores da rede para impedir o acesso a unidades USB. Para fazer isso, siga as etapas do Método 2 descritas anteriormente, mas aplique-o à Política de Grupo Empresarial em vez de a um único computador.
Existem alternativas às unidades USB para transferir dados com segurança?
Existem várias alternativas às unidades USB para transferência segura de dados. Algumas dessas alternativas incluem:
- Serviços de armazenamento online (nuvem): Google Drive, Dropbox, Microsoft OneDrive, etc.
- Transfira arquivos por meio de uma conexão de rede segura, como FTPS, SFTP ou VPN.
- Usando discos rígidos criptografados para armazenar e transferir dados confidenciais.
- Compartilhamento seguro de arquivos por anexos protegidos por senha
É importante escolher a alternativa que melhor se adapta às suas necessidades de segurança e privacidade.
É possível bloquear o uso de drives USB em outros sistemas operacionais, como macOS ou Linux?
Sim, é possível bloquear o uso de drives USB em outros sistemas operacionais , como macOS e Linux. Os procedimentos variam de acordo com o sistema operacional:
macOS: você pode usar o recurso integrado de controle dos pais para bloquear o acesso a unidades USB para determinados usuários ou usar comandos do Terminal para desativar o acesso a unidades USB para todos os usuários.
Linux: em sistemas Linux, você pode usar regras do udev para bloquear o acesso a unidades USB ou alterar permissões em arquivos de dispositivos USB para impedir seu uso.
É importante observar que procedimentos específicos podem variar dependendo da distribuição Linux e da versão do macOS utilizada.
Como posso verificar se meu computador está protegido contra ameaças USB?
Para verificar se o seu computador está protegido contra ameaças de unidades USB, você pode tentar inserir uma unidade USB e ver se ela está acessível. Se você bloqueou o acesso às unidades USB usando um dos métodos descritos anteriormente, seu computador não deverá detectar a unidade USB nem fornecer acesso ao seu conteúdo. Além disso, você pode verificar as configurações da Política de Segurança Local, Política de Grupo ou Registro Windows para garantir que as alterações foram aplicadas corretamente.
Os métodos descritos para bloquear o uso de unidades USB são eficazes contra todos os tipos de malware?

Embora os métodos descritos para bloquear o uso de unidades USB possam reduzir significativamente o risco de infecção por malware, eles não garantem proteção completa contra todos os tipos de ameaças. É essencial manter seu software antivírus atualizado e adotar práticas rigorosas de segurança de TI, como realizar atualizações regulares e fazer backup de seus dados, para se proteger contra ameaças potenciais.
Podemos personalizar as restrições de acesso à chave USB para permitir apenas chaves específicas?
Sim, é possível personalizar as restrições de acesso à chave USB para permitir apenas chaves específicas. Por exemplo, você pode usar regras baseadas no ID do vendedor e no ID do produto (VID/PID) para permitir apenas unidades USB específicas. Essa configuração avançada geralmente requer a edição manual das configurações do Registro Windows ou o uso de software especializado de terceiros.
Você também pode gostar: Seu computador não reconhece mais um disco ou chave USB? Algumas soluções possíveis!
Concluindo, bloquear o acesso a unidades USB é uma medida de segurança importante para proteger seus dados e seu computador contra ameaças potenciais. Seguindo os métodos descritos nesta FAQ, você pode controlar efetivamente o uso de unidades USB em seu Windows . No entanto, é essencial complementar esta medida com outras práticas de segurança informática, como a utilização de software antivírus atualizado e a implementação de protocolos de backup de dados, para garantir a proteção ideal da sua informação e do seu computador.




