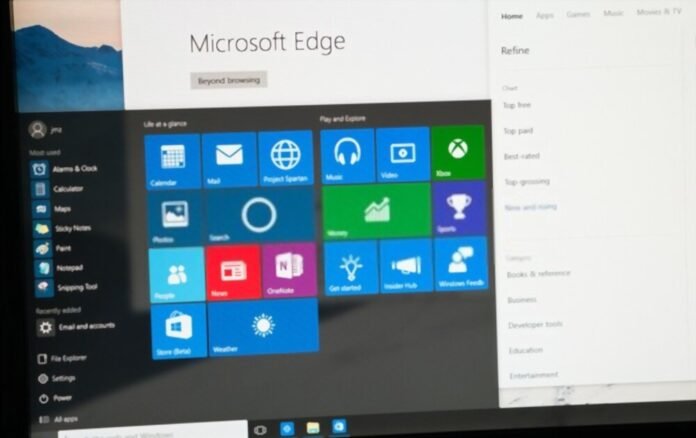A barra de tarefas desapareceu repentinamente e você não vê mais o botão Iniciar? Como restaurá-lo no Windows 10? Saiba que existe uma série de soluções que podem te ajudar. Descubra aqui, 5 métodos que lhe permitirão resolver rapidamente o problema “ barra de tarefas desapareceu no Windows 10 ”!
Nota : A barra de tarefas é um elemento principal da área de trabalho. caixa de pesquisa Windows e da Cortana , todos os seus aplicativos em execução, data, área de notificação, etc.
O que faz a barra de tarefas Windows 10 desaparecer?

Existem vários motivos que podem fazer com que a barra de tarefas desapareça no Windows 10. Aqui estão os mais conhecidos:
- A barra de tarefas provavelmente está oculta automaticamente devido a uma atualização
- O modo de exibição normal do PC mudou
- Seu disco rígido está cheio e Windows File Explorer trava quando iniciado
- A resolução atual da tela do seu computador é certamente superior às dimensões originais
- Alguns arquivos de sistema do seu computador estão corrompidos. Muitas vezes, é o Explorer.exe que está causando o problema.
Cinco maneiras de restaurar a barra de tarefas no Windows 10

Agora que temos uma ideia clara do que pode fazer com que a barra de tarefas desapareça no Windows 10, vamos examinar algumas soluções que podem ajudá-lo.
Sugerimos que você primeiro assista a este vídeo tutorial que explica o que fazer para resolver o problema.
Você ainda não está satisfeito? Em seguida, tente uma destas soluções diferentes:
Solução 1: reaparecer a barra de tarefas ausente na área de trabalho do seu PC
Às vezes, para evitar ser incomodado enquanto assiste a um filme no computador, você oculta a barra de tarefas nas configurações Windows. Uma vez oculto automaticamente, ele ficará invisível o tempo todo, a menos que você passe o mouse sobre a parte inferior da tela. Se algum tempo depois você perceber que ele não aparece mais, opte por desativar a ocultação automática. Para fazer isso, siga estas diferentes etapas:
Passo 1 : Pressione a Windows no teclado, pesquise “ Configurações ” e clique duas vezes para abri-lo

Etapa 2: Na barra de pesquisa, digite " Painel de configuração " e clique nele para acessá -lo

Passo 3: opção Aparência e personalização e na nova janela que aparecer, selecione “ Barra de tarefas e navegação ”

Passo 4 : Nas configurações da barra de tarefas, desative a opção: “ Ocultar automaticamente a barra de tarefas no modo desktop ”
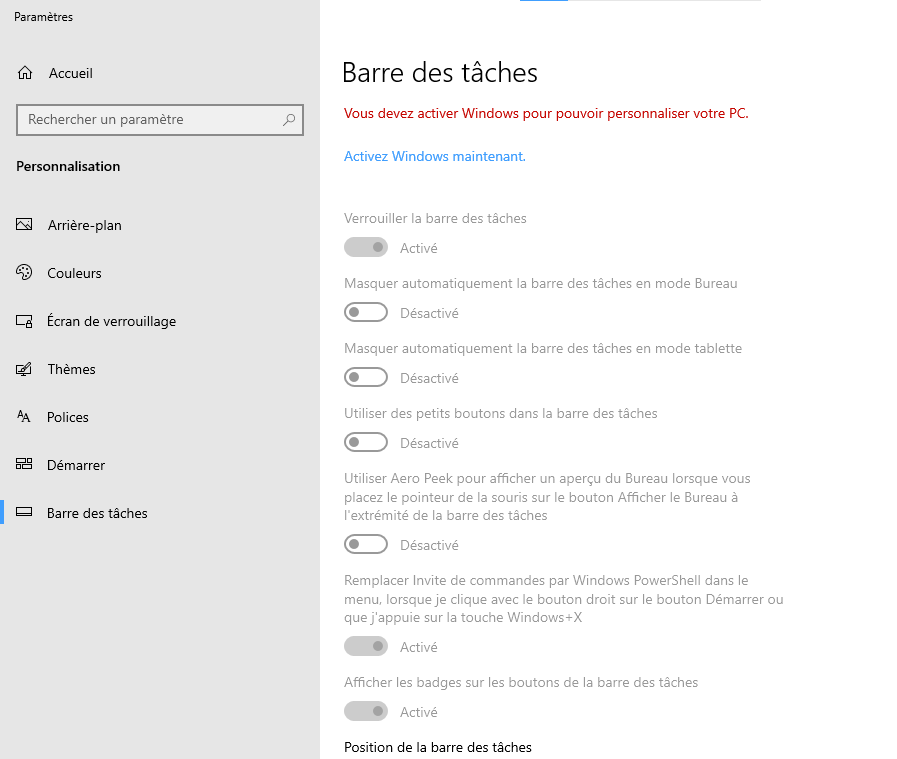
Normalmente, a barra de tarefas Windows deve reaparecer !
Veja também: Bluetooth desapareceu no Windows 10: como ativá-lo?
Solução 2: reinicie Windows Explorer (Explorer.exe)
Também conhecido como “ Windows Explorer ”, Explorer.exe é o gerenciador de arquivos da Microsoft que permite editar arquivos ou iniciar programas. Às vezes, além da barra de tarefas invisível, os ícones da sua área de trabalho também desaparecem! Na verdade, como ambos funcionam no explorer.exe, é óbvio que estão simultaneamente ocultos. Para resolver esse problema facilmente, siga estas etapas:
Passo 1: o Gerenciador de Tarefas Windows digitando o atalho de teclado << Ctrl+Shift+Esc>>
Passo 2: após abrir, vá até a aba “ Processos ” e depois clique na opção Windows Explorer
Passo 3: Agora pressione o botão “ Reiniciar ” presente no canto inferior direito do Gerenciador.
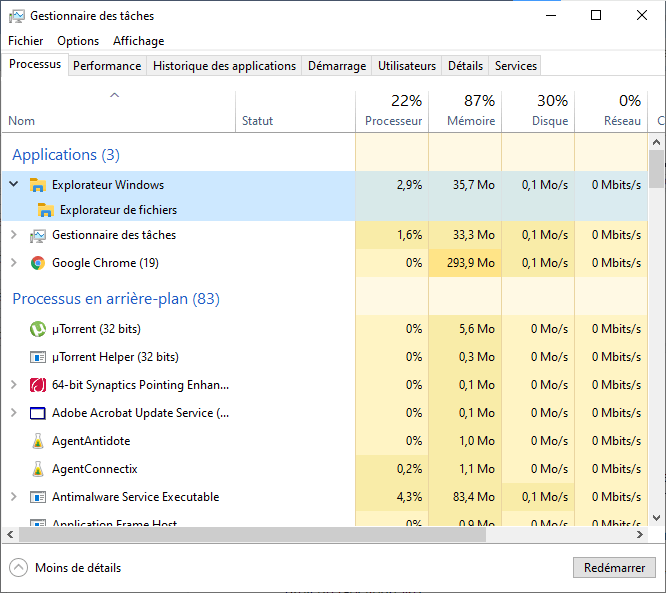
Este procedimento irá reiniciar todo o processo do navegador e, assim, fazer com que a barra de tarefas apareça. Windows Explorer durante a operação , isso significa que o gerenciador explorer.exe estava funcionando corretamente.
Solução 3: use Advanced SystemCare para restaurar a barra de tarefas ausente no Windows
Se você tentou algum dos métodos anteriores e não funcionou, você pode recorrer ao Advanced SystemCare. É uma ferramenta confiável, poderosa e abrangente que permite resolver uma variedade de problemas e otimizar o sistema, jogo, disco e inicialização do Windows.
Quanto à barra de tarefas ausente, Advanced SystemCare irá ajudá-lo no seu reparo graças à sua caixa de ferramentas profissional: WinFix ! Veja como usá-lo:
Etapa 1: o software Advanced SystemCare

Passo 2: Na janela “ Caixa de ferramentas ”, encontre e clique em WinFix. A aplicação irá, portanto, instalar automaticamente a ferramenta WinFix, que será muito útil para você.
Etapa 3: guia lObit WinFix Advanced Fix >> Desktop options respectivamente
Passo 4: Na seção “ Área de Trabalho ”, clique na opção “ A barra de tarefas não pode ser exibida ” e depois toque na opção “ Corrigir ”
Depois de clicar no botão Reparar, o WinFix restaurará automaticamente a barra de tarefas ausente no Windows 10!
Solução 4: altere o modo de exibição do seu computador
Quando você conecta um monitor externo ao computador, a barra de tarefas do PC pode desaparecer e reaparecer quando a conexão for concluída. Se você fizer isso incorretamente, a barra não será mais exibida. Para sua informação, existem vários modos de exibição em um computador, mas a opção normal é: “ Somente tela ”. Você deve, portanto, reconfigurar seu Windows neste modo se você o alterou acidentalmente. Para isso, proceda da seguinte forma:
Passo 1: a combinação de teclas Windows + P para abrir a barra lateral no lado direito da área de trabalho.
Etapa 2: certifique-se de ter escolhido apenas a opção “ Somente tela ”

Depois de ajustar a tela inicial da área de trabalho, agora você pode ver o menu Iniciar, a barra de tarefas e seus ícones reaparecerem.
Solução 5: execute o SFC para corrigir o desaparecimento da barra de tarefas do Windows
Finalmente, é possível que sua barra de tarefas não esteja mais visível devido a um Windows . Portanto, seria aconselhável usar a ferramenta de verificação do sistema “ System File Checker ” (SFC) para localizar arquivos problemáticos e corrigi-los.
Após as etapas de detecção e reparo de arquivos corrompidos, você pode agora prosseguir para restaurar a barra de tarefas .
Como está faltando, você precisa fazer outra coisa para abrir o prompt de comando. Por isso,
Etapa 1: pressione a Windows + R. Na janela Execute que aparece, digite " CMD " e valide com OK . O prompt de comando deve abrir!

Passo 2: o Prompt de Comando Windows , digite o comando “ sfc /scannow ” e clique na tecla Enter do teclado para executar o SFC.
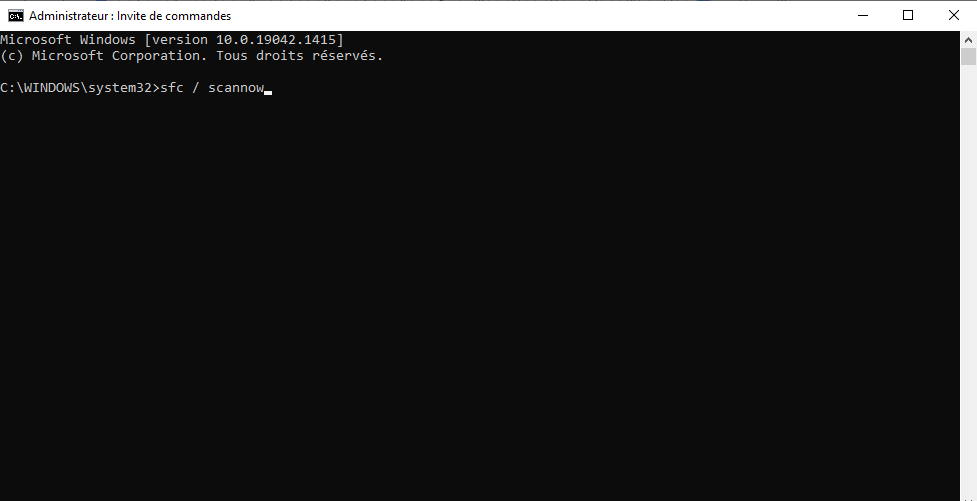
Passo 3: Em seguida, reinicie o computador e verifique se a barra de tarefas desaparecida está visível novamente na parte inferior da tela.
Concluindo, os métodos acima são propostos levando em consideração os diversos motivos que fazem com que a barra de tarefas desapareça. Se você determinar rapidamente onde está o problema, será mais fácil restaurar a barra de tarefas ausente.
Se, no entanto, nada disso funcionar, você pode estar lidando com algo como um vírus ou malware . Neste caso, recomendamos que você execute imediatamente um programa antivírus ou antimalware. Você não tem um no seu computador? Bem, aqui estão os melhores que tivemos o cuidado de encontrar para você: