Zainstalowałeś najnowszą aktualizację Windows 10 i od tego czasu komputer nie uruchamia się poprawnie. Zatrzymuje się na czarnym ekranie z komunikatem „ Diagnozowanie komputera ” i zapętlonymi kropkami. Nie wiesz, jak wyjść z tej sytuacji i przywrócić normalne działanie komputera. Nie panikuj, istnieją rozwiązania, które pozwolą rozwiązać ten problem i zapobiec jego ponownemu wystąpieniu. W tym artykule wyjaśnimy możliwe przyczyny tej blokady i kroki, które należy wykonać, aby ją rozwiązać.
Co powoduje, że Windows blokuje się na ekranie „Diagnozowanie komputera”?
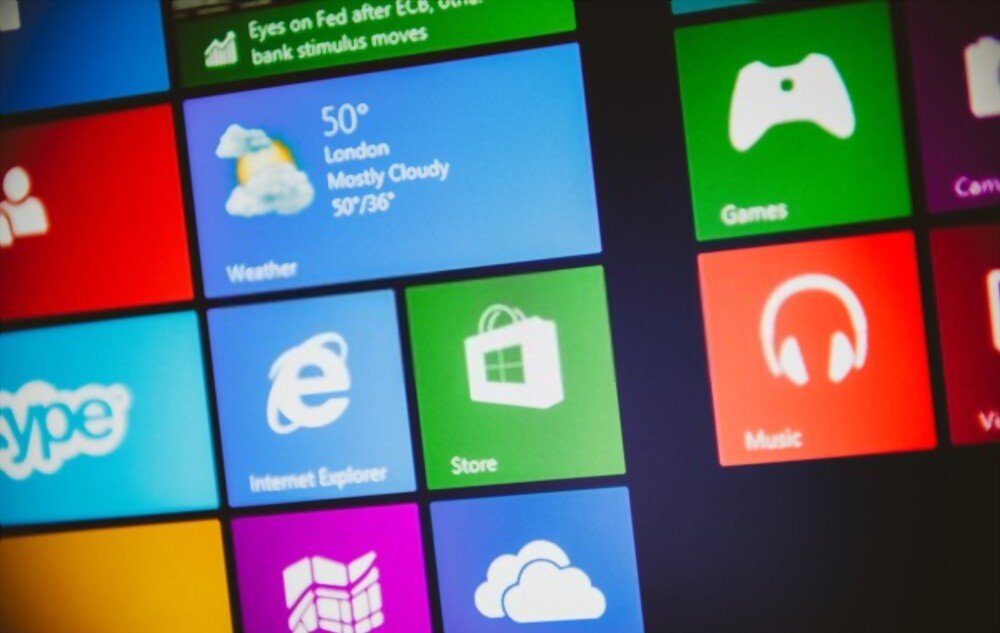
Windows zawiesza się na „Diagnozowaniu komputera” może mieć kilka przyczyn:
- Aktualizacja nieprawidłowo zainstalowana lub niezgodna ze sprzętem lub oprogramowaniem. Windows 10 regularnie wykonuje automatyczne aktualizacje, aby poprawić swoją wydajność i bezpieczeństwo, ale czasami te aktualizacje mogą powodować błędy lub konflikty z niektórymi składnikami lub programami.
- dyskiem twardym lub pamięcią RAM . Jeśli dysk twardy lub pamięć RAM są uszkodzone lub niewystarczające, Windows 10 może mieć problemy z uruchomieniem lub prawidłowym działaniem. Może następnie rozpocząć analizę i naprawę dysku lub pamięci, ale utknie w tej operacji bez powodzenia.
- Wirus lub złośliwe oprogramowanie . Jeśli Twój komputer jest zainfekowany wirusem lub złośliwym oprogramowaniem, może uniemożliwić jego normalne uruchomienie lub zostać przekierowany na fikcyjny ekran diagnostyczny , którego celem jest wyłudzenie od Ciebie danych osobowych lub finansowych.
Jak wyjść z Windows , który utknął na „Diagnozowaniu komputera”?

Jeśli Twój komputer utknął na ekranie „Diagnozowanie komputera”, możesz wypróbować następujące rozwiązania:
Ten artykuł może Ci się spodobać: Zainstaluj ponownie i napraw aplikację Zdjęcia w Windows 10
Wyłącz i uruchom ponownie komputer

Pierwszą rzeczą do zrobienia jest wyłączenie i ponowne uruchomienie komputera . Aby to zrobić, naciśnij power supply i przytrzymaj go przez kilka sekund, aż komputer całkowicie się wyłączy. ponownie przycisk power supply aby ponownie włączyć komputer. Czasami ta prosta manipulacja wystarczy, aby odblokować sytuację i umożliwić normalne uruchomienie Windows
Rozpocznij automatyczną naprawę
Jeśli ponowne uruchomienie nie pomoże, możesz spróbować uruchomić Automatyczną naprawę Windows 10 . Ta funkcja umożliwia Windows 10 wykrywanie i naprawianie problemów uniemożliwiających jego uruchomienie.

Aby rozpocząć automatyczną naprawę, musisz:
- Wyłącz i włącz komputer trzy razy z rzędu naciskając przycisk power supply .
- Przy czwartym uruchomieniu powinien pojawić się komunikat „Przygotowanie do automatycznej naprawy”, a następnie „Diagnozowanie komputera”.
- Pozwól, aby proces trwał, dopóki nie uzyskasz dostępu do opcji zaawansowanych.
- Następnie wybierz Rozwiązywanie problemów > Opcje zaawansowane > Naprawa przy uruchomieniu.
- Poczekaj, aż narzędzie naprawcze zakończy pracę i sprawdź, czy możesz normalnie uruchomić komputer.
Odinstaluj problematyczną aktualizację
Jeśli automatyczna naprawa nie rozwiąże problemu, przyczyną awarii może być nieprawidłowo zainstalowana aktualizacja lub aktualizacja niezgodna z komputerem. W takim przypadku możesz spróbować odinstalować problematyczną aktualizację i wstrzymać automatyczne aktualizacje, aby zapobiec ponownej instalacji. Aby aktualizację Windows 10 , wykonaj następujące kroki:
- Wybierz Start > Ustawienia > Windows Update > Historia aktualizacji > Odinstaluj aktualizacje.
- Na wyświetlonej liście znajdź aktualizację, którą chcesz usunąć, a następnie wybierz obok niej opcję Odinstaluj.

- Potwierdź odinstalowanie aktualizacji i poczekaj na proces.
- Uruchom ponownie komputer i sprawdź, czy problem został rozwiązany.
Aby wstrzymać automatyczne aktualizacje Windows 10, wykonaj następujące kroki:
- Wybierz Start > Ustawienia > Windows Update > Opcje zaawansowane.
- W obszarze Wstrzymaj aktualizacje włącz przełącznik i wybierz czas trwania wstrzymania (do 35 dni).
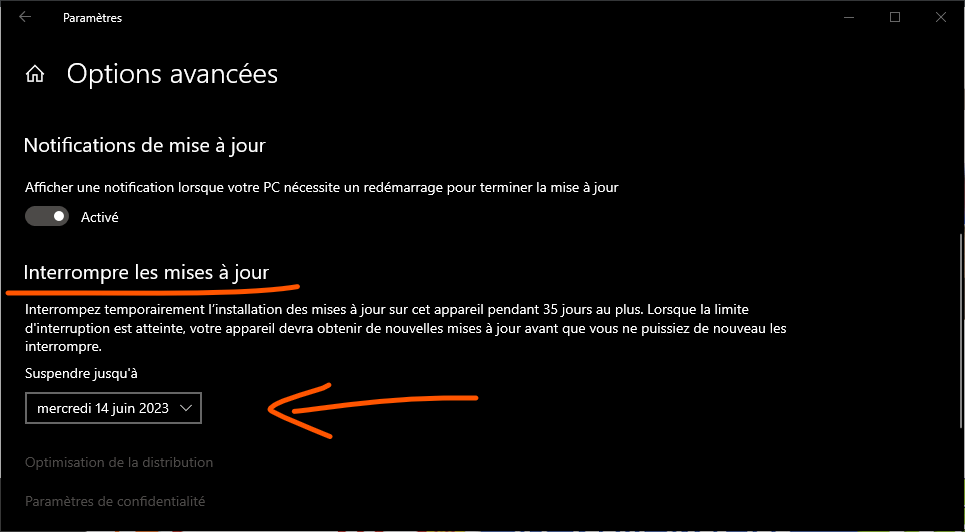
- Możesz także wyłączyć opcjonalne aktualizacje, odznaczając pole Pobierz i zainstaluj inne aktualizacje Microsoft.
Zainstaluj ponownie system operacyjny
Jeśli żadne z poprzednich rozwiązań nie zadziała, nadal masz możliwość ponownej instalacji systemu operacyjnego z dysku odzyskiwania USB. Ta operacja usunie wszystkie dane i ustawienia z komputera, dlatego przed kontynuowaniem kopię zapasową ważnych plików
Aby ponownie zainstalować system operacyjny, wykonaj następujące kroki:
- Utwórz dysk odzyskiwania USB, korzystając z innego komputera z systemem Windows 10. Potrzebujesz dysku USB o pojemności co najmniej 16 GB. Aby utworzyć dysk odzyskiwania, postępuj zgodnie z tym samouczkiem:

- Włóż dysk odzyskiwania USB do zablokowanego komputera i uruchom go z dysku USB. Aby to zrobić, musisz zmienić kolejność rozruchu w BIOS-ie lub menu szybkiego uruchamiania. Sprawdź instrukcję obsługi komputera, aby dowiedzieć się, jak uzyskać dostęp do menu BIOS lub menu szybkiego uruchamiania.
- Kiedy zobaczysz ekran Wybierz opcję, wybierz Odzyskaj z Dysku.
- Postępuj zgodnie z instrukcjami wyświetlanymi na ekranie, aby ponownie zainstalować system operacyjny na komputerze. Wybierz opcję, która usuwa wszystko, aby całkowicie wymazać dysk twardy i zainstalować czystą wersję Windows 10.
Przeczytaj także: Jak naprawić wewnętrzny dysk twardy, który nie został wykryty w windows 10?
Często zadawane pytania
Oto kilka często zadawanych pytań dotyczących zawieszania się Windows na problemie „Diagnozowanie komputera”:
Ile trwa diagnostyka komputerowa?
Diagnozowanie komputera może zająć od kilku minut do kilku godzin, w zależności od powagi problemu i szybkości komputera. Jeśli diagnostyka trwa dłużej niż dwie godziny bez rezultatów, prawdopodobnie Twój komputer jest zablokowany i powinieneś wypróbować inne rozwiązanie.
Jak mogę zapobiec ponownemu wystąpieniu tego problemu?
Aby zapobiec ponownemu wystąpieniu tego problemu, zaleca się aktualizowanie komputera za pomocą najnowszych dostępnych poprawek i sterowników. Możesz także regularnie sprawdzać stan dysku twardego i pamięci RAM, aby wykryć i skorygować wszelkie błędy. W tym celu można użyć wbudowanego w Windows 10 narzędzia Disk Check lub oprogramowania innych firm, takiego jak CrystalDiskInfo5 lub Hard Disk Sentinel. Aby skorzystać z narzędzia Sprawdzanie dysku Windows 10, wykonaj następujące kroki:
- Otwórz Eksplorator plików i kliknij prawym przyciskiem myszy dysk, który chcesz przeskanować.
- Kliknij opcję Właściwości, a następnie kliknij kartę Narzędzia.
- Kliknij przycisk Sprawdź w sekcji Sprawdzanie błędów.
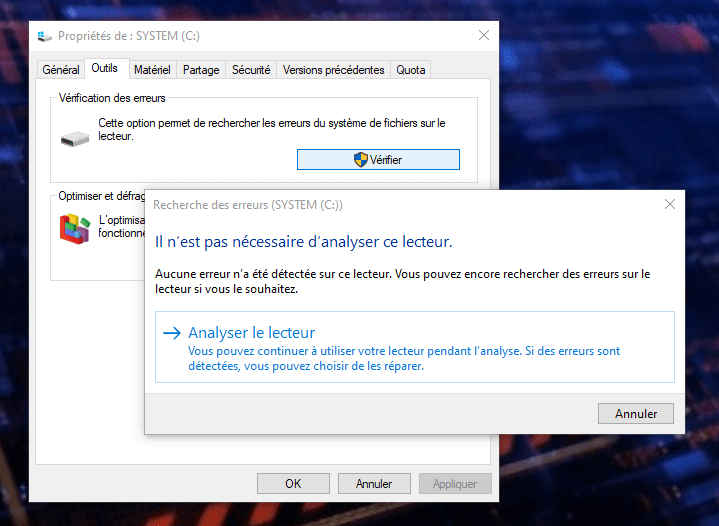
- Kliknij opcję Skanuj dysk i poczekaj, aż narzędzie przeskanuje dysk.
- Jeśli zostaną znalezione jakieś błędy, postępuj zgodnie z instrukcjami wyświetlanymi na ekranie, aby je naprawić.
Wniosek
Windows zawiesza się na problemie „Diagnozowanie komputera” może być bardzo frustrujący i uniemożliwiać normalne korzystanie z komputera. Na szczęście istnieją rozwiązania pozwalające wyjść z tej blokady i naprawić komputer. W tym artykule przedstawiliśmy główne metody rozwiązania tego problemu:
- Wyłącz i uruchom ponownie komputer
- Rozpocznij automatyczną naprawę
- Odinstaluj problematyczną aktualizację
- Zainstaluj ponownie system operacyjny
Powiedzieliśmy również, jak sprawdzić stan dysku twardego i pamięci RAM, aby zapobiec błędom i awariom. Mamy nadzieję, że ten artykuł był dla Ciebie przydatny i że udało Ci się znaleźć działający system Windows 10. Zachęcamy do podzielenia się z nami swoimi komentarzami lub pytaniami poniżej.

![[GetPaidStock.com]-645b73ba184d4](https://tt-hardware.com/wp-content/uploads/2023/05/GetPaidStock.com-645b73ba184d4-696x441.jpg)


