Czy podłączyłeś wewnętrzny dysk twardy do swojego komputera , ale nie jest on rozpoznawany przez Windows 10? Nie panikuj, istnieją rozwiązania, które rozwiążą ten problem. W tym artykule wyjaśnimy możliwe przyczyny tej awarii i kroki, które należy wykonać, aby ją naprawić. Podążaj za liderem !
Jakie są przyczyny niewykrycia wewnętrznego dysku twardego windows 10?
Istnieje kilka powodów, dla których Windows 10 może nie wykryć wewnętrznego dysku twardego . Oto najczęstsze:
- Dysk twardy jest poluzowany lub uszkodzony.
- Dysk twardy nie jest sformatowany ani podzielony na partycje.
- Dyskowi twardemu nie przypisano litery dysku.
- Dysk twardy jest zainfekowany wirusem lub złośliwym oprogramowaniem.
Jak naprawić niewykryty wewnętrzny dysk twardy windows 10?
W zależności od przyczyny problemu istnieją różne rozwiązania naprawy wewnętrznego dysku twardego, który nie został wykryty windows 10 . Oto główne:
Rozwiązanie 1: Sprawdź połączenia dysku twardego.
Pierwszą rzeczą do zrobienia jest upewnienie się, że dysk twardy jest prawidłowo podłączony do komputera. W tym celu konieczne jest:
Krok 1: Wyłącz komputer i odłącz kabel power supply .

Krok 2: Otwórz obudowę komputera i zlokalizuj dysk twardy.
Krok 3: Sprawdź, czy kabel SATA kabel power supply są prawidłowo podłączone do odpowiednich portów na płycie głównej i dysku twardym.
Krok 4: Jeśli to konieczne, wymień kabel lub port, jeśli jest uszkodzony lub wadliwy.

Krok 5: Zamknij obudowę komputera kabel power supply .
Krok 6: Włącz komputer i sprawdź, czy Windows 10 wykrywa dysk twardy.
Rozwiązanie 2: Sformatuj i podziel dysk twardy na partycje.
Jeśli dysk twardy jest nowy lub pochodzi z innego systemu operacyjnego, należy go sformatować i podzielić na partycje, aby był kompatybilny z Windows 10. W tym celu należy:
Krok 1: Włącz komputer i uzyskaj dostęp do Menedżera dysków, klikając prawym przyciskiem myszy menu Start, a następnie wybierając Zarządzanie dyskami .
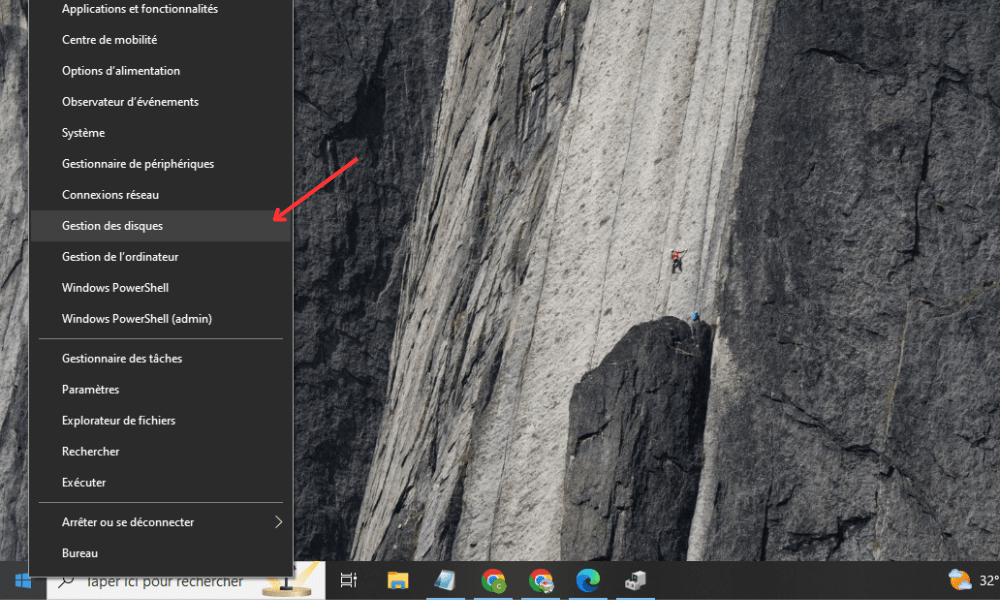
Krok 2: Znajdź dysk twardy, który nie jest wykryty na liście dostępnych dysków. Powinien pojawić się jako Nieznany lub Nieprzydzielony dysk.
Krok 3: Kliknij prawym przyciskiem myszy CC i wybierz Nowy prosty wolumin.
Krok 4: Postępuj zgodnie z instrukcjami Kreatora prostego tworzenia woluminów i wybierz system plików NTFS , rozmiar woluminu i literę dysku.
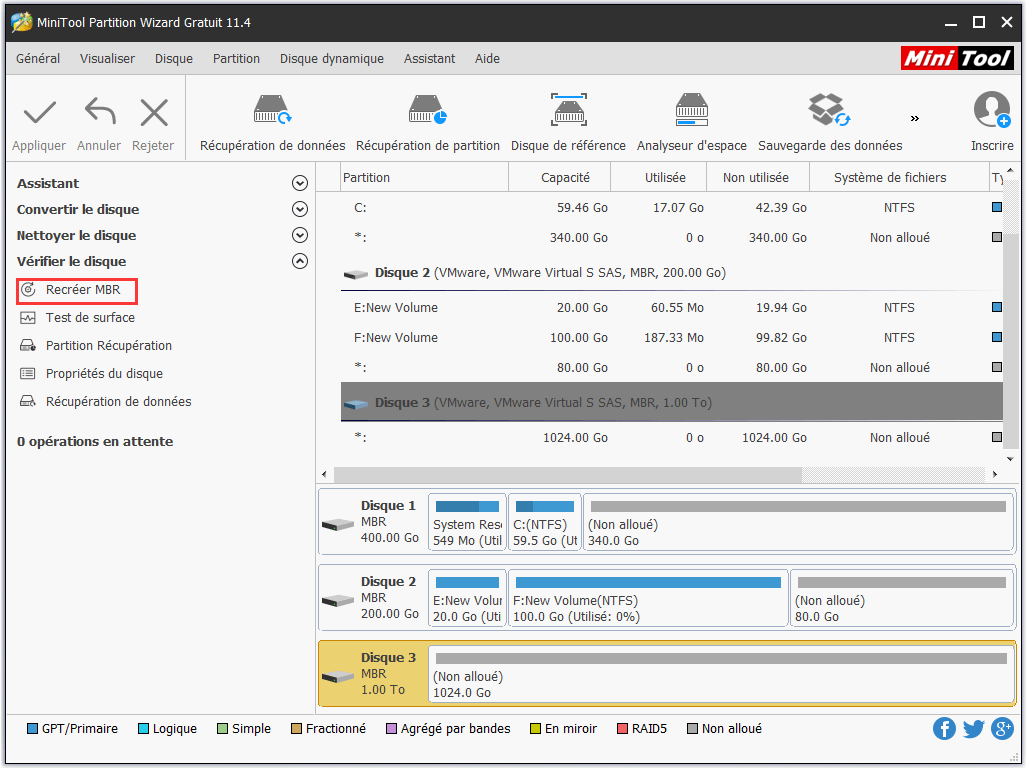
Krok 5: Kliknij Zakończ, aby rozpocząć formatowanie dysku twardego .
Krok 6: Poczekaj na zakończenie formatowania i sprawdź, czy Windows wykrywa dysk twardy .
Rozwiązanie 3: Przypisz literę dysku do dysku twardego.
Jeśli dysk twardy jest rozpoznawany przez BIOS , ale nie przez Windows 10, musisz przypisać mu literę dysku , aby pojawił się w Eksploratorze plików. W tym celu konieczne jest:
Krok 1: Włącz komputer i uzyskaj dostęp do Menedżera dysków, klikając prawym przyciskiem myszy menu Start, a następnie wybierając Zarządzanie dyskami.
Krok 2: Znajdź dysk twardy, który nie jest wykryty na liście dostępnych dysków. Powinien pojawić się jako Nieznany lub Nieprzydzielony dysk.
Krok 3: Kliknij prawym przyciskiem myszy dysk twardy i wybierz Zmień literę dysku i ścieżki.
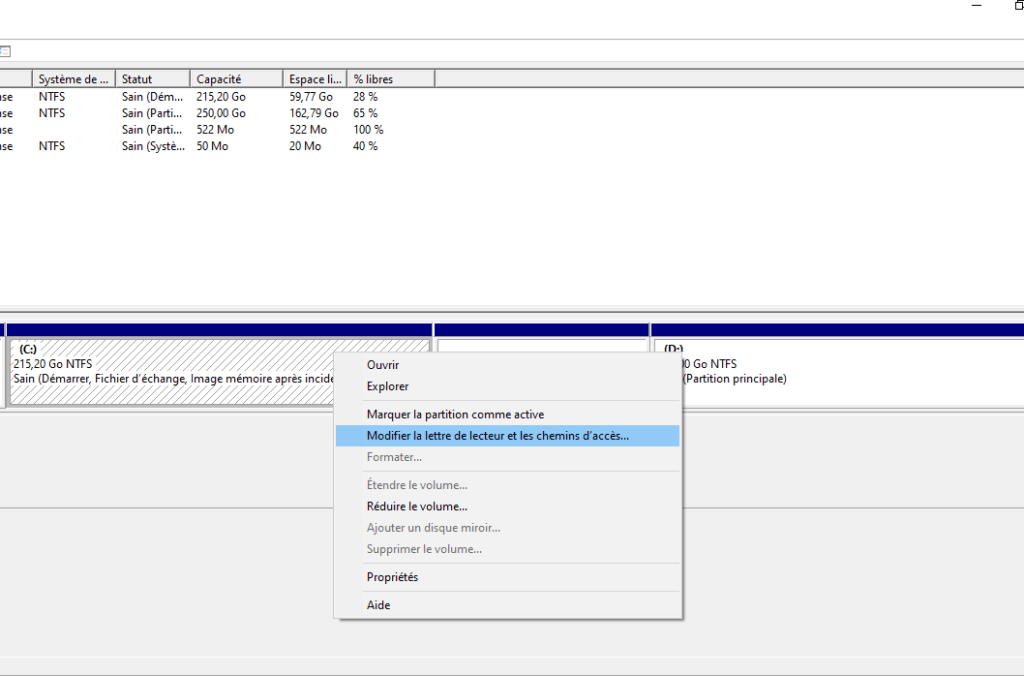
Krok 4: Kliknij Dodaj i wybierz dostępną literę dysku z listy rozwijanej.
Krok 5: Kliknij OK, aby zatwierdzić zmianę.
Krok 6: Sprawdź, czy dysk twardy jest wykrywany przez Windows 10.
Rozwiązanie 4: Przeskanuj dysk twardy za pomocą programu antywirusowego.
Jeśli dysk twardy jest zainfekowany wirusem lub złośliwym oprogramowaniem, należy go przeskanować programem antywirusowym i usunąć ewentualne zagrożenia. W tym celu konieczne jest:
Krok 1: Włącz komputer i uruchom zaufany program antywirusowy . Jeśli go nie masz, możesz bezpłatnie pobrać program antywirusowy Microsoft Defender lub Malwarebytes Anti-Malware.

Krok 2: Wybierz dysk twardy do przeskanowania i rozpocznij pełne skanowanie.
Krok 3: Poczekaj na zakończenie skanowania i postępuj zgodnie z zaleceniami programu antywirusowego, aby usunąć zainfekowane pliki lub poddać je kwarantannie.
Krok 4: Uruchom ponownie komputer i sprawdź, czy Windows 10 wykrywa dysk twardy.
| Przyczyna | Rozwiązanie |
|---|---|
| Źle podłączony lub uszkodzony dysk twardy | Sprawdź połączenia dysku twardego |
| Niesformatowany dysk twardy lub podzielony na partycje | Sformatuj i podziel dysk twardy |
| Dysk twardy nie ma przypisanej litery dysku | Przypisz literę dysku do dysku twardego |
| Dysk twardy zainfekowany wirusem lub złośliwym oprogramowaniem | Przeskanuj dysk twardy programem antywirusowym |
Często zadawane pytania
Oto kilka często zadawanych pytań na temat niewykrycia wewnętrznego dysku twardego w windows 10 :
Skąd mam wiedzieć, czy mój dysk twardy jest fizycznie uszkodzony?

Istnieją oznaki, które mogą wskazywać na fizyczne uszkodzenie dysku twardego, takie jak nietypowe dźwięki, błędy odczytu lub zapisu, uszkodzone lub brakujące pliki lub zmniejszona wydajność. Jeśli zauważysz takie objawy, zaleca się wykonanie kopii zapasowej ważnych danych i wymianę dysku twardego.
Jak odzyskać dane, jeśli mój dysk twardy nie został wykryty? windows 10?
Aby odzyskać dane z uszkodzonego dysku twardego SSD , który nie jest rozpoznawany przez windows 10, możesz skorzystać z oprogramowania do odzyskiwania danych. Istnieje kilka programów, które mogą pomóc w odnalezieniu utraconych plików, takich jak Recuva, EaseUS Data Recovery Wizard lub Stellar Data Recovery. Wystarczy podłączyć dysk twardy do innego komputera i uruchomić wybrane oprogramowanie.
Jak sklonować dysk twardy na inny dysk twardy?
Jeśli chcesz przenieść wszystkie dane i programy na inny dysk twardy , możesz skorzystać z oprogramowania do klonowania dysku twardego . Istnieje kilka bezpłatnych lub płatnych programów, które mogą pomóc w sklonowaniu dysku twardego, na przykład Macrium Reflect , EaseUS Todo Backup lub Acronis True Image . Po prostu podłącz nowy dysk twardy do komputera i uruchom wybrane oprogramowanie.
Jak zaktualizować sterownik dysku twardego?
Sterownik dysku twardego może Windows 10 . W takim przypadku należy go zaktualizować, aby rozwiązać problem. W tym celu konieczne jest:
Krok 1: Włącz komputer i przejdź do Menedżera urządzeń, klikając prawym przyciskiem myszy menu Start, a następnie wybierając Menedżer urządzeń.

Krok 2: Rozwiń kategorię Dyski i kliknij prawym przyciskiem myszy dysk twardy, którego dotyczy problem.
Krok 3: Wybierz opcję Aktualizuj sterownik i postępuj zgodnie z instrukcjami wyświetlanymi na ekranie, aby znaleźć i zainstalować najnowszy sterownik.
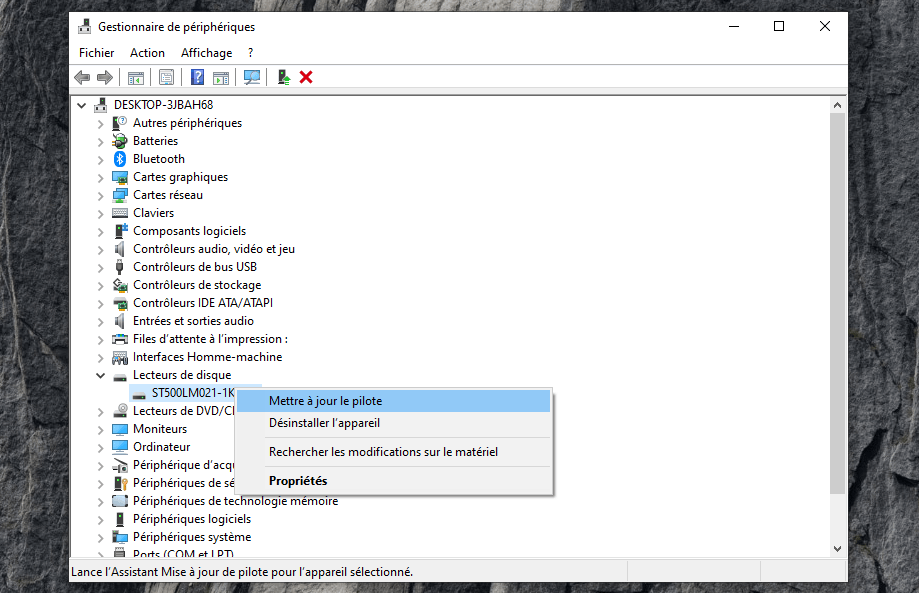
Krok 4: Uruchom ponownie komputer i sprawdź, czy Windows 10 wykrywa dysk twardy .
Jak mogę zoptymalizować wydajność mojego dysku twardego?
Jeśli chcesz poprawić wydajność swojego dysku twardego, możesz regularnie wykonywać pewne czynności konserwacyjne, takie jak:
- Zdefragmentuj dysk twardy, aby uporządkować pliki i zwolnić miejsce.
- Wyczyść dysk twardy, aby usunąć pliki tymczasowe, duplikaty lub niepotrzebne pliki.
- Sprawdź stan dysku twardego, aby wykryć i naprawić wszelkie błędy.
Wniosek
Mamy nadzieję, że ten artykuł pomógł Ci naprawić wewnętrzny dysk twardy, który nie został wykryty windows 10 . Jeśli wykonałeś czynności opisane powyżej, powinieneś mieć dostęp do swoich danych i korzystać z dysku twardego . Jeśli problem będzie się powtarzał, być może dysku twardego nie da się odzyskać lub może on wymagać profesjonalnego serwisu. W takim przypadku zalecamy skontaktowanie się ze specjalistą lub wymianę dysku twardego.




