Za każdym razem, gdy uruchamiasz komputer, pojawia się wyskakujące okienko o nazwie UsoClient.exe? Czy niepokoi Cię częstotliwość uruchamiania okna UsoClient? Czy to złośliwe oprogramowanie? Aby Cię uspokoić, odpowiedź brzmi: NIE!
Kiedy pojawia się i nie znika, bardzo często jest to spowodowane błędem aktualizacji Windows...
Odkryj w tym artykule wszystko, co musisz wiedzieć o UsoClient i różnych dostępnych metodach jego dezaktywacji.
Co to jest Usoclient Windows 10?
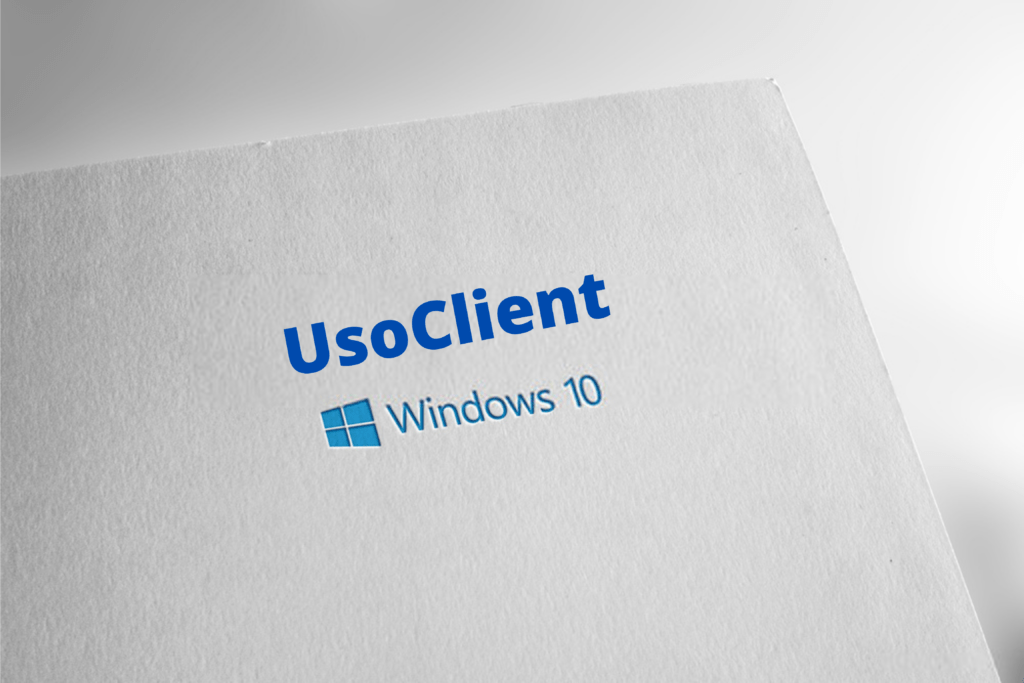
wciąż znany jako „ Aktualizacja sesji orkiestrator ”, jest elementem Windows Update. UsOcLient.exe jest zatem plikami EXE opracowanymi przez gówno i znaleziony w Windows 10.
Głównym celem tego pliku jest automatyczne sprawdzanie dostępności różnych aktualizacji. Windows Update Orchestrator znajduje się w folderze System32 na wszystkich komputerach.
Kiedy otworzysz ten folder, a następnie klikniesz prawym przyciskiem myszy i wybierzesz właściwości, zauważysz, że rzeczywiście jest to składnik systemu Windows 10. Najnowsza wersja tego pliku to: 10.0.10240.16384 stworzona przez zespół Microsoft!
UsoClient Windows 10 czy złośliwe oprogramowanie?

Aby upewnić się, że wyskakujące okienka rzeczywiście są spowodowane przez UsoClient, należy uruchomić skanowanie za pomocą menedżera zadań. Można to zrobić za pomocą skrótu klawiaturowego Ctrl + Shift + Esc.
Jeśli to ci nie odpowiada, możesz kliknąć prawym przyciskiem myszy pasek zadań, a następnie wybrać opcję „ Menedżera zadań ”.
Następnie wykonaj następujące różne kroki.
Krok 1: Na pasku wyszukiwania menedżera zadań wyszukaj plik „ UsOCLient.exe ”. Nie wahaj się przeglądać listę wszystkich procesów.

Krok 2: Czy widzisz plik USOCLient.exe w wynikach? Wspaniały ! Kliknij następnie myszkę, wybierz opcję „Otwórz lokalizację pliku”
Krok 3: Jeśli zobaczysz plik w lokalizacji: „C: \ Windows \ System32 \” , być zapewniony, jesteś bezpieczny! Jeśli jednak okaże się, że lokalizacja jest gdzie indziej, prawdopodobne jest, że komputer podlega złośliwym atakom oprogramowania. Następnie musisz użyć dobrego oprogramowania antywirusowego.

Oto najlepsze programy do skanowania złośliwego oprogramowania, jakie znajdziesz obecnie na rynku:
Jak wyłączyć UsoClient na komputerze z Windows 10?

Jeśli chcesz, plik UsoClient.exe można wyłączyć na komputerze. Należy jednak zadać pytanie, czy wyłączenie UsoClient w Windows 10 jest bezpieczne. Odpowiedź brzmi: TAK!
Nie ma problemu, jeśli chcesz wyłączyć UsoClient. Czego powinieneś unikać, to trwałe usunięcie programu . Może to rzeczywiście spowodować problemy na Twoim komputerze.
Powiązane artykuły: Host zadań Windows : oto wszystko, co musisz wiedzieć!
Krótka uwaga zanim zaczniemy: pamiętaj, że wyłączenie programu UsoClient.exe niewątpliwie uniemożliwi Twojemu systemowi nadążanie za najnowszymi aktualizacjami . Jeśli jednak chcesz dezaktywować plik, wykonaj następujące kroki:
Metoda 1: Wyłącz UsoClient.exe przy użyciu Harmonogramu zadań
Chociaż ta metoda nie jest zalecana, możesz zablokować wyświetlanie wyskakującego okna UsoClient.exe za pomocą Harmonogramu zadań.
Oto jak to zrobić:
Krok 1: pasku wyszukiwania Windows wpisz: Harmonogram zadań.
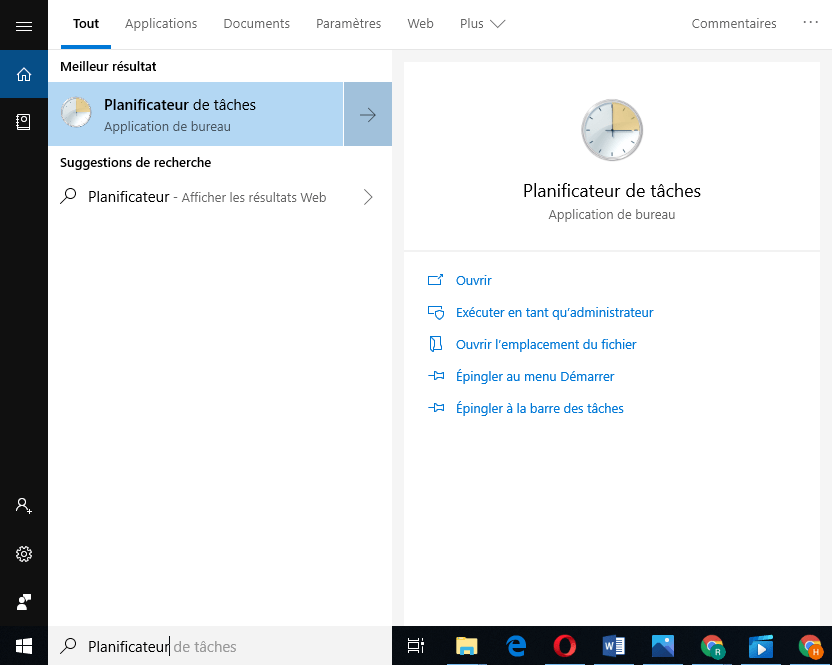
Krok 2: Po uzyskaniu dostępu do planowania zadań kliknij „Biblioteka planera zadań” opcje-》 „Microsoft”-》 „ Windows ”-》 „UpdateorchestrateUr” . Aby uzyskać informacje, wszystkie te opcje znajdują się w lewym komponencie.
Krok 3: Po otwarciu folderu aktualizacji Orkiestrateur opcję „Zaplanuj analizę”

Krok 4: Tutaj musisz uzyskać dostęp do prawego panelu, a następnie kliknąć „ Wyłącz ”. Ta opcja jest tuż poniżej „Wybrany element”
Krok 5: Pomyślnie dezaktywowałeś UsoClient! Aby teraz sfinalizować operację, musisz zamknąć Harmonogram zadań, a następnie ponownie uruchomić komputer.
Po włączeniu zauważysz, że wyskakujące okienko nie będzie już wyświetlane. Należy jednak pamiętać, że jeśli pozostawisz program UsoClient.exe wyłączony, nie będziesz informowany o najnowszych aktualizacjach dostępnych w Windows.
Jeśli chcesz reaktywować usokLient z planisty zadań, po prostu wykonaj te same kroki, a następnie wybierz opcję „Aktywuj”. Ponowne uruchomienie komputera i bingo, UsoClient i Windows Update będą się ponownie funkcjonować na twoim komputerze.
Jeśli wersja Windows na Twoim komputerze nie pozwala na bezpośredni dostęp do Harmonogramu zadań, skorzystaj z tej alternatywnej metody, aby wyłączyć plik UsoClient.exe.
Metoda 2 : Wyłącz program UsoClient.exe przy użyciu Edytora rejestru
Aby kontynuować dezaktywację UsoClient za pośrednictwem edytora rejestru, musisz wykonać różne kroki poniżej. Aby uzyskać informacje, dezaktywacja usoklient za pośrednictwem wydawcy rejestru wymaga utworzenia 32 -bitowej wartości Dword o nazwie: „NoaUtorebootwithloggedOnusers”
Oto jak to zrobić:
Krok 1: Na pasku wyszukiwania typu Windows „Regedit” . Możesz również kontynuować, naciskając Windows + R. Następnie musisz zweryfikować wyszukiwanie, klikając klawisz „ Enter ”, aby uzyskać dostęp do wydawcy rejestru.
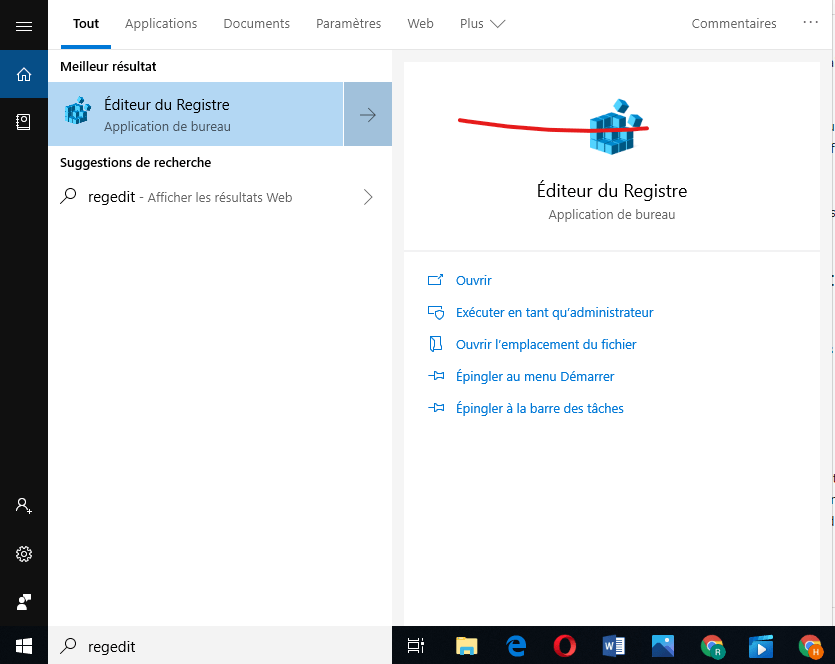
Krok 2: Po wejściu do edytora użyj lewego panelu, aby przejść do folderu AU.
Krok 3: Po wybraniu folderu przejdź do prawej migawki, a następnie kliknij prawym przyciskiem myszy wolną przestrzeń. opcje „NOWOŚĆ” >>> ”DWORD (32-bitowe), a następnie zmień nazwę w NoaTorebootwithloggedOnusers .

Krok 4: Kliknij dwukrotnie NoAutoRebootWithLoggedOnUsers i ustaw jego wartość na 1.
Krok 5: Następnie zamknij Edytor rejestru i uruchom ponownie komputer. Plik UsoClient.exe powinien zniknąć po uruchomieniu.
Czy ten artykuł był dla Ciebie pomocny? Daj nam znać, dodając komentarz!





