Nie możesz już poruszać kursorem na touchpadzie? Nawet po ponownym uruchomieniu laptopa? Aby pomóc Ci rozwiązać z zablokowanym touchpadem , oto kilka rozwiązań, które mogą pomóc w jego odblokowaniu!
Co to jest touchpad komputerowy?
Touchpad, zwany także „ gładzikiem ”, to bardzo gładka powierzchnia sterująca służąca do przesuwania kursora i wykonywania zadań na komputerze. Obecnie prawie wszystkie nowoczesne laptopy mają touchpad.
Tak naprawdę dzięki temu panelowi możesz zarządzać wszystkim palcami, ponieważ ma on wszystkie funkcje myszy. Gładzik stanowi zatem „zintegrowaną mysz” w laptopie. Co więcej, touchpad komputera jest w stanie wykryć przyspieszenie i ruch liniowy .
Dzięki temu będziesz mieć wyrafinowaną i nienaganną kontrolę dzięki ruchom palców.
Większość touchpadów ma pod spodem dwa przyciski odpowiadające „ prawym ” i „ lewym ” kliknięciom zewnętrznej myszy.
technologię multi-touch , która jest bardzo powszechna w nowoczesnych laptopach.
Dlaczego touchpad w Twoim komputerze już nie działa?

Jeśli przestanie działać na Twoim komputerze, pamiętaj, że może być kilka przyczyn:
Używanie wadliwej klawiatury zewnętrznej lub słabego połączenia
Korzystanie z klawiatury zewnętrznej , która nie działa prawidłowo, może mieć wpływ na działanie touchpada.
Wyłączanie wbudowanego gładzika w BIOS-ie laptopa
Tak, to naprawdę możliwe! BIOS komputera może wyłączyć touchpad w przypadku podłączenia niesprawnej myszy zewnętrznej. Można to nazwać aktem samoobrony podstawowego systemu wejścia i wyjścia komputera.
Problem z nieaktualnymi sterownikami do laptopa
Touchpad, jak każdy element komputera, może podlegać częściowej lub całkowitej awarii sterownika . Może to zatem uniemożliwić działanie gładzika na komputerze.
Niewłaściwa obsługa różnych klawiszy na klawiaturze
W większości nowoczesnych laptopów dostępna jest kombinacja klawiszy, która włącza i wyłącza touchpad. Prawdopodobnie nacisnąłeś tę kombinację, nie zdając sobie z tego sprawy.
Dobra wiadomość, niezależnie od przyczyny problemu z gładzikiem , istnieją rozwiązania umożliwiające szybkie odblokowanie touchpada!
Rozwiązania pozwalające naprawić zablokowany touchpad na laptopie Windows
Teraz, gdy znasz przyczyny nieprawidłowego działania gładzika. Czas działać!
Rozwiązanie 1: Wypróbuj kombinację klawiszy Fn
Za pomocą klawiatury laptopa możesz zarządzać:
- Jasność ekranu
- Głośność głośnika
- Funkcja touchpada
- Podobne polecenia
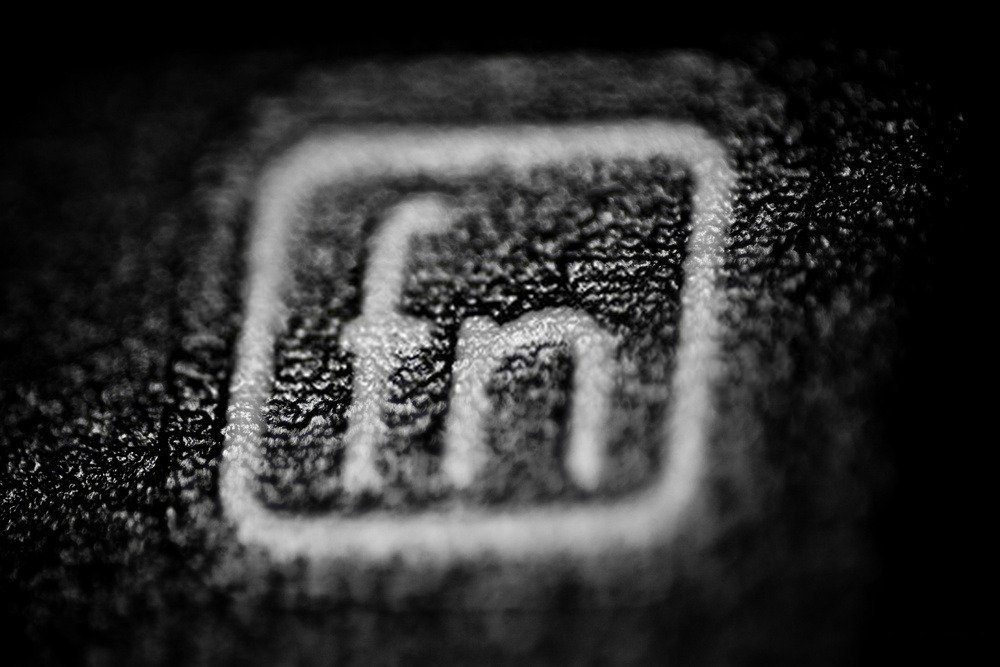
klawisz funkcyjny Fn , którego można używać do wykonywania poleceń na komputerze. Można go także używać w połączeniu z FX do zarządzania określonymi zadaniami.
Zapraszamy do obejrzenia tego filmu, aby móc łatwo aktywować lub dezaktywować klawisz Fn na swoim laptopie .
Korzystając z tej kombinacji klawiszy, masz możliwość zablokowania lub odblokowania gładzika.
Rozwiązanie 2: Sprawdź, czy touchpad jest wyłączony w BIOS-ie

Niektóre aktualizacje BIOS-u mogą wyłączyć gładzik laptopa. Ten błąd można szybko naprawić! Po prostu włącz ustawienia i rozwiąż problem z BIOS-u.
Krok 1: W zależności od marki komputera, po uruchomieniu komputera naciśnij jeden z określonych klawiszy.
- ASRock: F2 lub SUPR.
- ASUS: F2 dla wszystkich komputerów PC, F2 lub SUPR dla płyt głównych.
- Acer: F2 lub SUPR.
- Dell: F2 lub F12
- ECS: DEL
- Gigabyte / Aorus: F2 lub SUPR.
- HP: F10
- Lenovo: F2 lub Fn + F2 na laptopach, F1 na komputerach stacjonarnych i Enter
- MSI: DEL
- Tablety Microsoft Surface: Naciśnij i przytrzymaj przycisk zwiększania głośności.
- Pochodzenie komputera: F2
- Samsunga: F2
- Toshiby: F2
- Zotac: SUPR
Krok 2: Po wejściu do BIOS-u przejdź bezpośrednio do sekcji „ Konfiguracja urządzenia ” lub „ Zaawansowane ”. Następnie znajdź opcję o nazwie „wewnętrzne urządzenie wskazujące” lub coś, co wygląda jak touchpad. Wszystko, co musisz zrobić, to nacisnąć „ Enter ”, aby zmienić wartość na „ Włącz ”.
Po ponownym uruchomieniu Windows przekonasz się, że błąd nieprawidłowego działania touchpada zostanie rozwiązany!
Rozwiązanie 3: Przywróć sterownik!
Jeśli powyższe rozwiązania nie działają, zalecamy przywrócenie sterowników! To proste, przekonasz się, obejrzyj wideo poniżej:
Co zrobić, jeśli przedstawione powyżej rozwiązania nie działają?
Jeśli wypróbujesz którekolwiek z rozwiązań opisanych w tym artykule i okaże się, że gładzik nadal się zawiesza, zalecamy zakup myszy bezprzewodowej .





