„ Sprawdzanie obecności mediów” to komunikat, który czasami pojawia się, gdy komputer się uruchamia , szczególnie w systemie Windows 10 . Oznacza to, że system stara się wykryć obecność wspornika rozrusznika, takiego jak dysk twardy , klucz USB lub CD-ROM. Jeśli po komunikacie nie jest obecna nośnik, oznacza to, że system nie znalazł prawidłowej obsługi start -up i że nie może uruchomić Windows .
Ten problem może mieć kilka możliwych przyczyn, takich jak awaria dysku twardego, błędna konfiguracja systemu BIOS, uszkodzenie systemu operacyjnego lub infekcja wirusowa. Na szczęście istnieją rozwiązania, które pozwolą Ci rozwiązać ten problem i odzyskać dostęp do komputera. W tym artykule wyjaśnimy, jak to zrobić.
Jak rozwiązać problem sprawdzania obecności mediów?
Sprawdź dysk twardy

Pierwszą rzeczą do zrobienia po wyświetleniu komunikatu o sprawdzeniu obecności nośnika jest sprawdzenie, czy dysk twardy jest prawidłowo podłączony i rozpoznawany przez BIOS . Aby to zrobić, należy uzyskać dostęp do BIOS-u, naciskając klawisz wskazany na ekranie podczas uruchamiania komputera (zwykle F2, F10, F12 lub Del ).
Następnie musisz poszukać sekcji wyświetlającej listę urządzeń rozruchowych ( kolejność rozruchu lub priorytet rozruchu ) i sprawdzić, czy Twój dysk twardy pojawia się na tej liście.
dysk twardy może . W takim przypadku będziesz musiał naprawić wewnętrzny dysk twardy, który nie został wykryty, wykonując odpowiednie kroki. Jeśli dysk twardy został rozpoznany , ale nie uruchamia się prawidłowo, może być konieczna naprawa sektora rozruchowego lub przywrócenie systemu operacyjnego.
Sprawdź tryb rozruchu
Jeśli Twój dysk twardy zostanie rozpoznany przez BIOS , musisz sprawdzić, czy tryb rozruchu jest poprawnie skonfigurowany. Istnieją dwa możliwe tryby rozruchu: UEFI i Legacy .
UEFI to nowszy, bezpieczniejszy tryb , który wykorzystuje specjalną partycję zwaną EFI do przechowywania informacji rozruchowych.
Starsza wersja to starszy, bardziej kompatybilny tryb , który wykorzystuje sektor rozruchowy (MBR) dysku twardego do przechowywania informacji rozruchowych. Tryb rozruchu musi odpowiadać typowi partycjonowania dysku twardego.
Jeśli zainstalowałeś Windows w trybie UEFI , musisz skonfigurować BIOS w trybie UEFI . Jeśli zainstalowałeś Windows w trybie Legacy , musisz skonfigurować BIOS w trybie Legacy . Aby zmienić tryb rozruchu, należy uzyskać dostęp do BIOS-u i poszukać sekcji umożliwiającej modyfikację tego parametru ( tryb rozruchu lub opcja rozruchu ). Następnie należy wybrać odpowiedni tryb i zapisać zmiany.
Sprawdź system operacyjny
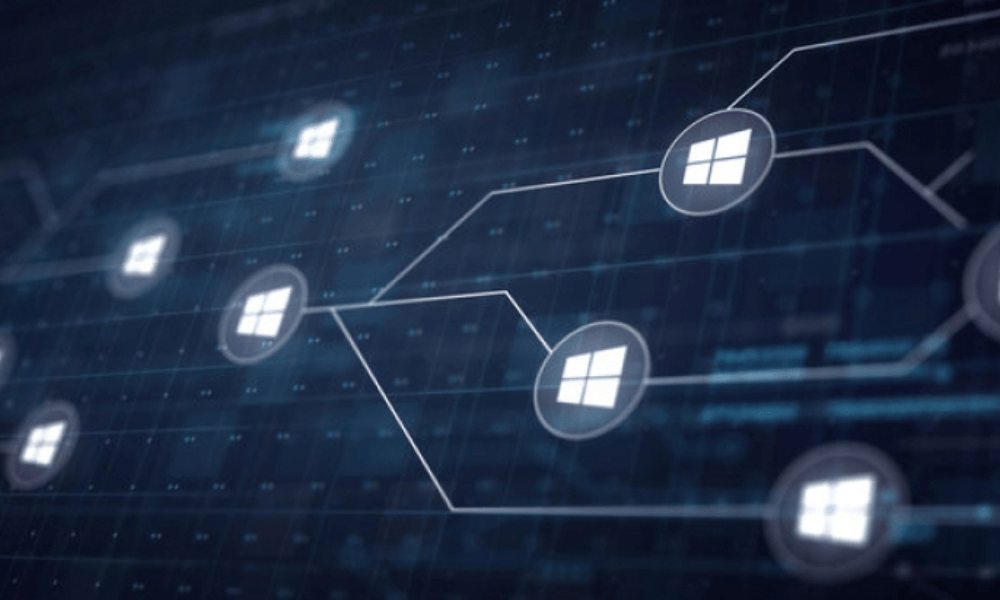
Jeśli tryb rozruchu jest skonfigurowany poprawnie , powinieneś sprawdzić stan systemu operacyjnego . Windows może być uszkodzony lub zainfekowany wirusem i może nie uruchamiać się prawidłowo. Aby to sprawdzić, należy użyć zewnętrznego nośnika startowego , takiego jak pamięć USB lub CD-ROM zawierający Windows lub narzędzie do naprawy.
Następnie należy włożyć ten nośnik do komputera i zmienić kolejność rozruchu w systemie BIOS, tak aby nośnik zewnętrzny miał pierwszeństwo przed dyskiem twardym. Następnie musisz ponownie uruchomić komputer i postępować zgodnie z instrukcjami wyświetlanymi na ekranie, aby uzyskać dostęp do opcji naprawy Windows . Następnie można podjąć próbę przywrócenia systemu do daty sprzed wystąpienia problemu, automatycznej naprawy lub zresetowania systemu.
Tabela porównawcza trybów rozruchu UEFI i Legacy
| Moda | Korzyści | Niedogodności |
| UEFI | Bezpieczniej | Mniej kompatybilny |
| Szybciej | Bardziej złożony | |
| Bardziej elastyczne | ||
| Dziedzictwo | Bardziej kompatybilny | Mniej bezpieczne |
| Prostsze | Wolniej | |
| Mniej elastyczny |
Często zadawane pytania dotyczące sprawdzania obecności mediów
Co to jest BIOS?

BIOS ( Basic Input Output System ) to niewielki program, który uruchamia się przy starcie komputera i umożliwia skonfigurowanie podstawowych parametrów systemu, takich jak godzina, data, hasło czy uruchomienie zamówienia. BIOS jest przechowywany w pamięci nieulotnej (ROM), która przechowuje dane nawet po wyłączeniu komputera.
Co to jest MBR?
MBR (Master Boot Record) to pierwszy sektor dysku twardego, który zawiera informacje o rozruchu systemu. Zawiera kod startowy, który uruchamia program ładujący , który następnie uruchamia system operacyjny. MBR umożliwia także zdefiniowanie tablicy partycji dysku twardego, czyli sposobu podziału dysku twardego na kilka obszarów.
Co to jest partycja EFI?
Partycja Extensible Firmware Interface ) to specjalna partycja, która zastępuje MBR w trybie rozruchowym UEFI . Zawiera informacje o uruchomieniu systemu, takie jak program rozruchowy lub wpisy menu. Zawiera także pliki konfiguracyjne lub programy specyficzne dla systemu. Partycja EFI jest zwykle sformatowana jako FAT32 i ma rozmiar około 100 MB.
Jak utworzyć zewnętrzny nośnik startowy?
Aby utworzyć zewnętrzny nośnik startowy , musisz mieć pusty dysk USB lub CD-ROM i działający komputer. Następnie musisz pobrać obraz ISO systemu operacyjnego lub narzędzia naprawczego, którego chcesz użyć. Następnie należy użyć oprogramowania do nagrywania lub rozruchowego klucza USB, aby przenieść obraz ISO na nośnik zewnętrzny . Następnie należy włożyć nośnik zewnętrzny do komputera i zmienić kolejność rozruchu w systemie BIOS, tak aby nośnik zewnętrzny miał pierwszeństwo przed dyskiem twardym. opcji naprawy Windows .
Wniosek
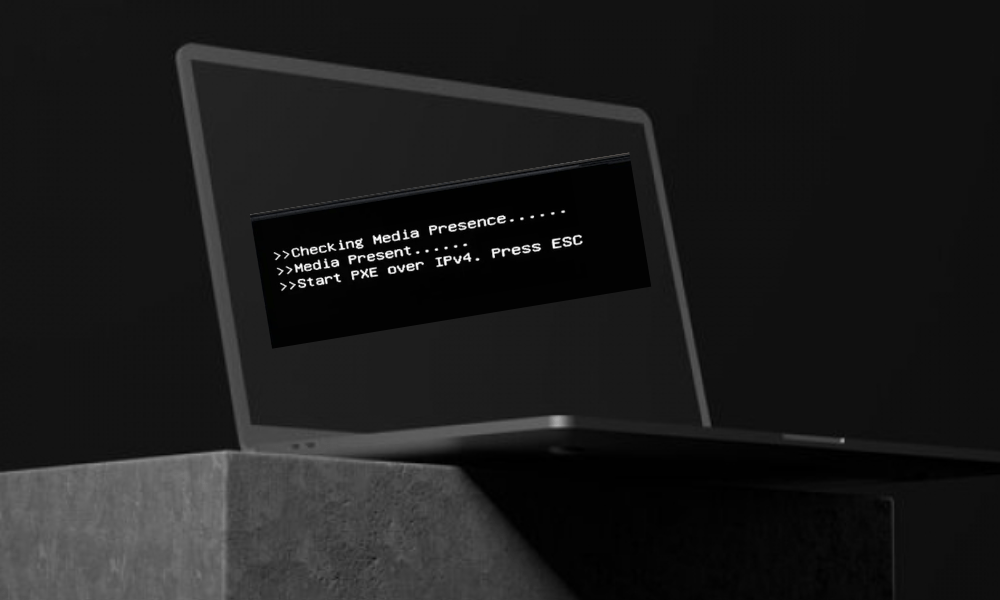
Komunikat o sprawdzaniu obecności multimediów może być oznaką poważnego problemu uniemożliwiającego prawidłowe uruchomienie komputera . Może mieć kilka możliwych przyczyn, takich jak awaria dysku twardego, błędna konfiguracja BIOS-u, uszkodzenie systemu operacyjnego lub infekcja wirusowa. Aby rozwiązać ten problem, musisz sprawdzić, czy dysk twardy jest prawidłowo podłączony i rozpoznany przez BIOS, czy tryb rozruchu jest poprawnie skonfigurowany i czy system operacyjny jest nienaruszony. Jeśli nie, powinieneś użyć zewnętrznego nośnika startowego, aby spróbować Windows . Innym możliwym rozwiązaniem jest wyłączenie programów startowych , które mogłyby zakłócać proces uruchamiania. Mamy nadzieję, że ten artykuł był pomocny i udało Ci się odzyskać dostęp do komputera . Jeśli masz jakieś pytania lub uwagi, możesz je zostawić poniżej. Dziękujemy, że nas czytasz!




