Czy denerwujesz się, że nie możesz terminala Windows ? Nie panikuj ! W tym obszernym przewodniku pokażemy siedem skutecznych metod rozwiązania tego powszechnego problemu. Niezależnie od tego, czy jesteś początkującym, czy ekspertem, nasze uproszczone i szczegółowe wyjaśnienia pozwolą Ci zrozumieć problemy techniczne i szybko wrócić do korzystania z terminala .
Metoda 1: Uruchom ponownie komputer
Zanim zaczniesz szukać skomplikowanych rozwiązań, wypróbuj najprostszą metodę: ponowne uruchomienie komputera . Ponowne uruchomienie często rozwiązuje tymczasowe problemy, które blokują Windows .

Metoda 2: Użyj wiersza poleceń w trybie administratora

Czasami otwarcie terminalu wymaga uprawnień administratora. Aby to zrobić, kliknij prawym przyciskiem myszy menu Start, a następnie wybierz „wiersz polecenia (admin)” lub „ Windows PowerShell (admin)” w zależności od wersji Windows.
Metoda 3: Sprawdź integralność plików systemowych
Uszkodzone pliki systemowe mogą uniemożliwić otwarcie terminala. Oto jak sprawdzić i naprawić te pliki Krok 1 : Otwórz Wiersz Poleceń w trybie administratora (patrz Metoda 2).
Krok 2 : Wpisz następujące polecenie i naciśnij Enter: sfc /scannow
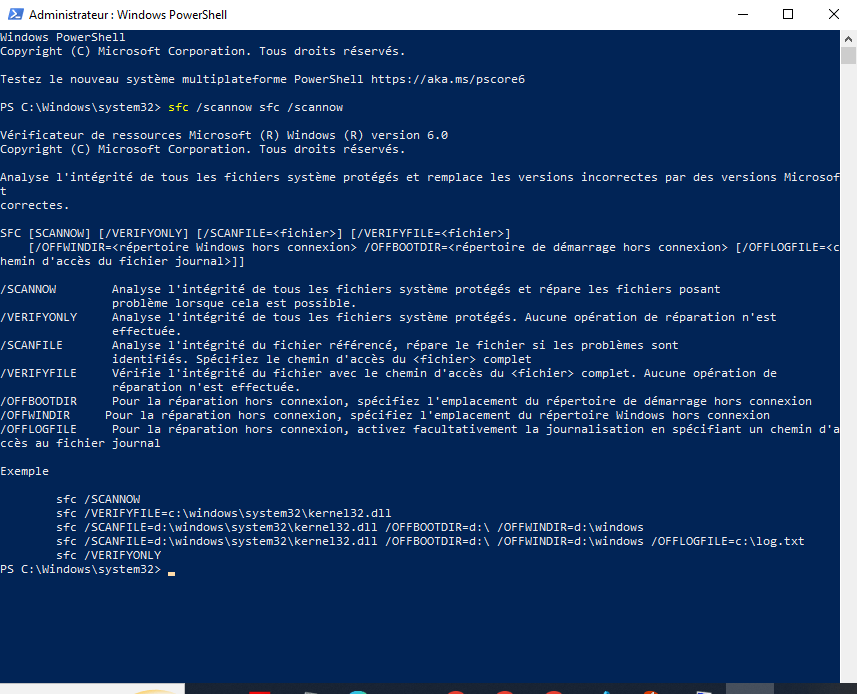
Poczekaj, aż pliki systemowe zostaną przeskanowane i naprawione.
Metoda 4: Zresetuj ustawienia terminala
Nieprawidłowa konfiguracja terminala może być przyczyną problemów z otwieraniem. Aby zresetować ustawienia, wykonaj następujące kroki
klawisze Win + R , aby otworzyć okno dialogowe Uruchom. Wpisz %LOCALAPPDATA%\Packages\Microsoft. Windows Terminal_8wekyb3d8bbwe\LocalState i naciśnij Enter.
Krok 2: Usuń lub zmień nazwę settings.json , aby wymusić utworzenie nowego pliku z ustawieniami domyślnymi podczas otwierania terminala.

Metoda 5: Zaktualizuj Windows

Upewnij się, że system operacyjny jest aktualny, sprawdzając dostępne aktualizacje. Aby to zrobić, przejdź do „Ustawienia”> „Aktualizacja i zabezpieczenie”> „ Windows Update” i kliknij „Wyszukaj aktualizacje”.
Ten artykuł może Cię zainteresować: UsoClient.exe w Windows 10: czy powinieneś go dezaktywować?
Metoda 6: Zainstaluj ponownie terminal Windows
Jeśli poprzednie metody nie zadziałały, możesz ponownie zainstalować WindowsTerminal. W tym celu wykonaj następujące czynności:
Krok 1: Otwórz „Ustawienia”> „Aplikacje”> „Aplikacje i funkcje”.
Krok 2: Znajdź „ Windows ” i kliknij „Odinstalowanie”.
Krok 3: Uruchom ponownie komputer. terminal Windows ze sklepu Microsoft.

Metoda 7: Utwórz nowy profil użytkownika
Możliwe, że przyczyną problemu z otwarciem terminala jest uszkodzony profil użytkownika. W takim przypadku utwórz nowy profil i sprawdź, czy terminal działa poprawnie:
Krok 1: Otwórz „Ustawienia”> „Konta”> „Rodzina i inni użytkownicy”.

Krok 2: Kliknij „Dodaj innego użytkownika do tego komputera” i postępuj zgodnie z instrukcjami, aby utworzyć nowe konto użytkownika.
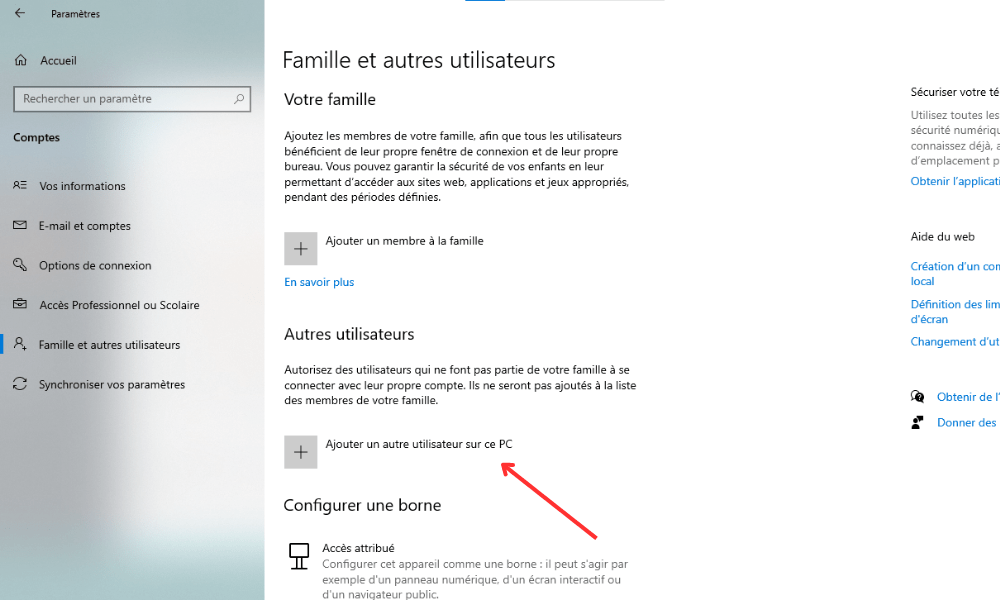
Krok 3: Zaloguj się na nowe konto i sprawdź, czy terminal otwiera się poprawnie.
Aby ułatwić zrozumienie różnych metod, poniżej znajduje się uproszczona tabela porównawcza:
| metoda | Kroki |
|---|---|
| 1. Uruchom ponownie komputer | Po prostu uruchom ponownie komputer |
| 2. Użyj wiersza poleceń w trybie administratora | Kliknij prawym przyciskiem myszy menu Start, a następnie wybierz opcję administratora |
| 3. Sprawdź integralność plików systemowych | Uruchom sfc /scannow |
| 4. Zresetuj ustawienia terminala | Usuń lub zmień nazwę settings.json |
| 5. Zaktualizuj Windows | Sprawdź dostępność aktualizacji w Ustawieniach |
| 6. Zainstaluj ponownie terminal Windows | Odinstaluj i ponownie zainstaluj Terminal ze sklepu Microsoft Store |
| 7. Utwórz nowy profil użytkownika | Dodaj nowe konto użytkownika i przetestuj terminal |
Więc ! Teraz masz siedem niezawodnych metod naprawienia problemów z otwieraniem terminala Windows. Zachęcamy do eksperymentowania z tymi rozwiązaniami i dzielenia się swoimi doświadczeniami z innymi osobami doświadczającymi podobnych problemów.
Często zadawane pytania
Jak otworzyć terminal Windows za pomocą skrótu klawiaturowego?
Aby szybko otworzyć Terminal Windows , możesz użyć skrótu klawiaturowego. Oto kroki, które należy wykonać:
razem klawisze Win + X.
Krok 2: W wyświetlonym menu kontekstowym wybierz „ Windows PowerShell” lub „Polecenie” zgodnie z wersją Windows.
Krok 3: Zwróć uwagę, że możesz również otworzyć Windows za pomocą Win + S wyszukiwanie Windows , a następnie wpisywać „ PowerShell ” lub „ CMD ” i naciskając wejście.
- Inne przydatne skróty:
Ctrl + C: przerwanie bieżącego polecenia.Ctrl + V: Wklej tekst do terminala.Ctrl + Z: Wyślij sygnał zatrzymania do bieżącego polecenia.Ctrl + L: Wyczyść ekran terminala.
Jaka jest różnica między wierszem poleceń a terminalem Windows ?

Wiersz poleceń (CMD) jest domyślnym interpreterem poleceń Windows od czasów Windows NT. Umożliwia wykonywanie poleceń i skryptów wsadowych. Natomiast Windows Terminal to nowoczesna aplikacja, która łączy w sobie kilka środowisk wiersza poleceń, takich jak PowerShell, CMD i podsystem Windows dla systemu Linux (WSL).
- Główne różnice:
- Terminal Windows obsługuje karty umożliwiające równoległą pracę w kilku sesjach.
- Program PowerShell zawarty w terminalu Windowsjest wydajniejszy i bardziej elastyczny niż wiersz poleceń.
- Terminal Windows umożliwia używanie poleceń Linuksa z WSL.
- Terminal Windows oferuje zaawansowaną personalizację (kolory, czcionki, przezroczystość itp.).
Czy możemy dostosować wygląd terminala Windows ?
Tak, możliwe jest spersonalizowanie wyglądu terminalu Windows. Aby to zrobić, wykonaj poniższe kroki: otwórz terminal Windows. Wygląd poprzez modyfikację dostępnych opcji, takich jak kolory, czcionki, rozmiar tekstu, przezroczystość i tło.
- Porady:
- Użyj predefiniowanych motywów, aby uzyskać profesjonalny wygląd.
- Dostosuj skróty klawiaturowe, aby zapewnić większą łatwość obsługi.
- Włącz przezroczystość, aby uzyskać ciekawy efekt estetyczny.
Jak dodać karty w terminalu Windows , aby pracować na wielu sesjach jednocześnie?
Terminal Windows umożliwia otwieranie wielu kart, co ułatwia jednoczesną pracę w wielu sesjach. Aby dodać nową kartę, wykonaj następujące kroki: Otwórz terminal WindowsKliknij ikonę strzałki w dół znajdującą się w prawym górnym rogu okna Wybierz żądane środowisko wiersza poleceń (PowerShell, CMD, WSL itp.), aby otworzyć nową kartę .
- Skróty klawiszowe :
Ctrl + T: otwórz nową kartę z domyślnym środowiskiem.Ctrl + W: zamknij aktywną kartę.Ctrl + Tab: nawiguj pomiędzy otwartymi kartami.
Czy istnieją alternatywy dla terminala Windows do obsługi wierszy poleceń?
Tak, istnieje kilka alternatyw dla terminala Windows do obsługi wierszy poleceń. Oto niektóre z najpopularniejszych opcji:
- ConEmu
- cmder
- Hiper
- Stacja końcowa
- MobaXterm
Te alternatywy oferują dodatkowe funkcje, takie jak zaawansowana personalizacja, obsługa wielu platform i wtyczki.
Jak uruchamiać skrypty PowerShell w terminalu Windows ?
Aby uruchomić skrypty PowerShell w terminalu Windows, wykonaj następujące kroki:
- Otwórz terminal Windows i wybierz kartę PowerShell.
- Przejdź do katalogu zawierającego skrypt za pomocą
cd. Wpisz następujące polecenie, aby uruchomić skrypt:.\nazwa_skryptu.ps1
Należy pamiętać, że domyślnie uruchamianie skryptów PowerShell jest wyłączone ze względów bezpieczeństwa. Aby zezwolić na wykonanie skryptu, otwórz PowerShell w trybie administratora i uruchom następujące polecenie: Set-ExecutionPolicy RemoteSigned
Jak korzystać z terminala Windows , aby uzyskać dostęp do zdalnych systemów przez SSH?
Terminal Windows umożliwia dostęp do zdalnych systemów poprzez SSH za pomocą wbudowanego narzędzia OpenSSH. Oto jak to zrobić:
- Otwórz terminal Windows i wybierz wybraną kartę (PowerShell, CMD itp.).
- Wpisz następujące polecenie, aby nawiązać połączenie SSH:
ssh użytkownik@adres_ip_serwera - Po wyświetleniu monitu wprowadź hasło użytkownika zdalnego.
Jak skonfigurować i używać skrótów klawiaturowych w terminalu Windows ?
Aby skonfigurować i używać skrótów klawiaturowych w terminalu Windows, wykonaj następujące kroki:
- Otwórz terminal Windows.
- Kliknij ikonę strzałki w kształcie w dół, znajdującą się w prawym górnym rogu okna, a następnie wybierz „Ustawienia”.
- W oknie parametru wyszukaj sekcję „Actions” pod „skrótem klawiatury”.
- Możesz dostosować istniejące skróty klawiatury lub dodać nowe, klikając przycisk „ +”.
Jak rozwiązać problemy ze zgodnością między terminalem Windows a niektórymi aplikacjami wiersza poleceń?
Aby rozwiązać problemy ze zgodnością między terminalem Windows a niektórymi aplikacjami wiersza poleceń, możesz wypróbować następujące rozwiązania:
- Zaktualizuj terminal Windows i aplikację, której dotyczy problem.
- Sprawdź ustawienia zgodności aplikacji wiersza poleceń i terminala Windows.
- Poszukaj konkretnych rozwiązań problemu na forach i stronach pomocy technicznej dla danej aplikacji.
Jak używać poleceń systemu Linux w terminalu Windows z WSL (podsystemWindows dla systemu Linux)?
- Aby używać poleceń systemu Linux w terminalu Windows z WSL, wykonaj poniższe kroki:
- Zainstaluj WSL, postępując zgodnie z oficjalnymi instrukcjami firmy Microsoft.
- Zainstaluj wybraną dystrybucję Linuksa ze sklepu Microsoft Store (np. Ubuntu, Debian, Fedora itp.).
- Otwórz terminal Windows i kliknij ikonę strzałki w dół, aby otworzyć nową kartę.
- Wybierz zainstalowaną dystrybucję Linuksa, aby uruchomić sesję WSL.
- Możesz teraz używać poleceń systemu Linux w terminalu Windows.
Wniosek
Terminal Windows Windows pracę z wierszami poleceń. Windows Terminal i rozwiązać typowe problemy, które możesz napotkać.




