Czy denerwuje Cię to, że Twój komputer nie wykrywa skanera linii papilarnych obsługującego funkcję Windows Hello ? Nie jesteś sam ! Dowiedz się, jak krok po kroku rozwiązać ten problem i skorzystaj z szybkiego i bezpiecznego uwierzytelniania oferowanego przez Windows Hello.
Zrozum problem
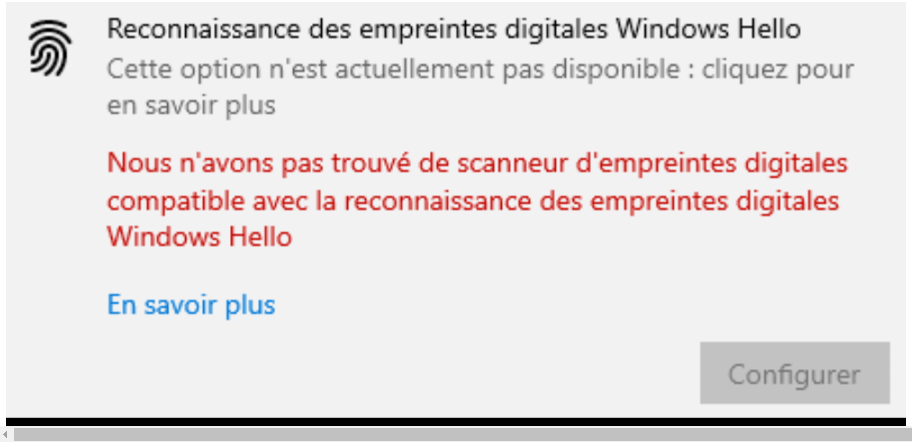
Windows Hello to funkcja zabezpieczeń wbudowana w Windows , która umożliwia użytkownikom logowanie się do komputera przy użyciu danych biometrycznych, takich jak odcisk palca lub rozpoznawanie twarzy . Jednak niektórzy z nas mają trudności z konfiguracją i używaniem tej funkcji, zwłaszcza jeśli chodzi o wykrywanie skanera linii papilarnych.
Sprawdzanie wymagań wstępnych korzystania z usługi Windows Hello

Przed próbą rozwiązania problemu należy sprawdzić, czy sprzęt i system operacyjny spełniają minimalne wymagania umożliwiające korzystanie z funkcji Windows Hello. Oto rzeczy do sprawdzenia:
- Komputer wyposażony w czytnik linii papilarnych kompatybilny z Windows Hello.
- System operacyjny Windows 10 lub nowszy.
- Aktualizacje Windows aktualne.
- Aktualne sterowniki czujnika odcisków palców.
Metody rozwiązania problemu
Metoda 1: Resetowanie składników Windows Hello
Jeśli poprzednie metody nie zadziałały, możesz spróbować zresetować składniki Windows Hello. Aby to zrobić, wykonaj następujące kroki:
Krok 1: Naciśnij klawisze „ Windows + I”, aby otworzyć Ustawienia systemu Windows .
Krok 2: Kliknij „Konta”, a następnie „Opcje logowania” w lewym menu.
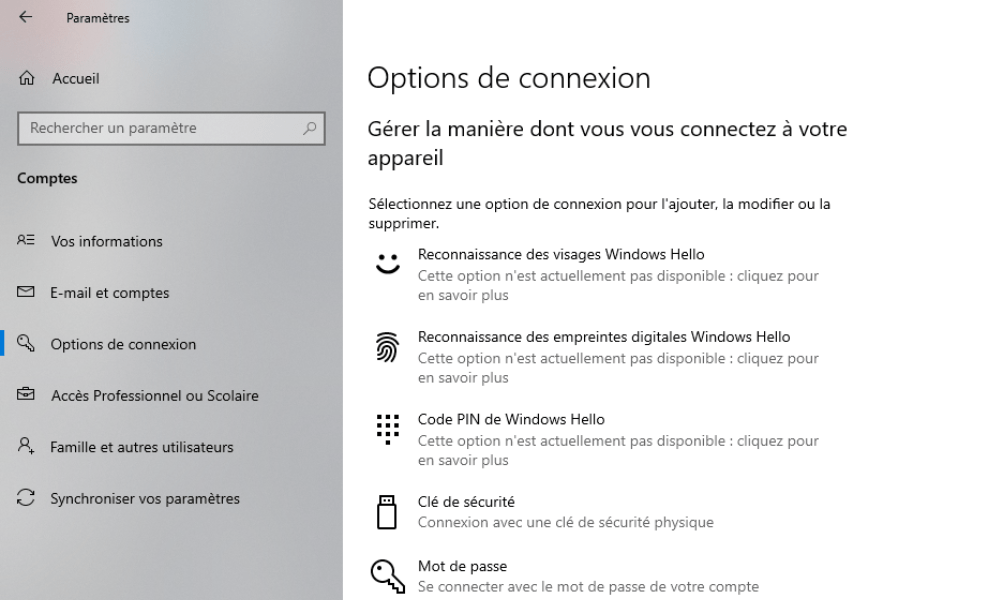
Krok 3: Znajdź sekcję „ Windows Hello” i kliknij „Usuń”, aby usunąć istniejące dane biometryczne.
Krok 4: Uruchom ponownie komputer.
Krok 5: Wróć do „Opcji logowania” i ponownie skonfiguruj funkcję Windows Hello.
Metoda 2: Zaktualizuj sterowniki czujnika linii papilarnych
Jedną z możliwych przyczyn problemu jest obecność przestarzałych lub niekompatybilnych sterowników. Aby zaktualizować sterowniki, wykonaj poniższe czynności:
Krok 1: Naciśnij klawisze „ Windows + X” i wybierz „Menedżer urządzeń” z menu kontekstowego.

Krok 2: Znajdź czujnik odcisków palców na liście urządzeń i kliknij go, aby go rozwinąć.
Krok 3: Kliknij prawym przyciskiem myszy czujnik odcisków palców i wybierz „Aktualizuj sterownik”.
Krok 4: Postępuj zgodnie z instrukcjami wyświetlanymi na ekranie, aby zainstalować zaktualizowane sterowniki.
Krok 5: Uruchom ponownie komputer i sprawdź, czy problem został rozwiązany.

Metoda 3: Włączanie usługi biometrycznej Windows
Aby funkcja Windows Hello działała prawidłowo, musi być włączona usługa Windows Biometric. Aby go aktywować:
Krok 1: Naciśnij klawisze „ Windows + R”, wpisz „services.msc” i naciśnij Enter.
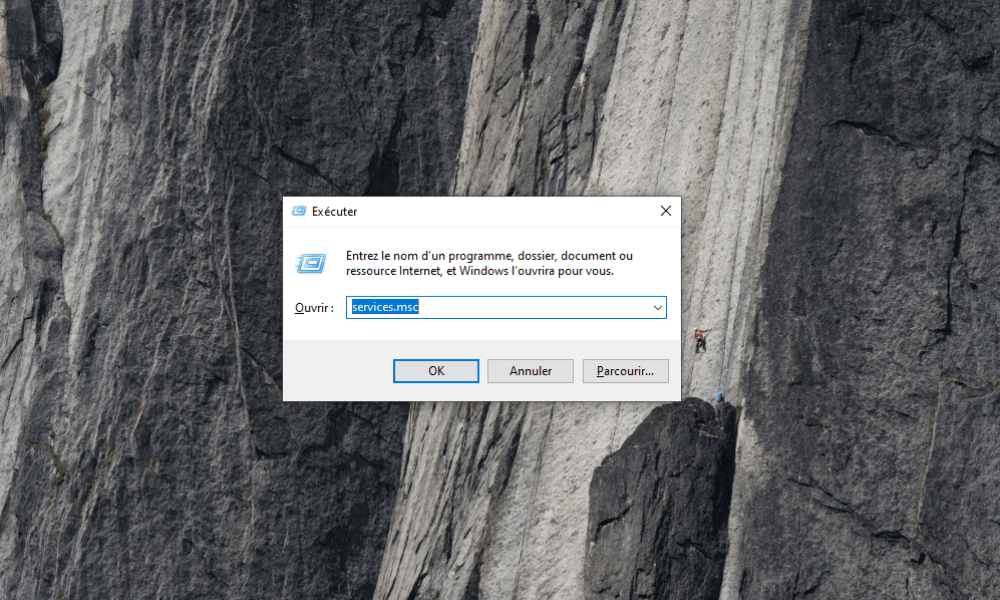
Krok 2: Znajdź na liście usługę „ Windows Biometric”, kliknij ją prawym przyciskiem myszy i wybierz „Właściwości”.
Krok 3: Upewnij się, że „Typ uruchomienia” jest ustawiony na „Automatyczny”, a usługa jest uruchomiona. Jeśli nie, kliknij „Start”, aby uruchomić usługę.
Krok 4: Kliknij „Zastosuj” i „OK”, aby zapisać zmiany, a następnie uruchom ponownie komputer.
Sprawdź, czy problem z wykrywaniem skanera linii papilarnych został rozwiązany.
Tabela porównawcza metod rozwiązywania
| metoda | Opis | Korzyści | Niedogodności |
|---|---|---|---|
| Aktualizacja sterownika | Instalowanie najnowszych sterowników czujnika linii papilarnych. | Można rozwiązać problem, jeśli sterowniki są nieaktualne lub niekompatybilne. | Nie działa, jeśli przyczyną problemu nie są sterowniki. |
| Włączanie usługi biometrycznej Windows | Zapewnia, że usługa biometryczna Windows jest włączona i działa prawidłowo. | Może rozwiązać problem, jeśli usługa została wyłączona lub nie działała poprawnie. | Nie działa, jeśli przyczyną problemu nie jest usługa. |
| Resetowanie komponentów Windows Hello | Usuwa istniejące dane biometryczne i ponownie konfiguruje funkcję Windows Hello. | Może rozwiązać problem, jeśli dane biometryczne zostały uszkodzone. | Nie działa, jeśli przyczyną problemu nie są składniki Windows Hello. |
Postępując zgodnie z metodami opisanymi powyżej, powinno być możliwe naprawienie problemu ze skanerem linii papilarnych zgodnym z Windows Hello i pełne wykorzystanie tej wygodnej i skutecznej funkcji bezpieczeństwa. Pamiętaj o aktualizowaniu systemu i sterowników, aby uniknąć podobnych problemów w przyszłości.
Często zadawane pytania
Jakie inne typy danych biometrycznych obsługuje funkcja Windows Hello?
Funkcja Windows Hello obsługuje kilka typów danych biometrycznych do uwierzytelniania użytkowników. Oprócz odcisków palców inne metody biometryczne obejmują:
- Rozpoznawanie twarzy : Windows Hello wykorzystuje kamerę na podczerwień do analizy unikalnych cech twarzy użytkownika. Ta metoda wymaga komputera wyposażonego w kompatybilny aparat.
- Rozpoznawanie tęczówki : Metoda ta polega na analizie unikalnych wzorów tęczówki oka użytkownika. Wymaga to specjalistycznego urządzenia z odpowiednią kamerą na podczerwień.
Należy pamiętać, że nie wszystkie metody biometryczne są dostępne na wszystkich urządzeniach. Dostępne funkcje będą zależeć od sprzętu komputera.
Skąd mam wiedzieć, czy mój czujnik odcisków palców jest zgodny z funkcją Windows Hello?
Aby dowiedzieć się, czy czujnik odcisków palców jest zgodny z funkcją Windows Hello, możesz sprawdzić specyfikacje komputera lub zapoznać się z dokumentacją producenta. Zazwyczaj nowoczesne komputery ze zintegrowanym czujnikiem linii papilarnych są kompatybilne z Windows Hello. Możesz także sprawdzić zgodność, przechodząc do „Ustawień” Windows , a następnie klikając „Konta” i „Opcje logowania”. Jeśli Twój czujnik jest kompatybilny, powinna pojawić się opcja konfiguracji Windows Hello za pomocą odcisku palca.
Czy są jakieś zewnętrzne skanery linii papilarnych kompatybilne z Windows Hello, których mogę używać na moim komputerze?
Tak, istnieją zewnętrzne skanery linii papilarnych kompatybilne z Windows Hello, które można podłączyć do komputera poprzez port USB. Skanery te są zazwyczaj typu plug-and-play, co oznacza, że działają bez konieczności instalowania dodatkowego oprogramowania. Upewnij się tylko, że wybrany skaner jest kompatybilny z Windows Hello.
Jak skonfigurować rozpoznawanie twarzy za pomocą funkcji Windows Hello, jeśli mój komputer nie jest wyposażony w czujnik odcisków palców?
Aby skonfigurować rozpoznawanie twarzy za pomocą Windows Hello, wykonaj poniższe czynności:
- Upewnij się, że komputer jest wyposażony w kamerę zgodną z Windows Hello (kamerę na podczerwień).
- Otwórz „Ustawienia” Windows , kliknij „Konta”, a następnie „Opcje logowania”.
- Znajdź sekcję „ Windows Hello” i kliknij „Konfiguruj” w obszarze „Rozpoznawanie twarzy”.
- Postępuj zgodnie z instrukcjami wyświetlanymi na ekranie, aby zarejestrować swoją twarz.
Po zakończeniu konfiguracji będzie można zalogować się do komputera za pomocą funkcji rozpoznawania twarzy.
Czy można używać funkcji Windows Hello z wieloma kontami użytkowników na tym samym komputerze?
Tak, możliwe jest korzystanie z Windows Hello na wielu kontach użytkowników na tym samym komputerze. Każdy użytkownik musi indywidualnie skonfigurować funkcję Windows Hello dla swojego konta. Aby to zrobić, każdy użytkownik musi wykonać kroki konfiguracyjne opisane w poprzednich odpowiedziach.
Jaka jest różnica pomiędzy Windows Hello a innymi metodami uwierzytelniania biometrycznego dostępnymi na rynku?
Windows Hello to rozwiązanie do uwierzytelniania biometrycznego opracowane specjalnie dla Windows . Główną różnicą pomiędzy Windows Hello a innymi metodami uwierzytelniania biometrycznego jest jego natywna integracja z Windows . Inne uwierzytelniania biometrycznego mogą wymagać do działania oprogramowania lub aplikacji innych firm, natomiast funkcja Windows sprzętem i oprogramowaniem systemu Windows bez dodatkowej instalacji.
Jak mogę poprawić bezpieczeństwo mojego komputera, korzystając z funkcji Windows Hello w połączeniu z innymi metodami uwierzytelniania?

Aby poprawić bezpieczeństwo swojego komputera, możesz połączyć Windows Hello z innymi metodami uwierzytelniania, takimi jak:
- Hasło: można skonfigurować funkcję Windows Hello tak, aby oprócz uwierzytelniania biometrycznego wymagało także hasła.
- PIN: Możesz ustawić PIN dla uwierzytelniania dwuskładnikowego, gdzie użytkownik musi podać zarówno odcisk palca, jak i PIN.
- Uwierzytelnianie dwuskładnikowe (2FA): możesz także używać aplikacji uwierzytelniających innych firm, takich jak Google Authenticator, aby dodać dodatkową warstwę zabezpieczeń.
Połączenie wielu metod uwierzytelniania może pomóc zwiększyć bezpieczeństwo Twojego konta i komputera.
Czy funkcja Windows Hello jest dostępna we wcześniejszych wersjach Windows , takich jak Windows 7 lub Windows 8?
Windows Hello to funkcja wprowadzona w Windows 10 i nie jest dostępna we wcześniejszych wersjach Windows , takich jak Windows 7 lub Windows 8. Aby móc korzystać z funkcji Windows Hello, musisz uaktualnić system operacyjny do Windows 10 lub nowszej .
Mój czujnik odcisków palców działa, ale funkcja Windows Hello nie pozwala mi z niego korzystać. Jak mogę rozwiązać ten problem?
Jeśli czujnik odcisków palców działa, ale Windows Hello nie pozwala na jego użycie, czujnik może nie być zgodny z Windows Hello lub sterowniki mogą być nieaktualne. Upewnij się, że Twój czujnik jest kompatybilny z Windows Hello i zaktualizuj sterowniki zgodnie z opisem w odpowiedzi na drugie pytanie tego FAQ.
Czy korzystanie z funkcji Windows Hello wpływa na wydajność komputera lub żywotność baterii laptopa?
Korzystanie z funkcji Windows Hello na ogół nie ma znaczącego wpływu na wydajność komputera ani żywotność baterii. Jednak, jak każda funkcja, Windows Hello zużywa zasoby systemowe podczas używania. Zużycie zasobów zależy od rodzaju używanych danych biometrycznych (odcisk palca, rozpoznawanie twarzy lub rozpoznawanie tęczówki) i częstotliwości korzystania z funkcji Windows Hello. W większości przypadków wpływ na wydajność i żywotność baterii jest minimalny i nie powinien powodować żadnych zauważalnych problemów dla użytkowników.
Chcesz przedłużyć żywotność swojego komputera? Spodoba ci się ten artykuł: 5 wskazówek, jak zmaksymalizować żywotność laptopa !
Wniosek
Windows Hello to metoda uwierzytelniania biometrycznego wbudowana w Windows . W tym FAQ omówiono niektóre z najczęstszych pytań dotyczących Windows Hello i sposobu jej używania. Rozumiejąc różne opcje i funkcje Windows Hello, możesz w pełni wykorzystać tę technologię i poprawić bezpieczeństwo swojego komputera.




