Czy chcesz utworzyć dokument Dokumentów Google na potrzeby projektu szkolnego, zawodowego lub osobistego? Chcesz, żeby Twój dokument był dobrze zaprezentowany i łatwy do zidentyfikowania? Szukasz szybkiego i łatwego sposobu na utworzenie niestandardowej strony tytułowej Dokumentów Google ? Jeśli na te pytania odpowiedziałeś twierdząco, ten artykuł jest dla Ciebie.
Pokażemy Ci, jak w kilku prostych krokach utworzyć stronę tytułową Dokumentów Google . Chodźmy !
Krok 1: Otwórz dokument Dokumentów Google
Aby utworzyć stronę tytułową Dokumentów Google, musisz najpierw otworzyć pusty lub istniejący dokument w usłudze online. Aby to zrobić, możesz:
- Uzyskaj dostęp do [ Dokumentów Google ] w przeglądarce internetowej i zaloguj się na swoje konto Google.
- przycisk + w lewym górnym rogu, aby utworzyć nowy pusty dokument.

- Możesz też kliknąć przycisk „ Otwórz plik ” w prawym górnym rogu, aby otworzyć istniejący dokument z komputera, Dysku Google lub innych źródeł.
Krok 2: Wstaw pole tekstowe
Po otwarciu dokumentu Dokumentów Google możesz wstawić pole tekstowe, aby utworzyć stronę tytułową. Pole tekstowe to element graficzny umożliwiający dodanie tekstu do dowolnej części dokumentu. Aby to zrobić, możesz:
- menu Wstaw u góry ekranu i naciśnij przycisk „ Rysuj ” na pasku narzędzi
- Wybierz narzędzie „ Pole tekstowe ”.

- Narysuj myszką prostokąt w miejscu, w którym chcesz umieścić pole tekstowe.
- Wpisz tekst, który chcesz wyświetlić na stronie tytułowej, taki jak tytuł dokumentu, Twoje imię i nazwisko, data itp.
Krok 3: Sformatuj pole tekstowe
Po wstawieniu pola tekstowego możesz sformatować , aby uczynić je bardziej atrakcyjnym i pasującym do strony tytułowej. Możesz zmienić rozmiar, czcionkę, kolor, wyrównanie, obramowanie i tło swojego pola tekstowego. Aby to zrobić, możesz:
- Wybierz pole tekstowe, klikając je.
- Użyj uchwytów pojawiających się wokół prostokąta, aby zmienić rozmiar pola tekstowego.
- Użyj przycisków paska narzędzi, aby zmienić czcionkę, rozmiar, kolor i wyrównanie tekstu.
- menu Format u góry ekranu i wybierz opcję „ Tekst ”.
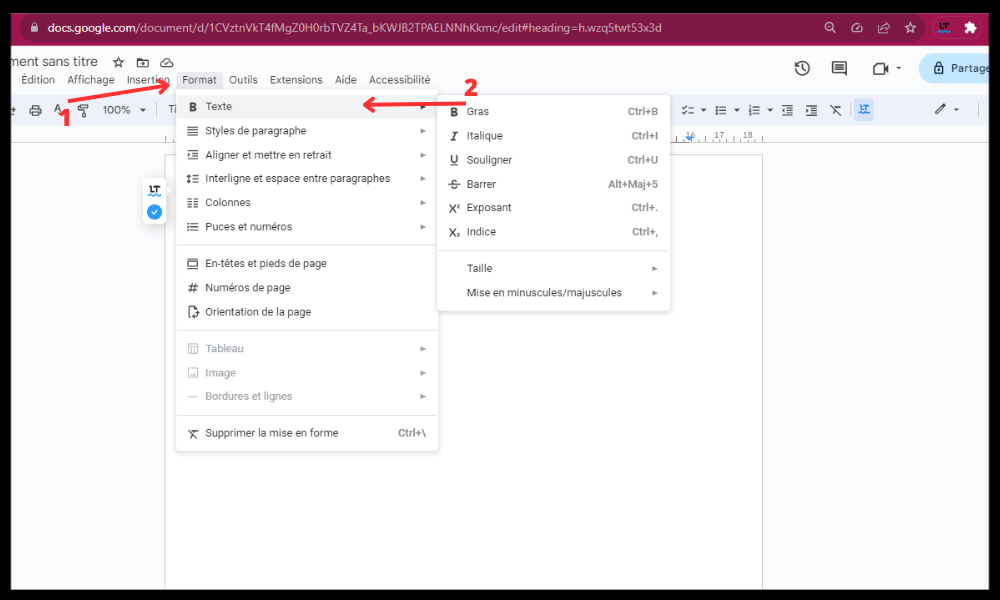
- Wybierz odpowiednie opcje z menu rozwijanego, aby zmienić obramowanie i tło pola tekstowego.
Krok 4: Dodaj obrazy lub logo
Jeśli chcesz, możesz dodać obrazy lub logo do strony tytułowej Dokumentów Google, aby uczynić ją bardziej wizualną i oryginalną. Możesz wstawiać obrazy z komputera, Dysku Google lub innych źródeł. Aby to zrobić, możesz:
- menu Wstaw u góry ekranu i wybierz opcję „ Obraz ”.
- Wybierz źródło obrazu z menu rozwijanego.
- Wybierz obraz, który chcesz wstawić i kliknij przycisk „ Otwórz ”.

- Przesuwaj i zmieniaj rozmiar obrazu za pomocą myszy.
- Użyj przycisków paska narzędzi, aby zmienić przycięcie, obrót, jasność, kontrast i inne ustawienia obrazu.
Krok 5: Zapisz i udostępnij swój dokument
Po zakończeniu tworzenia strony tytułowej Dokumentów Google możesz zapisać dokument i udostępnić go innym. Twój dokument zostanie automatycznie zapisany na Twoim Dysku Google , ale możesz go także wyeksportować w innych formatach, wybierając inne miejsce do przechowywania online lub wydrukować. Aby to zrobić, możesz:
- menu Plik u góry ekranu i wybierz opcję „ Pobierz ”.
- Wybierz format dokumentu z menu rozwijanego, np. PDF , Word , HTML itp.

- Kliknij przycisk „ Pobierz ”, aby zapisać dokument na komputerze.
- menu Plik i wybierz opcję „ Drukuj ”, aby wydrukować dokument.
- Kliknij przycisk „ Udostępnij ” w prawym górnym rogu, aby udostępnić dokument innym osobom za pośrednictwem poczty elektronicznej, łącza lub mediów społecznościowych.

Proszę bardzo, teraz wiesz, jak w kilku prostych krokach utworzyć stronę tytułową Dokumentów Google . Dzięki temu możesz nadać swoim dokumentom bardziej profesjonalny i spersonalizowany wygląd. Nie wahaj się eksperymentować z różnymi opcjami formatowania i wstawiania, aby stworzyć oryginalne strony tytułowe dostosowane do Twoich potrzeb.
Jeśli wolisz zobaczyć coś w akcji, oto film, który pokazuje, jak to zrobić:
Często zadawane pytania
Co to jest strona tytułowa Dokumentów Google?
Strona tytułowa Dokumentów Google to pierwsza strona dokumentu Dokumentów Google, która zawiera jego tytuł, autora, datę, temat i inne istotne informacje. Robi dobre wrażenie na czytelniku i ułatwia identyfikację dokumentu .
Po co tworzyć stronę tytułową Dokumentów Google?
Utworzenie strony tytułowej Dokumentów Google może przynieść kilka korzyści, takich jak:
- Spraw, aby Twój dokument był bardziej profesjonalny i atrakcyjny
- Podkreśl treść i temat swojego dokumentu
- Ułatw sobie nawigację i czytanie dokumentu
- Spełniaj standardy akademickie lub zawodowe
Jak utworzyć stronę tytułową Dokumentów Google na podstawie szablonu?
Jeśli nie chcesz tworzyć strony tytułowej Dokumentów Google od zera , możesz także skorzystać z gotowego lub niestandardowego szablonu. Aby to zrobić, możesz:
- Uzyskaj dostęp do [ Dokumentów Google] w przeglądarce internetowej i zaloguj się na swoje konto Google.
- Kliknij „+” w lewym górnym rogu, aby utworzyć nowy pusty dokument.
- menu Plik u góry ekranu i wybierz opcję „ Nowy z szablonu ”.
- galerii dostępnych modeli model, który Ci odpowiada
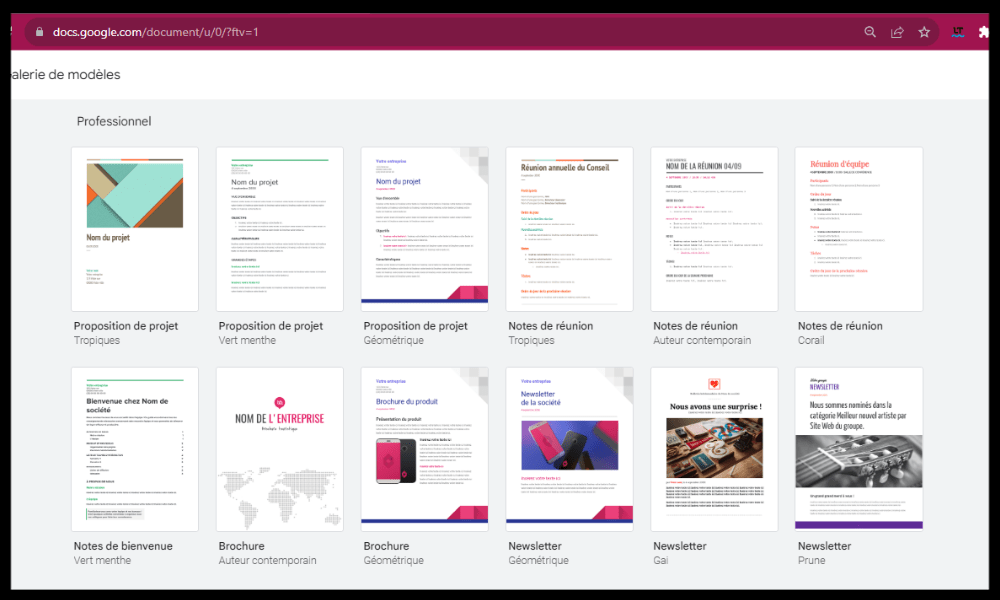
- Edytuj szablon według potrzeb, korzystając z opcji formatowania i wstawiania .
Jak utworzyć stronę tytułową Dokumentów Google bez pomijania strony?
Domyślnie po utworzeniu strony tytułowej Dokumentów Google zajmuje ona całą pierwszą stronę dokumentu. Jeśli chcesz, aby po stronie tytułowej bezpośrednio następowała treść dokumentu, bez pomijania strony, możesz:
- Wybierz pole tekstowe lub obraz na stronie tytułowej.
- menu Format u góry ekranu i wybierz opcję „ Pole tekstowe ” lub „ Obraz ”.
- opcję Zawijaj z menu rozwijanego, aby pole tekstowe lub obraz był otoczony tekstem w dokumencie.
- Przenieś pole tekstowe lub obraz na górę dokumentu, aby zajmowało mniej miejsca.
Jak usunąć stronę tytułową Dokumentów Google?
Jeśli chcesz usunąć stronę w Dokumentach Google utworzoną lub wstawioną z szablonu, możesz:
- Wybierz pole tekstowe lub obraz na stronie tytułowej.
- Naciśnij klawisz „ Usuń ” lub „ Backspace ” na klawiaturze, aby usunąć pole tekstowe lub obraz.
- Możesz też kliknąć prawym przyciskiem myszy pole tekstowe lub obraz i wybrać opcję „ Usuń ”.
Jak numerować strony dokumentu Dokumentów Google po stronie tytułowej?
Jeśli chcesz, aby numeracja stron w dokumencie Dokumentów Google rozpoczynała się po stronie tytułowej, możesz:
- menu Wstaw u góry ekranu i wybierz opcję „ Numer strony ”.
- Z menu rozwijanego wybierz odpowiedni format numeracji.
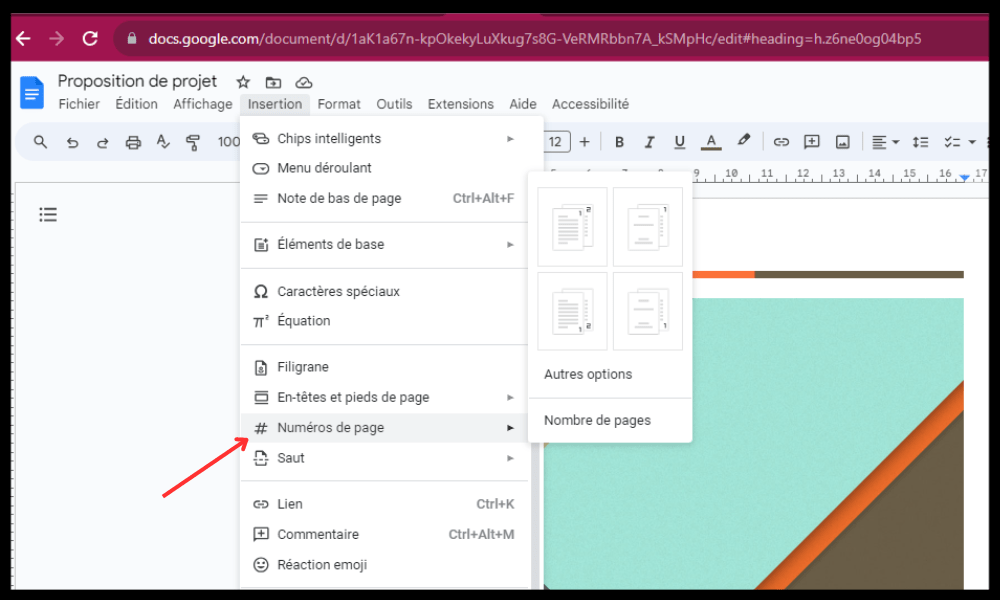
- menu Format u góry ekranu i wybierz opcję „ Numery stron ”.
- Zaznacz pole „ Zacznij od ” i wskaż numer, jaki chcesz przypisać pierwszej stronie dokumentu po stronie tytułowej.
Jak chronić stronę tytułową Dokumentów Google przed edycją?
Jeśli chcesz, aby strona tytułowa Dokumentów Google była chroniona przed edytowaniem przez inne osoby, możesz:
- menu Plik u góry ekranu i wybierz opcję „ Chroń dokument ”.
- Wybierz opcję „ Chroń określone części dokumentu ”.
- Wybierz pole tekstowe lub obraz na stronie tytułowej.
- Kliknij przycisk „ Dodaj ”, aby dodać pole tekstowe lub obraz do listy chronionych części.
- Z menu rozwijanego wybierz, kto może edytować Twoje pole tekstowe lub obraz.
Jak utworzyć spis treści Dokumentów Google po stronie tytułowej?
Jeśli chcesz utworzyć spis treści Dokumentów Google po stronie tytułowej, możesz:
- menu Wstaw u góry ekranu i wybierz opcję „ Spis treści ”.

- Z menu rozwijanego wybierz odpowiedni format spisu treści.
- Użyj znaczników H1, H2 i H3, aby utworzyć nagłówki i podtytuły w dokumencie.
- Zaktualizuj spis treści, klikając przycisk „ Odśwież ” w lewym górnym rogu tabeli.



