Czy zauważyłeś, że Twoja karta graficzna (GPU) bardzo się nagrzewa podczas gier lub aplikacji wymagających dużej ilości zasobów? Jeśli tak, nie jesteś sam. Wielu użytkowników procesorów graficznych zgłasza, że ich karty nadmiernie się nagrzewają, co może prowadzić do zmniejszenia wydajności, artefaktów wizualnych, a nawet uszkodzenia sprzętu.
Na szczęście istnieje sposób na kontrolowanie temperatury procesora graficznego i poprawę jego wydajności: poprzez dostosowanie krzywej wentylatora. Krzywa wentylatora to funkcja kontrolująca prędkość wentylatorów karty graficznej na podstawie ich temperatury. Dostosowując krzywą wentylatora, możesz sprawić, że wentylatory będą się szybciej obracać, gdy procesor graficzny się nagrzeje, co pomoże w skuteczniejszym jego chłodzeniu.
Co to jest krzywa wentylatora?
Krzywa wentylatora to graficzne przedstawienie sposobu działania wentylatora karty graficznej. Pokazuje, jak zmienia się prędkość wentylatora w zależności od temperatury procesora graficznego. Innymi słowy, im wyższa temperatura procesora graficznego, tym wyższa prędkość wentylatora, aby zapewnić schłodzenie procesora graficznego.
Pomyśl o krzywej wentylatora jako o wykresie, którego oś pozioma przedstawia temperaturę procesora graficznego, a oś pionowa przedstawia prędkość wentylatora. Krzywa łączy punkty odpowiadające różnym temperaturom i prędkościom wentylatora. Na przykład w temperaturze 20°C prędkość wentylatora może wynosić 30%, natomiast w temperaturze 45°C prędkość wentylatora może wynosić 40%. Krzywa wentylatora umożliwia systemowi automatyczną regulację prędkości wentylatora w oparciu o temperaturę procesora graficznego.
Twoja standardowa krzywa wentylatora GPU prawdopodobnie jest do bani

Ważne jest, aby zrozumieć, że producenci procesorów graficznych zazwyczaj zwracają uwagę na krzywe wentylatorów, które decydują o cichej pracy od razu po wyjęciu z pudełka. Oznacza to, że nawet gdy procesor graficzny osiągnie wysoką temperaturę, wentylatory nie pracują z maksymalną prędkością. Producenci przedkładają ciszę nad wydajność chłodzenia.
Może to jednak w dłuższej perspektywie prowadzić do przegrzania, spadku wydajności, a nawet problemów z procesorem graficznym. Gdy procesor graficzny osiągnie wysoką temperaturę, może zmniejszyć częstotliwość taktowania, aby zapobiec przegrzaniu. Powoduje to niższą wydajność i mniej płynną rozgrywkę.
Jak dostosować krzywą wentylatora karty graficznej, aby uzyskać lepszą wydajność
Programy do regulacji krzywej wentylatora
Istnieje kilka programów, które umożliwiają dostosowanie krzywej wentylatora procesora graficznego. Do najpopularniejszych należą AMD Adrenalin dla AM D i MSI Afterburner , który jest kompatybilny ze wszystkimi markami i modelami procesorów graficznych. Programy te oferują zaawansowane funkcje umożliwiające dostosowanie krzywej wentylatora i optymalizację chłodzenia procesora graficznego.
Zobacz także: Czy Twój procesor graficzny umiera? znaki ostrzegawcze do analizy!
Użyj programu MSI Afterburner, aby dostosować krzywą wentylatora
Aby dostosować krzywą wentylatora karty graficznej za pomocą programu MSI Afterburner, wykonaj następujące kroki:
- Pobierz i zainstaluj MSI Afterburner z oficjalnej strony internetowej.
- Otwórz program i kliknij ikonę koła zębatego, aby przejść do Ustawień.
- Na karcie „ Wentylator ” zaznacz pole ” Aktywuj automatyczną kontrolę wentylatora według oprogramowania zdefiniowanego przez użytkownika ”.
- Zobaczysz krzywą prędkości wentylatora. Domyślnie krzywa wentylatora Afterburner różni się od krzyżowania GPU. Możesz domyślnie wybrać krzywą wentylatora Afterburner, przeglądając „ Domyślną ” pod „ prędkością predefiniowanego wentylatora ”.
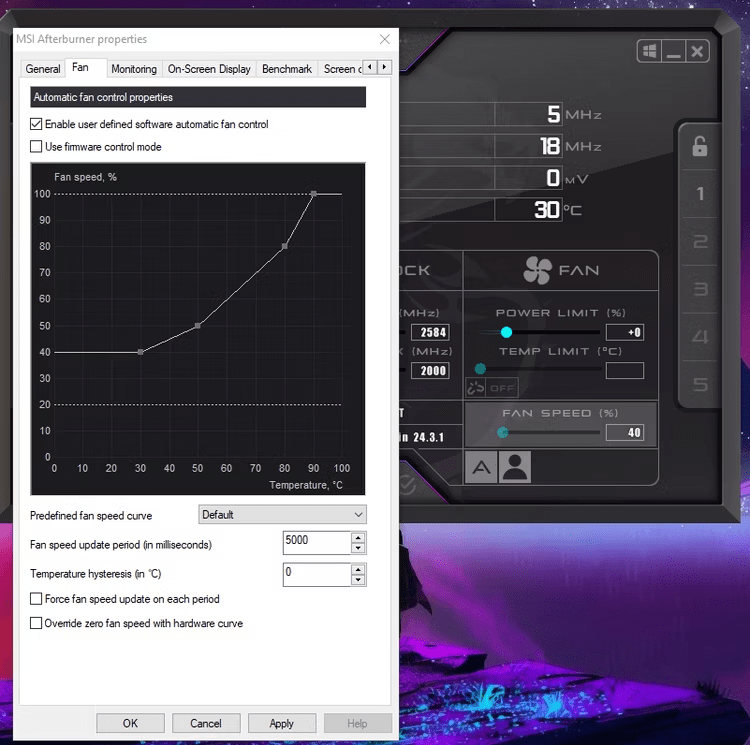
Dostosuj krzywą wentylatora
Domyślna krzywa wentylatora w MSI Afterburner jest już całkiem dobra i może zapewnić wzrost chłodzenia i wydajności w porównaniu do podstawowej krzywej twojego procesora graficznego. Jeśli jednak chcesz jeszcze bardziej zoptymalizować chłodzenie procesora graficznego, możesz uaktualnić go do niestandardowej krzywej wentylatora.
Aby utworzyć niestandardową krzywą wentylatora w programie MSI Afterburner , wykonaj następujące kroki:
- Wybierz „ Niestandardowy ” w „ Zaprogramowanej krzywej prędkości wentylatora ”.
- Manipuluj krzywą wachlarzową, przeciągając węzły wzdłuż krzywej w górę, w dół, w lewo i w prawo.
- Możesz dodać węzły, klikając wszędzie na krzywej i usuwając je, naciskając klawisz „ Usuń ” na klawiaturze.
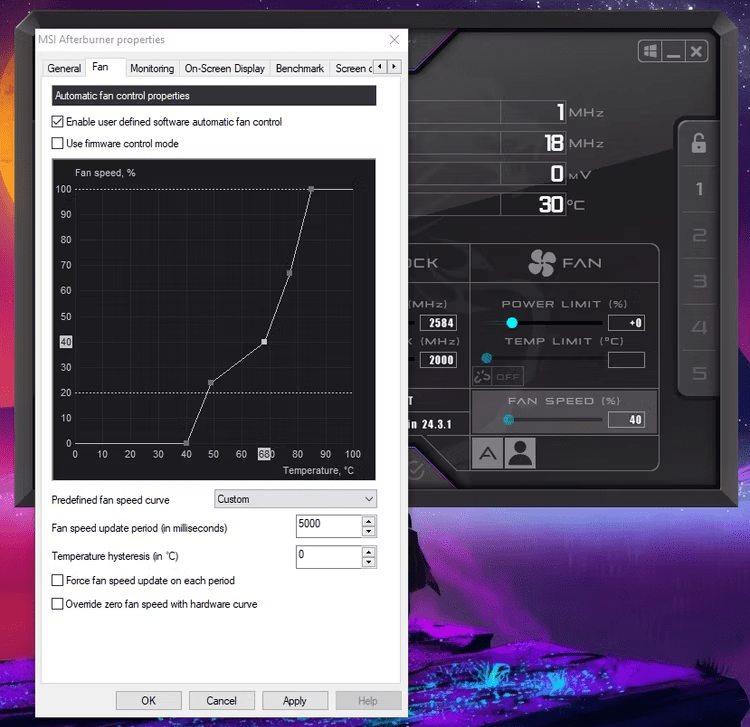
Dokładna krzywa wentylatora, której użyjesz, będzie zależeć od twoich osobistych preferencji i charakterystyki twojego procesora graficznego. Zaleca się rozpocząć od prędkości 0% w temperaturach poniżej 40°C, prędkości 100% przy 85°C , a następnie odpowiednio dostosować resztę krzywej wentylatora. Pomaga to wyciszyć procesor graficzny podczas lekkich zadań, a jednocześnie zapewnia jego efektywne chłodzenie podczas intensywnych sesji grania.
Przetestuj i dostosuj krzywą wentylatora
Po utworzeniu niestandardowej krzywej wentylatora ważne jest, aby tester znalazł właściwą równowagę pomiędzy hałasem wentylatora a wydajnością chłodzenia procesora graficznego. Każdy procesor graficzny jest inny, ma określone zakresy temperatur i rozwiązania chłodzące, dlatego nie ma jednego rozwiązania pasującego do wszystkich.
Oto kilka kroków, aby przetestować i dostosować krzywą wentylatora:
- Utwórz krzywą wentylatora podobną do domyślnej w MSI Afterburner .
- Uruchom narzędzie do testowania gier lub GPU, takie jak 3DMark , aby obciążyć procesor graficzny i zwiększyć jego temperaturę.
- Monitoruj temperaturę procesora graficznego podczas sesji gry lub testu porównawczego.
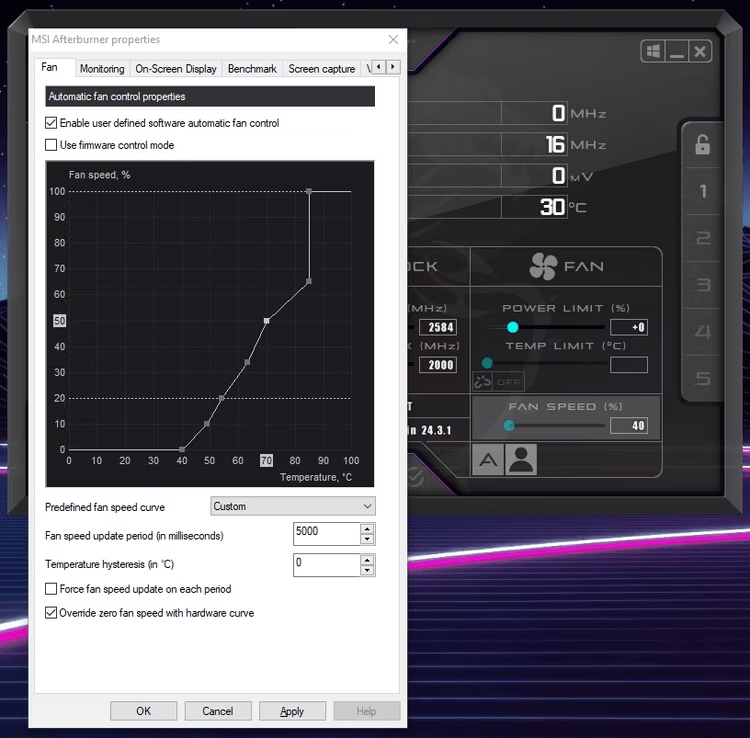
- Jeśli temperatura przekroczy limit komfortu lub zauważysz jakiekolwiek spadki lub artefakty graficzne, konieczne będzie zwiększenie prędkości wentylatora.
- Powtarzaj ten proces, aż znajdziesz właściwą równowagę pomiędzy temperaturą i hałasem wentylatora.
Często zadawane pytania
1. Dlaczego muszę dostosować krzywą wentylatora karty graficznej?
Dostosowanie krzywej wentylatora karty graficznej może pomóc w uzyskaniu lepszej wydajności chłodzenia. Może to pomóc w utrzymaniu niższych temperatur, zapobieganiu przegrzaniu i poprawie wydajności procesora graficznego.
2. Jak dostosować krzywą wentylatora karty graficznej?
Możesz dostosować krzywą wentylatora karty graficznej za pomocą oprogramowania takiego jak Afterburner. Oprogramowanie to umożliwia utworzenie niestandardowej krzywej wentylatora za pomocą zaledwie kilku kliknięć.
3. Jaka jest domyślna krzywa wentylatora mojego procesora graficznego?
Producenci zazwyczaj mają krzywe wentylatorów, które zapewniają cichą pracę od razu po wyjęciu z pudełka. Oznacza to, że nawet gdy procesor graficzny osiągnie wysoką temperaturę , wentylatory nie pracują z maksymalną prędkością.
4. Jak znaleźć optymalną krzywą wentylatora dla mojej karty graficznej?
Każdy procesor graficzny jest inny, dlatego ważne jest, aby zapoznać się ze specyfikacją swojego procesora graficznego i przeprowadzić pewne testy, aby znaleźć krzywą wentylatora, która będzie najlepsza dla Twojego systemu. Możesz dostosować krzywą w oparciu o swoje preferencje i optymalną temperaturę procesora graficznego.
5. Czy regulacja krzywej wentylatora karty graficznej może uszkodzić mój sprzęt?
Jeśli zastosujesz się do zaleceń producenta i rozsądnie wyregulujesz krzywą wentylatora , nie powinno to spowodować żadnych uszkodzeń sprzętu. Ważne jest jednak monitorowanie temperatur i przeprowadzanie testów, aby upewnić się, że temperatura procesora graficznego utrzymuje się w bezpiecznych granicach.
Pamiętaj, aby sprawdzić specyfikacje procesora graficznego i przeprowadzić dodatkowe badania w celu uzyskania informacji specyficznych dla modelu karty graficznej. Dostosowując krzywą wentylatora karty graficznej poprawić wydajność chłodzenia i zoptymalizować grę lub komputer, korzystając z doświadczenia.
Wniosek
Dostosowując krzywą wentylatora procesora graficznego, możesz znaleźć właściwą równowagę pomiędzy poziomem hałasu i wydajnością chłodzenia . Zoptymalizowana krzywa wentylatora może pomóc w utrzymaniu niższej temperatury, uniknięciu problemów z przegrzaniem i poprawić wydajność procesora graficznego. Nie zapomnij sprawdzić specyfikacji karty graficznej i przeprowadzić kilka testów , aby znaleźć krzywą wentylatora, która najlepiej pasuje do Twojego systemu.




