Korzystanie z touchpada może czasami być niewygodne, zwłaszcza jeśli podczas pisania masz tendencję do przesuwania po powierzchni, co powoduje niepożądane ruchy kursora. W obliczu tego problemu wielu użytkowników szuka rozwiązań pozwalających wyłączyć touchpad w swoim laptopie.
Ale jak to zrobić? Jakie są najskuteczniejsze i najprostsze sposoby, aby to osiągnąć? W tym artykule omówimy różne metody wyłączania touchpada laptopa , szczegółowo opisując każdy krok, aby poprowadzić Cię przez ten proces.
Po co wyłączać touchpad?
Touchpad to urządzenie wskazujące wbudowane w większość współczesnych laptopów. Chociaż jest to wygodne, czasami może stać się źródłem frustracji .
Podczas pisania przypadkowe dotknięcie może przesunąć kursor w nieprzewidywalny sposób, zakłócając pracę i powodując błędy. Dodatkowo niektórzy użytkownicy wolą używać myszy zewnętrznej dla większej precyzji i komfortu. W takich przypadkach wyłączenie touchpada może znacznie poprawić komfort użytkowania.
Metody wyłączania touchpada

Istnieje kilka metod wyłączania touchpada laptopa , każda dostosowana do różnych poziomów umiejętności technicznych i typów sprzętu. Przeanalizujemy najpopularniejsze metody, podając szczegółowe instrukcje dla każdego podejścia.
Używaj skrótów klawiaturowych
Najprostszą metodą dezaktywowania touchpad jest użycie skrótów klawiatury dostarczanych przez wielu producentów laptopów. Połączenie kluczy różni się w zależności od modelu, ale ogólnie implikuje klucz „ FN ” w połączeniu z jednym z klawiszy funkcyjnych ( F1 do F12 ).
Na przykład na niektórych komputerach naciśnij „ FN ” + „ F7 ” dezaktywuje touchpad. Aby znaleźć dokładną kombinację, zobacz Podręcznik laptopa lub poszukaj symbolu Touchpad na klawiszach funkcyjnych.
Wyłącz touchpad w ustawieniach systemowych
Jeśli skrót klawiaturowy nie jest dostępny lub nie działa, możesz wyłączyć touchpad w ustawieniach systemu Windows.
- Kliknij przycisk „ Start ” i wpisz „ Ustawienia ” na pasku wyszukiwania.
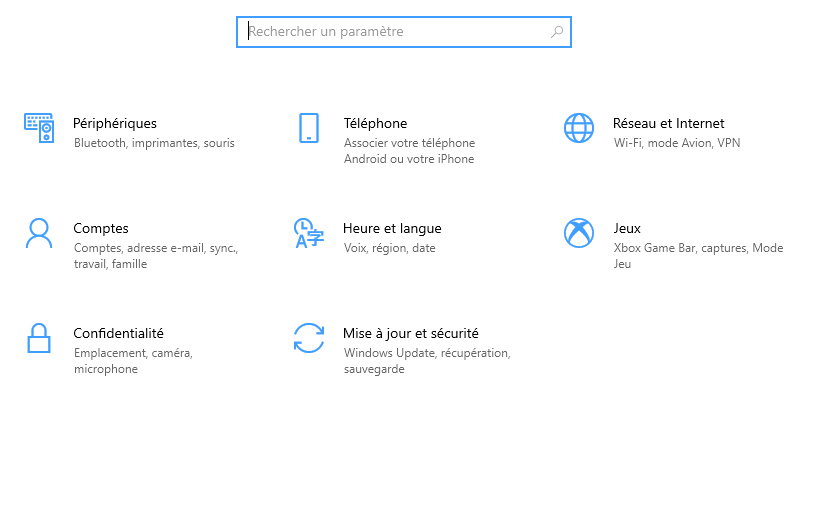
- Wybierz „ peryferyjne ”, a następnie „ mysz i touchpad ”.
- W sekcji „ Touchpad ” poszukaj opcji dezaktywowania touchpad po podłączeniu zewnętrznej myszy. Aktywuj tę opcję, aby automatycznie dezaktywować touchpad podczas korzystania z myszy.
W przypadku poprzednich wersji Windows można uzyskać dostęp do tych ustawień za pomocą panelu konfiguracyjnego . Przejdź do „ Materiał i audio ”, a następnie „ Mysz ”. Na tabeli „ Ustawienia chodnika dotykowego ” należy znaleźć opcję dezaktywowania Touchpad.
Użyj Menedżera urządzeń
Inną metodą jest wyłączenie touchpada za pomocą Menedżera urządzeń. To podejście jest bardziej techniczne, ale zapewnia całkowite wyłączenie touchpada.
- Kliknij przycisk „ Start ” i wpisz „ Menedżer urządzeń ”.
- Otwórz menedżera peryferyjnego i znajdź sekcję „ Mysz i inne urządzenia wskazujące ”.
- Poszukaj Touchpad na liście urządzeń. Można go wymienić pod różnymi nazwami według producenta, takich jak „ Synaptics Touchpad ” lub „ urządzenie wejściowe ELAN ”.
- Kliknij prawym przyciskiem myszy touchpad i wybierz „ Wyłącz urządzenie ”. Potwierdź swój wybór w wyskakującym oknie.
Pamiętaj, że ta metoda powoduje wyłączenie touchpada do czasu powrotu do Menedżera urządzeń w celu jego ponownego włączenia.
Korzystaj z oprogramowania innych firm
Jeśli powyższe metody nie działają dla Ciebie, oprogramowanie stron trzecich może zaoferować alternatywne rozwiązanie. Programy takie jak „ Touchfreeze ” lub „ Touchpad Blocker ” pozwalają automatycznie dezaktywację Touchpad podczas pisania, unikając w ten sposób przypadkowych podróży kursora.
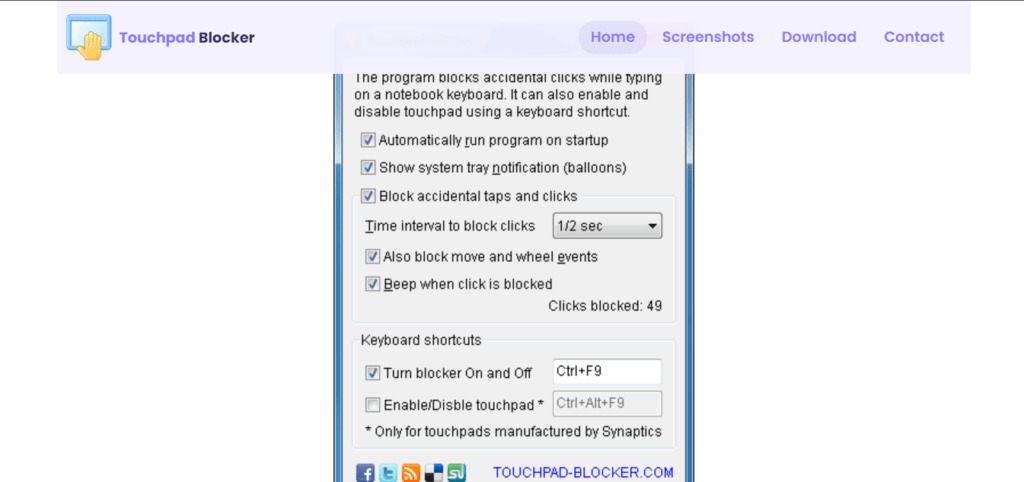
- Pobierz i zainstaluj wybrane oprogramowanie.
- Skonfiguruj ustawienia, aby wyłączyć touchpad podczas pisania.
- Uruchom oprogramowanie po instalacji. Większość z tych programów działa w tle i nie wymaga ciągłej interakcji użytkownika.
- Skonfiguruj ustawienia zgodnie ze swoimi preferencjami. Można na przykład dostosować czułość wykrywania naciśnięć klawiszy lub ustawić wyjątki dla niektórych programów.
Te programy są szczególnie przydatne dla tych, którzy chcą, aby touchpad był aktywny , ale chcą uniknąć przerw w pracy spowodowanych przypadkowymi dotknięciami.
Dostosuj ustawienia touchpada
Dla niektórych użytkowników całkowite wyłączenie touchpada może nie być idealnym rozwiązaniem. Alternatywą jest dostosowanie ustawień touchpada w celu ograniczenia zakłóceń. Oto jak to zrobić:
- Przejdź do Panelu sterowania lub Ustawień Windows .
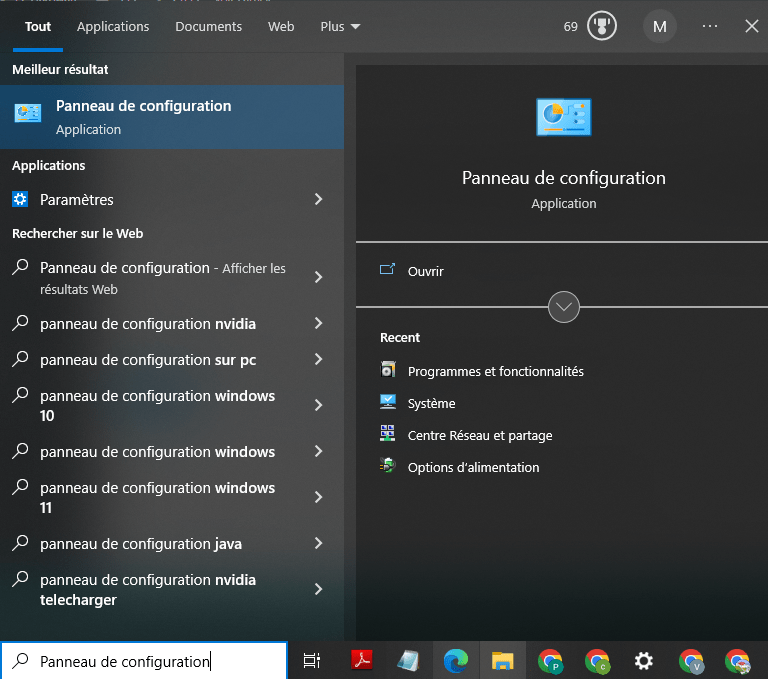
- Wybierz „ urządzenie ”, a następnie „ Mały i touchpad ”.
- W ustawieniach touchpada przejrzyj dostępne opcje. Często można dostosować czułość, włączyć funkcje wykrywania dłoni i ustawić touchpad tak, aby automatycznie wyłączał się po podłączeniu zewnętrznej myszy.
Te poprawki mogą znacznie poprawić komfort użytkowania bez konieczności całkowitego wyłączania touchpada.
Ten artykuł może Cię zainteresować: Zablokowany touchpad: jak go odblokować?
Dodatkowe uwagi
Przed wyłączeniem touchpada zawsze upewnij się, że masz dostępną alternatywę wskazującą, taką jak mysz zewnętrzna. Jest to szczególnie istotne, jeśli Twoja praca zależy od precyzyjnej i szybkiej nawigacji. Pamiętaj też, że wyłączenie touchpada może być odwracalne. Zawsze możesz odwrócić swoją decyzję, wykonując te same kroki w odwrotnej kolejności.
Zalety myszy zewnętrznych

Korzystanie z myszy zewnętrznej ma kilka zalet w porównaniu z touchpadem. Myszy zewnętrzne zazwyczaj oferują lepszą precyzję i doskonałą ergonomię, co może zmniejszyć zmęczenie podczas długich sesji pracy. Dodatkowo myszy zewnętrzne posiadają dodatkowe programowalne przyciski i kółka przewijania, które mogą zwiększyć Twoją produktywność.
Potencjalne wady
Należy jednak pamiętać, że korzystanie z myszy zewnętrznej wiąże się z koniecznością noszenia ze sobą dodatkowego urządzenia. Może to nie być praktyczne dla wszystkich, zwłaszcza użytkowników mobilnych, którzy cenią sobie przenośność swojego laptopa.
Wniosek
Wyłączenie touchpada laptopa może pomóc uniknąć irytujących przerw i zwiększyć produktywność.
Niezależnie od tego, czy zdecydujesz się na użycie skrótów klawiaturowych, ustawień systemowych , Menedżera urządzeń czy oprogramowania innych firm, znajdziesz rozwiązanie odpowiadające Twoim potrzebom. Dostosowując lub wyłączając touchpad, możesz dostosować sposób korzystania z komputera tak, aby działał jak najbardziej płynnie i wydajnie.
Wykonując czynności opisane w tym artykule, będziesz mógł z łatwością wyłączyć touchpad swojego laptopa.
Pamiętaj, aby zawsze sprawdzić dostępne alternatywy i dostosować ustawienia zgodnie ze swoimi preferencjami. Jeśli masz dodatkowe pytania lub potrzebujesz pomocy, nie wahaj się zapoznać z dokumentacją swojego laptopa lub skontaktuj się z pomocą techniczną producenta.




