Hvis du prøver å installere NVIDIA Game-Ready-driverne på din Windows PC feilen NVIDIA-installasjonsprogrammet kan ikke fortsette " Denne meldingen betyr at installasjonen mislyktes av en eller annen grunn, og at du ikke kan nyte den optimale ytelsen til NVIDIA-grafikkortet. Heldigvis finnes det løsninger for å fikse dette problemet og installere driverne riktig. I denne artikkelen vil vi introdusere deg til 4 effektive metoder for å fikse feilen "NVIDIA-installasjonsprogrammet kan ikke fortsette" på Windows 7, 8 og 10.
Metode 1: Installer drivere manuelt

Den første metoden er å manuelt installere driverne ved å laste ned den aktuelle filen fra det offisielle NVIDIA-nettstedet. Her er trinnene du må følge:
- Gå til nettstedet https://www.nvidia.fr/Download/index.aspx
- Velg produkttype, serie, modell og operativsystem for NVIDIA-grafikkortet
- Klikk Søk for å finne den nyeste driveren som er kompatibel med maskinvaren din
- Klikk Last ned for å starte nedlastingen av filen
- Når nedlastingen er fullført, kjør filen og følg instruksjonene på skjermen for å installere driverne
- Start PC-en på nytt og sjekk om feilen er løst
Metode 2: Fjern alt relatert til NVIDIA og prøv oppsettet på nytt
Den andre metoden er å avinstallere alt relatert til NVIDIA på PC-en og prøve oppsettet på nytt. Korrupte eller utdaterte filer eller registernøkler kan forhindre at nye drivere installeres. Her er trinnene du må følge:
- Åpne Kontrollpanel Windows + R -tastene og skrive kontroll
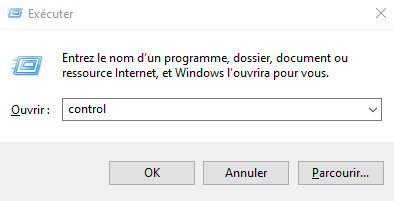
- Klikk på Avinstaller et program under Programmer

- Finn alle NVIDIA-relaterte programmer og avinstaller dem én etter én ved å klikke på Avinstaller
- NVIDIA- mappen i C:\Program Files og C:\Program Files (x86)
- Windows + R- tastene og skrive regedit

- Slett følgende registernøkler hvis de finnes:
- HKEY_LOCAL_MACHINE\SOFTWARE\NVIDIA Corporation\Logging
- HKEY_LOCAL_MACHINE\SOFTWARE\Wow6432Node\NVIDIA Corporation\Logging

- Start PC-en på nytt og prøv å kjøre NVIDIA Driver Setup igjen
Du vil kanskje like denne artikkelen: Hvilken løsning for å spille på PC uten grafikkort?
Metode 3: Deaktiver antivirusprogramvaren
Den tredje metoden er å deaktivere antivirusprogramvaren midlertidig mens NVIDIA-drivere er installert. Antiviruset ditt kan blokkere eller forstyrre oppsettet og forårsake feilen "NVIDIA-installasjonsprogrammet kan ikke fortsette". Her er trinnene du må følge:
- Åpne antivirusprogramvaren og gå til innstillinger
- Se etter alternativet for å deaktivere sanntidsbeskyttelse eller antivirusbeskyttelse
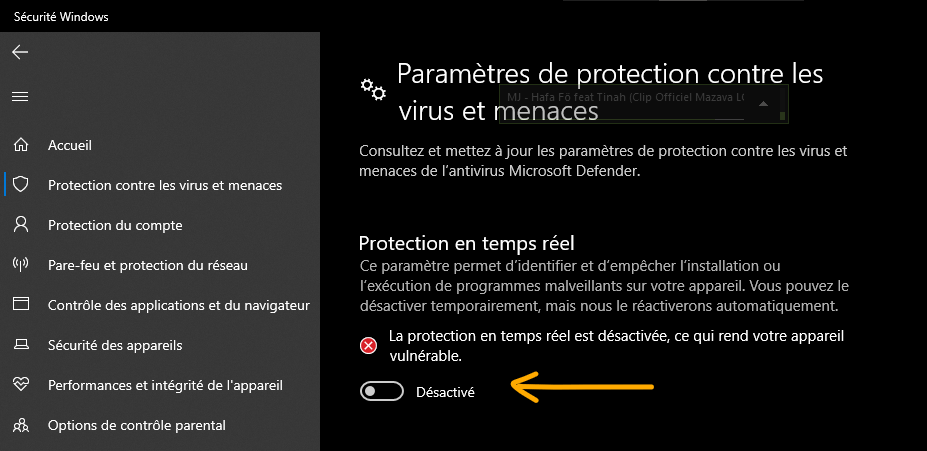
- Velg en begrenset tid for deaktivering, for eksempel 15 minutter eller til neste omstart
- Bekreft deaktivering og prøv å kjøre NVIDIA Driver Setup igjen
- Ikke glem å reaktivere antivirusprogrammet ditt etter at du har installert NVIDIA-driverne
Metode 4: Gi nytt navn til NVIDIA-mappen i Programfiler
Den fjerde metoden er å gi nytt navn til NVIDIA-mappen i Program Files før du kjører oppsettet. Mappen kan inneholde filer som er i konflikt med de nye driverne. Her er trinnene du må følge:
- Åpne Filutforsker og naviger til C:\Program Files
- Finn NVIDIA Corporation- og høyreklikk på den
- Velg Gi nytt navn og endre mappenavnet til NVIDIA Corporation.old
- Gjør det samme med NVIDIA Corporation- i C:\Program Files (x86)
- Prøv å kjøre NVIDIA Driver Setup igjen

Les også: Svart skjerm med synlig musepeker: 4 løsninger for å fikse det
Vanlige spørsmål
Hva er NVIDIA-installasjonsprogram?
NVIDIA Installer er et verktøy for å installere eller oppdatere NVIDIA grafikkortdrivere på din WindowsPC. Den oppdager automatisk grafikkortmodellen din og foreslår den best egnede driveren.
Hvorfor mislykkes NVIDIA-installasjonsprogrammet?
NVIDIA-installasjonsprogrammet kan mislykkes av flere årsaker, for eksempel:
- Ødelagte eller utdaterte filer eller registernøkler
- Antivirusprogramvare som blokkerer eller forstyrrer installasjonen
- Et deaktivert eller dårlig gjenkjent grafikkort
- En konflikt med andre programmer eller drivere
Hvordan sjekke om NVIDIA-drivere er riktig installert?
For å sjekke om NVIDIA-driverne er riktig installert, kan du bruke applikasjonen NVIDIA GeForce Experience / Quadro Experience. Denne appen lar deg administrere grafikkortinnstillingene dine, se etter tilgjengelige oppdateringer, tilpasse spill og ta videoer eller skjermbilder. For å starte programmet, klikk på Start- , skriv inn GeForce Experience eller Quadro Experience og klikk på resultatet som vises.
Hvordan avinstallere NVIDIA-drivere fullstendig?
For å fullstendig avinstallere NVIDIA-drivere, kan du bruke spesialisert programvare som Display Driver Uninstaller (DDU). Denne programvaren lar deg slette alle filer, registernøkler og oppføringer relatert til NVIDIA-drivere. Følg disse trinnene for å bruke DDU:
- Last ned DDU fra https://www.wagnardsoft.com/
- Pakk ut ZIP-filen til en mappe du ønsker
- Start PC-en i sikkermodus
- Kjør DDU og velg NVIDIA- fra rullegardinmenyen
- Klikk på Rengjør og start på nytt
- Start PC-en på nytt i normal modus
Hvordan oppdatere NVIDIA-drivere automatisk?
A: For å oppdatere NVIDIA-drivere automatisk, kan du bruke applikasjonen NVIDIA GeForce Experience / Quadro Experience. Denne applikasjonen varsler deg når nye drivere er tilgjengelige og lar deg laste ned og installere dem enkelt. Følg disse trinnene for å bruke appen:
- Åpne NVIDIA GeForce Experience / Quadro Experience-appen
- Klikk på Drivere
- Klikk på Se etter oppdateringer-
- Hvis en oppdatering er tilgjengelig, klikker du på Last ned
- Når nedlastingen er fullført, klikker du på Installer-
- Følg instruksjonene på skjermen for å fullføre installasjonen
- Start PC-en på nytt om nødvendig
Konklusjon
Feilen "NVIDIA-installasjonsprogrammet kan ikke fortsette" kan være veldig frustrerende når du vil oppdatere NVIDIA-grafikkortdriverne. Heldigvis finnes det løsninger for å løse dette problemet og nyte optimal ytelse fra maskinvaren din. Vi håper at denne artikkelen var nyttig for deg og at du klarte å installere NVIDIA-driverne uten problemer. Hvis du har spørsmål eller kommentarer, vennligst gi oss beskjed.

![[GetPaidStock.com]-645be57340ab1](https://tt-hardware.com/wp-content/uploads/2023/05/GetPaidStock.com-645be57340ab1-696x442.jpg)


