Du har nettopp innsett at du har slettet en viktig fil. Og heldigvis tømte du søpla...
Heldigvis finnes det løsninger. Vi vil sammen se hvordan du gjenoppretter en permanent slettet fil, trinn for trinn, med Disk Drill og EaseUS Data Recovery Wizard og Recuva-programvare under Windows 10!
Hvordan gjenopprette permanent slettede filer med Disk Drill?
Disk Drill er programvare for å finne filer fra papirkurven, selv om den er tom. Den kan gjenopprette over 400 forskjellige filtyper på alle Windows . Den kan også gjenopprette data fra eksterne medier, som USB-stasjoner, SD-kort eller harddisker.
Hvordan bruke Disk Drill?
For å bruke Disk Drill, følg ganske enkelt disse trinnene:
- Last ned programvaren fra den offisielle nettsiden Disk Drill – programvare for å finne filer fra papirkurven og installere den på datamaskinen din.
- Start programmet og velg harddisken der de tapte filene var plassert.
- Disk Drill vil skanne disken din og vise resultatene i et vindu.
- Sorter filer etter navn, størrelse, dato eller type, og bruk filteret til å avgrense søket.
- Forhåndsvis innholdet i filen før du gjenoppretter den ved å klikke på "Forhåndsvisning"-knappen.
- Merk av i boksene for filene du vil gjenopprette og klikk på "Gjenopprett" -knappen.
- Velg et sted for å lagre de gjenopprettede filene. Det anbefales å velge en annen disk enn den der de slettede filene var plassert, for å unngå å overskrive dataene.
Hvorfor velge Disk Drill?
Disk Drill er en effektiv og brukervennlig programvare som kan redde dagen din ved utilsiktet tap av viktige data. Den tilbyr mange funksjoner, for eksempel:
- Muligheten til å gjenopprette filer i alle formater og fra alle medier.
- Muligheten til å forhåndsvise filer før du gjenoppretter dem.
- Muligheten til å lage et diskbilde for å beskytte dataene dine i tilfelle en harddiskfeil.
- Muligheten til å gjøre en dybdeanalyse for å finne de vanskeligste filene å gjenopprette.
- Muligheten til å pause og gjenoppta skanning når som helst.
Disk Drill er en programvare for å finne filer fra papirkurven som du kan prøve gratis og uten risiko. Ikke nøl med å laste den ned og nyt fordelene.
Gjenopprett slettede filer med EaseUS Data Recovery Wizard
For å finne ut hvordan du gjenoppretter en permanent slettet fil , kan ingenting være enklere med EaseUS Data Recovery Wizard!
Hvis du ikke vet det, er det en av de beste datagjenopprettingsprogramvarene, den fungerer både på Windows 10/11, men også på macOS.
Her er trinnene du må følge!
TRINN 1. Velg diskpartisjonen du vil gjenopprette
For å begynne, inviterer vi deg til å laste ned EaseUS Data Recovery Wizard-programvaren, når du er på menyen, velg diskpartisjonen eller lagringsstedet der filene dine ble slettet.

Trinn 2. Trykk på " R"
Så snart du har valgt stedet for å gjenopprette, trykker du på " Analyser ". In -dybdeanalyseprosessen starter!

TRINN 3. Klikk på Gjenopprett
Så snart In -Dypth Analyse -prosessen er fullført, klikker du på alternativet " Slettede filer " i venstre meny. Du finner alle dine slettede filer! Alt du trenger å gjøre er å velge (sjekk) alle filene du vil ta opp ved å klikke på "Gjenopprette"!

For å gjøre det enklere, inviterer vi deg til å se videoopplæringen nedenfor:
Gjenopprett en permanent slettet fil med Recuva
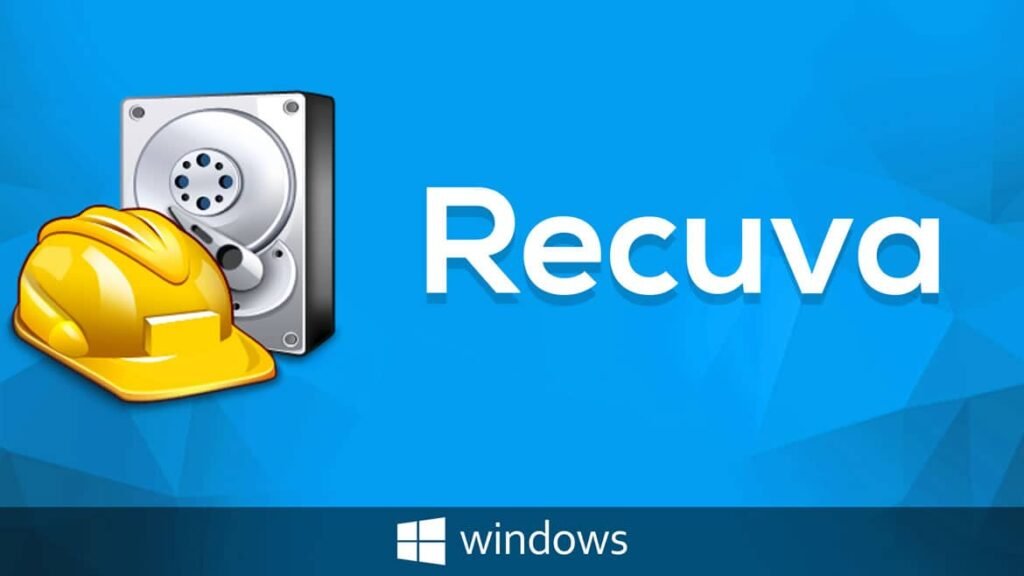
Recuva er en ganske kjent programvare. Utgiveren er Piriform. Det er den samme editoren som til ccleaner-programvaren, som hovedsakelig brukes til å rense og optimalisere datamaskinen din, under Windows.
Recuva lar deg gjenopprette slettede data. Den kan lastes ned gratis fra nettstedet "Piriform". For de som ønsker den betalte versjonen koster den litt over 19 euro (i skrivende stund denne artikkelen).
Imidlertid er gratisversjonen nok til å gjenopprette slettede filer ved et uhell.
Den støtter Windows XP/Vista/7/8/10.
Vi inviterer deg til å se denne opplæringsvideoen for å gjenopprette den permanent slettede filen!
- Trinn 1: I Google skriver du "Last ned Recuva Piriform".
- Trinn 2: Begynn å laste ned gratisversjonen.
- Trinn 3: Gå til mappen "Nedlastinger".
- Trinn 4: Dobbeltklikk på programmet for å starte installasjonen.
- Trinn 5: En skjerm vises med begrepet "Recuva" og programvareversjonen. Du kan velge språk for installasjonen: Fransk.
- Trinn 6: Klikk deretter på "Installer / Installer".
- Trinn 7: På slutten av installasjonen kan du klikke på "Kjør Recuva / Launch Recuva".
Et nytt vindu åpnes. "Velkommen til Recuva Assistant".

- Trinn 8: Klikk "Neste".
- Trinn 9: Velg typen filer du vil gjenopprette: Bilder, musikk, dokumenter, videoer, komprimerte eller e-poster.
Som standard vil Recuva prøve å gjenopprette alle filtyper. Klikk deretter på "Neste".

- Trinn 10: Velg plasseringen av filen(e) som skal gjenopprettes: På et flyttbart kort, i mine dokumenter, etc. Hvis du ikke er sikker på hvor filen var plassert før den ble slettet, klikker du "Jeg er ikke sikker." Klikk deretter på "Neste".
- Trinn 11: Et nytt vindu vises: "Takk, nå er Recuva klar til å søke etter filene dine". Du kan, hvis du ønsker det, klikke på dybdeanalysen. Klikk deretter på "Start".
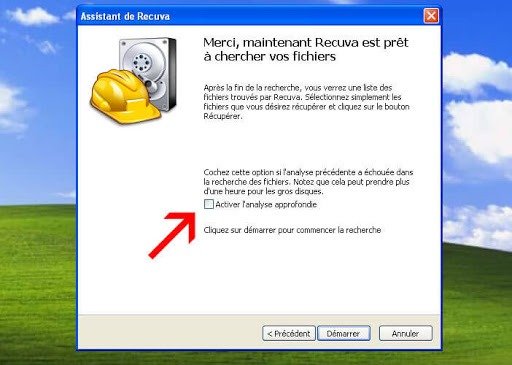
- Trinn 12: Etter analyse viser Recuva resultatene: I grønt, gjenopprettbare filer. I rødt, uopprettelige filer. Høyreklikk avmerkingsboksen for filen(e) du vil gjenopprette, og klikk deretter "Gjenopprett" nederst til venstre.
- Trinn 13: Et utforskervindu vises, og du må velge en mappe for Recuva for å legge de gjenopprettede filene. Klikk "OK".
- Trinn 14: Et nytt vindu vises med tittelen: "Operasjon fullført" med antall filer som er gjenopprettet (helt eller delvis).
Konklusjon
Så hvis du har skremt deg selv ved å slette viktige filer, vet du nå at det finnes løsninger. I de aller fleste tilfeller kan du gjenopprette permanent slettede filer. Men når det er sagt, vær forsiktig i fremtiden, for noen ganger kan ikke filene gjenopprettes. Dette skjer spesielt når slettingen fant sted for veldig lenge siden, og du har opprettet, flyttet, slettet, kopiert, limt inn andre filer på den berørte disken.




