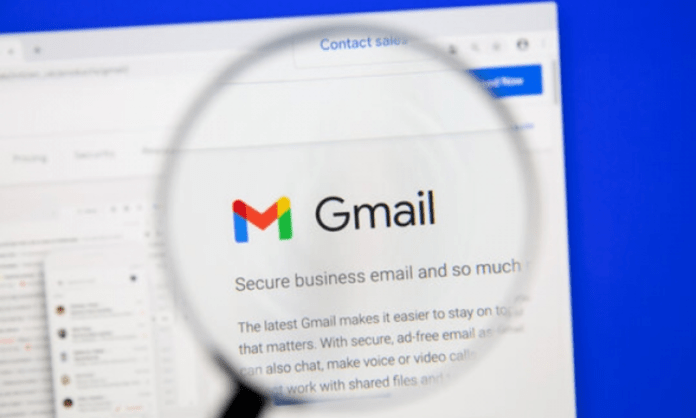Gmail er en populær gratis e-posttjeneste som tilbyr mange praktiske funksjoner for brukere. Enten du vil sende og motta e-poster, administrere kontakter og kalender eller tilpasse grensesnittet ditt, gjør Gmail det enkelt. Men hvordan installerer jeg Gmail på PC-en? I denne artikkelen vil vi lede deg gjennom hvordan du setter opp og bruker Gmail på datamaskinen din, i noen få enkle trinn.
Trinn 1: Gå til Gmail-nettstedet

Det første trinnet for å installere Gmail på PC-en din er å få tilgang til Gmail-nettstedet. For å gjøre dette trenger du en nettleser, for eksempel Google Chrome , Firefox eller Microsoft Edge . Åpne nettleseren din og skriv inn følgende adresse i adressefeltet: https://mail.google.com/
.
Trinn 2: Logg på Google-kontoen din
Det andre trinnet for å installere Gmail på PC-en din er å logge på Google-kontoen din. Hvis du ikke allerede har en Google-konto, kan du opprette en gratis.
Ellers skriver du inn e -postadressen eller telefonnummeret ditt tilknyttet Google -kontoen din, og klikker deretter "Neste". Skriv deretter inn passordet ditt og klikk " Neste " igjen. Du blir deretter omdirigert til Gmail -resepsjonsboksen .
Trinn 3: Tilpass Gmail-grensesnittet ditt
Det tredje trinnet for å installere Gmail på PCen din er å tilpasse GMAI L -grensesnittet . Du kan endre utseendet og oppførselen til mottakboksen din ved å få tilgang til Gmail -innstillinger. For å gjøre dette, klikk på det girformet ikon øverst til høyre på siden, og velg "Se alle innstillinger".

Du kan deretter endre følgende alternativer:
- Temaet : du kan velge et bakgrunnsbilde for innboksen din fra temaene som tilbys eller laste opp ditt eget.
- Tetthet : du kan velge kompakthetsnivået for meldingene som vises i innboksen din, mellom standard, komfortabel eller kompakt.
- Faner : Du kan aktivere eller deaktivere faner som sorterer meldingene dine basert på deres kategori, for eksempel Hoved, Sosialt, Kampanjer osv.
- Etiketter : du kan opprette og administrere etiketter for å organisere meldingene dine i henhold til dine personlige kriterier.
- Filtre : du kan opprette og administrere filtre for automatisk å sortere meldingene dine basert på forskjellige kriterier, for eksempel avsender, emne, nøkkelord eller vedlegg.
- Varsler : du kan aktivere eller deaktivere lyd- eller visuelle varsler når du mottar en ny melding.
Når du har tilpasset Gmail-grensesnittet ditt, kan du feste Gmail til oppgavelinjen på Windows for enklere tilgang. For å gjøre dette, høyreklikk ganske enkelt på Gmail-ikonet på oppgavelinjen, og velg deretter " Fest til oppgavelinjen ". Så du trenger ikke lenger å åpne nettleseren for å sjekke e-postene dine.
Trinn 4: Bruk Gmail-funksjoner
Det fjerde trinnet for å installere Gmail på PC-en din er å bruke Gmail-funksjoner . Du kan utføre følgende handlinger fra innboksen din:
- Send en melding : Klikk på knappen " Ny melding " øverst til venstre på siden, og skriv deretter inn mottakeren, objektet og innholdet i meldingen. Du kan også legge til vedlegg, bilder eller emojier. Klikk deretter på "Send" -knappen nederst til venstre i meldingen.
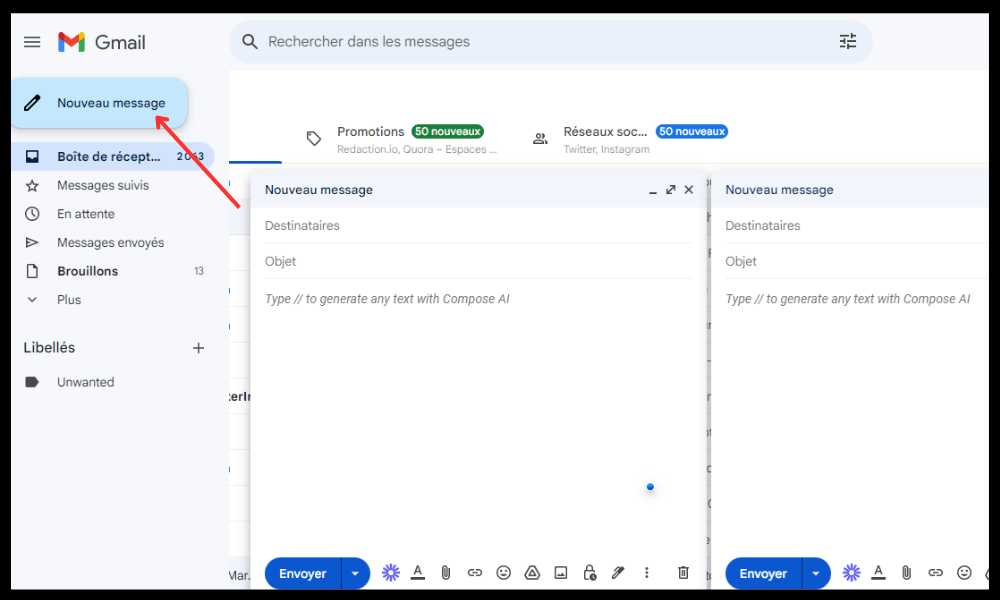
- Motta en melding : Når du mottar en ny melding, vises den i innboksen din med et åpent eller lukket konvoluttikon avhengig av om du har lest den eller ikke. Klikk på meldingen for å åpne den og svare om nødvendig.
- Slett eller arkiver en melding : Hvis du vil slette eller arkivere en melding, merk av i boksen til venstre for meldingen, og klikk på "Slett" -knappen eller "Arkivet" øverst på siden. Du kan også dra meldingen til kurven eller til delen "Alle meldinger".
- Søk etter en melding : Hvis du vil finne en spesifikk melding i innboksen din, bruk søkefeltet øverst på siden. Du kan skrive inn nøkkelord eller bruke avanserte operatorer for å avgrense søket.

Sammenlignende tabell over fordeler og ulemper ved Gmail
| fordeler | Ulemper |
| Gratis e-postlagring opptil 15 GB | Lagringsgrense som kan nås hvis du mottar mange e-poster med vedlegg |
| Avansert e-postfiltrering | Målrettede annonser basert på e-postinnhold |
| Integrert kontakt- og kalenderstyring | Risiko for hacking av Google-kontoer |
| Tilpasse temaet og etikettene | Internett-tilkobling kreves |
Vanlige spørsmål
Hvordan installerer jeg Gmail på PC-en min uten nettleser?

Det er ikke mulig å installere Gmail på PC-en din uten en nettleser , fordi Gmail er en nettapplikasjon som krever en internettforbindelse for å fungere. Det finnes imidlertid programvare som lar deg få tilgang til Gmail-boksen fra datamaskinen uten å bruke en nettleser, for eksempel Thunderbird eller Outlook .
Hvordan synkroniserer jeg kontaktene og kalenderen mellom PC-en og smarttelefonen min?
For å synkronisere kontaktene og kalenderen mellom PC-en og smarttelefonen , bruker du bare den samme Google-kontoen på begge enhetene. På denne måten vil dine kontakter og hendelser automatisk bli oppdatert på begge plattformene.
Hvordan endrer jeg Gmail-passordet mitt?
Følg disse trinnene for å endre Gmail-passordet ditt
- Åpne Gmail på datamaskinen
- Klikk på profilbildet ditt øverst til høyre
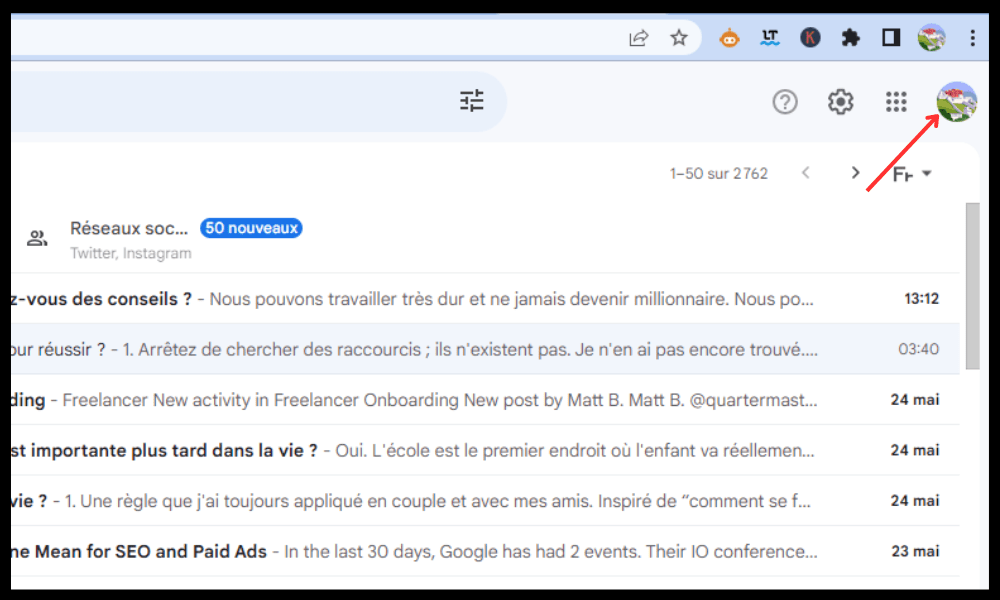
- Klikk på "Administrer Google -kontoen din"
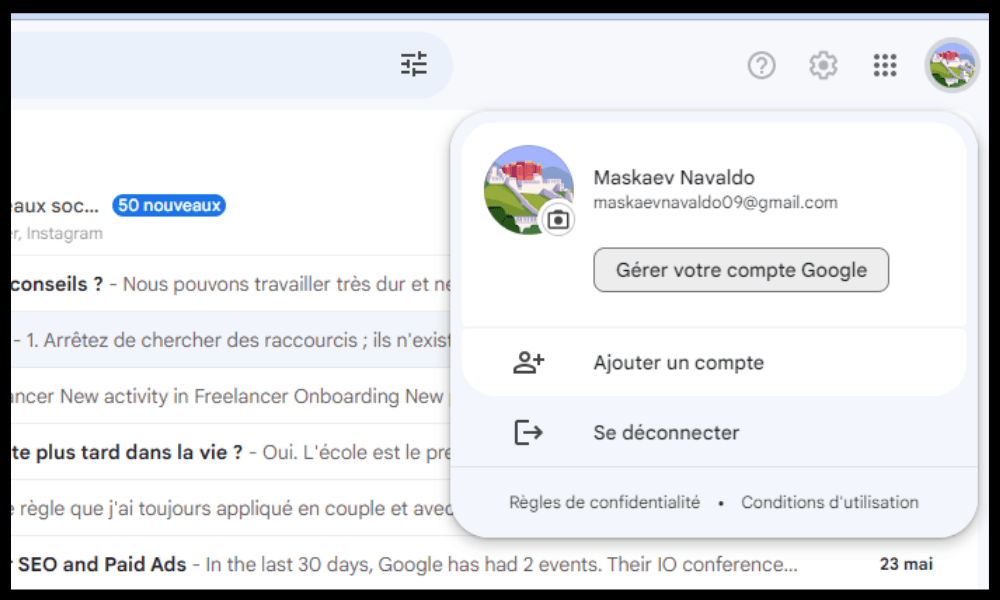
- Klikk "Sikkerhet" i sidemenyen
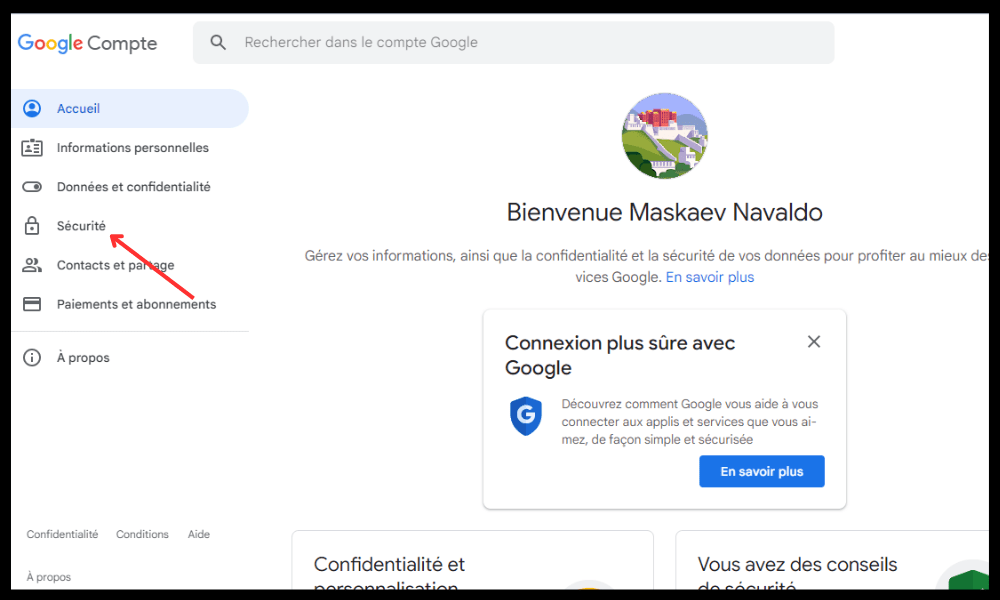
- Klikk på " Pass E" i "Tilkoblingen til Google" -delen
- Skriv inn ditt nåværende passord
- Skriv inn ditt nye passord
- Klikk på " Endre passordet "
Hvordan gjenoppretter jeg Gmail-passordet mitt hvis jeg har glemt det?
Hvis du har glemt Gmail-passordet, følg disse trinnene:
- Åpne Gmail på datamaskinen
- Skriv inn din e-postadresse eller telefonnummer
- Klikk på " Neste "
- Klikk på " Glemt passord?" ""
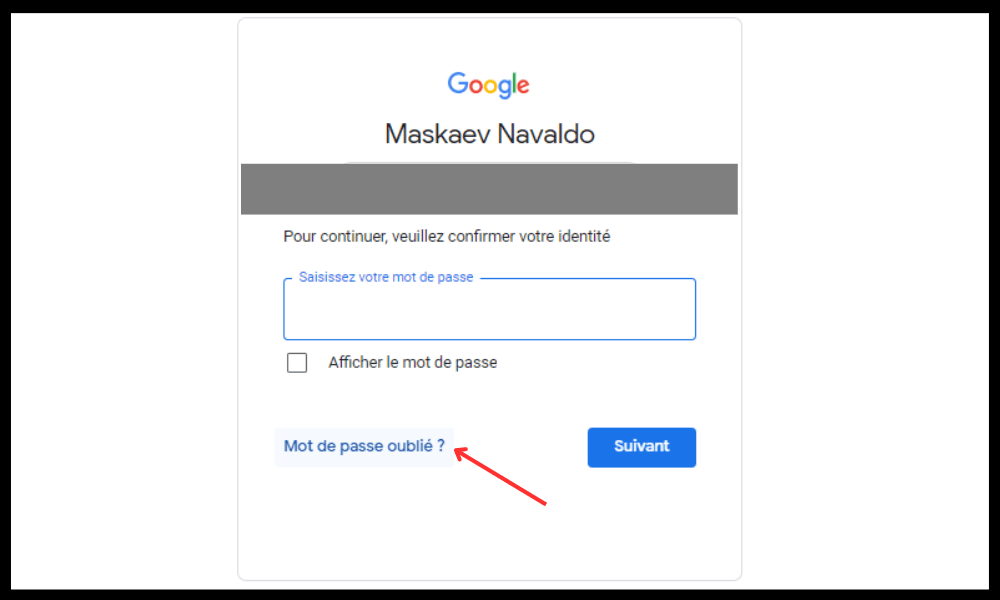
- Følg instruksjonene på skjermen for å bekrefte identiteten din
- Velg en metode for å tilbakestille passordet ditt (via e-post, SMS eller hemmelig spørsmål)
- Skriv inn den mottatte koden eller svaret på det hemmelige spørsmålet
- Skriv inn ditt nye passord
- Klikk på " Tilbakestill passord "
Hvordan sletter jeg Gmail-kontoen min permanent?
Følg disse trinnene for å slette Gmail-kontoen din permanent:
- Åpne Gmail på datamaskinen
- Klikk på profilbildet ditt øverst til høyre
- Klikk på " Administrer Google -kontoen din "
- Klikk på " Data og konfidensialitet" i lateralmenyen "
- Bla til avsnittet " Last ned, slett eller planlegg fremtiden for dataene dine "
- Klikk på " Slett en tjeneste eller kontoen din "
- Klikk på " Slett en tjeneste "
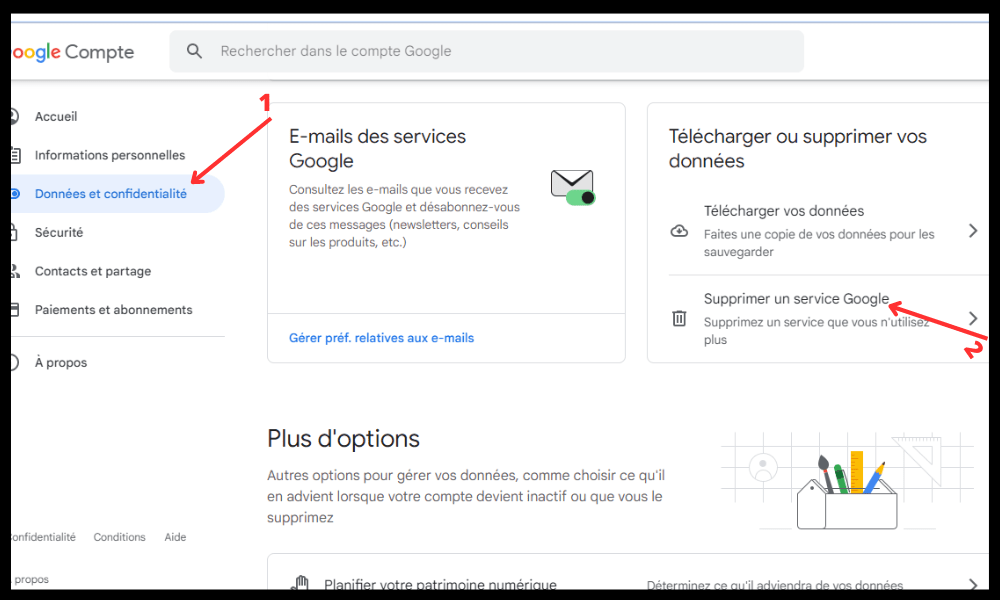
- Skriv inn passordet ditt og klikk " Neste "
- Klikk på søppelbøtteikonet ved siden av Gmail
- Skriv inn en annen e-postadresse du har som ikke er knyttet til en Google-konto
- Klikk " Send bekreftelses-e-post "
- Åpne bekreftelses-e-posten du mottok, og klikk på koblingen den inneholder
- Bekreft at du vil slette Gmail-kontoen din permanent
- Klikk " Fjern Gmai l"
Vær oppmerksom på : denne handlingen er irreversibel, og du vil miste alle e-poster, kontakter og innstillinger knyttet til Gmail-kontoen din. Du vil fortsatt kunne bruke Google-kontoen din for å få tilgang til andre Google-tjenester, for eksempel YouTube eller Google Disk.
Konklusjon
Men før du drar full nytte av Gmail-innboksen din , er det viktig å sikre den for å unngå hacks, spam eller virus . For å gjøre dette kan du følge disse tipsene:
- Velg et sterkt, unikt passord for Google-kontoen din . Ikke del det med noen og bytt det regelmessig.
- Aktiver totrinnsverifisering for å øke sikkerheten til kontoen din. Dette vil be deg om å skrive inn en kode sendt via SMS eller app hver gang du logger på en ny enhet.
- Sjekk nylige aktiviteter på Google-kontoen din. Du kan se gjennom enhetene, plasseringene og appene som har fått tilgang til kontoen din og rapportere mistenkelig aktivitet.
- Vær forsiktig med uredelige meldinger som prøver å trekke ut din personlige eller økonomiske informasjon. Ikke klikk på tvilsomme lenker eller vedlegg og rapporter meldinger som spam eller phishing.
- Bruk antivirus og brannmur på PC-en for å beskytte datamaskinen mot skadelig programvare som kan kompromittere sikkerheten din.
Ved å følge disse enkle trinnene vil du kunne sikre Gmail-innboksen din og nyte fordelene med trygghet.