Google Spaces, etter den nylige reaktiveringen etter nedleggelse, har dukket opp igjen som Googles siste initiativ med sikte på å tiltrekke seg små team, startups og organisasjoner. Denne funksjonen er ikke en egen applikasjon, men snarere en tjeneste integrert i Gmail Web. Den er også tilgjengelig via Google Chat på mobile enheter, stasjonære datamaskiner og topp Chromebooks. Med Google Spaces kan du opprette grupper med mennesker, dele filer, tildele oppgaver og samarbeide effektivt for å få arbeidet gjort. La oss se på hvordan du lager et rom og hvordan du bruker det.
Hva er Google Spaces?
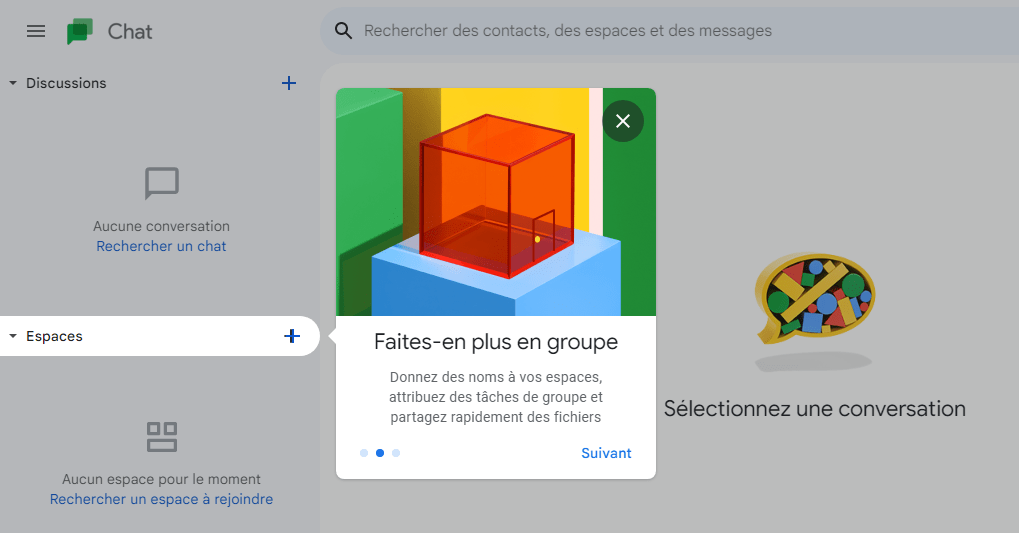
I fjor annonserte Google integrasjonen av chat, filer, oppgaver og andre Google-tjenester i Gmail, som en del av en større overhaling. Så Gmail handler ikke lenger bare om å sende og motta e-poster. Det er nå et integrert arbeidsområde der du kan opprette nye områder for forskjellige diskusjoner og emner, dele filer og starte Google Meet-gruppesamtaler uten å forlate Gmail-fanen.
Google Spaces gir deg muligheten til å invitere og chatte med teammedlemmer, samarbeide om Google Docs, Sheets og Slides, starte en rask Meet-samtale og forbedre gruppeproduktiviteten. Du kan også slette en side på Google Dokumenter hvis du ikke lenger trenger den.
Hvordan bruker jeg Google Spaces på Gmail?
Selv om Google Spaces ikke lenger eksisterer som en uavhengig applikasjon, er det mulig å bruke funksjonene på Gmail takket være integrasjonen med Google Chat. Slik gjør du det:
Trinn 1: Aktiver Google Chat i Gmail
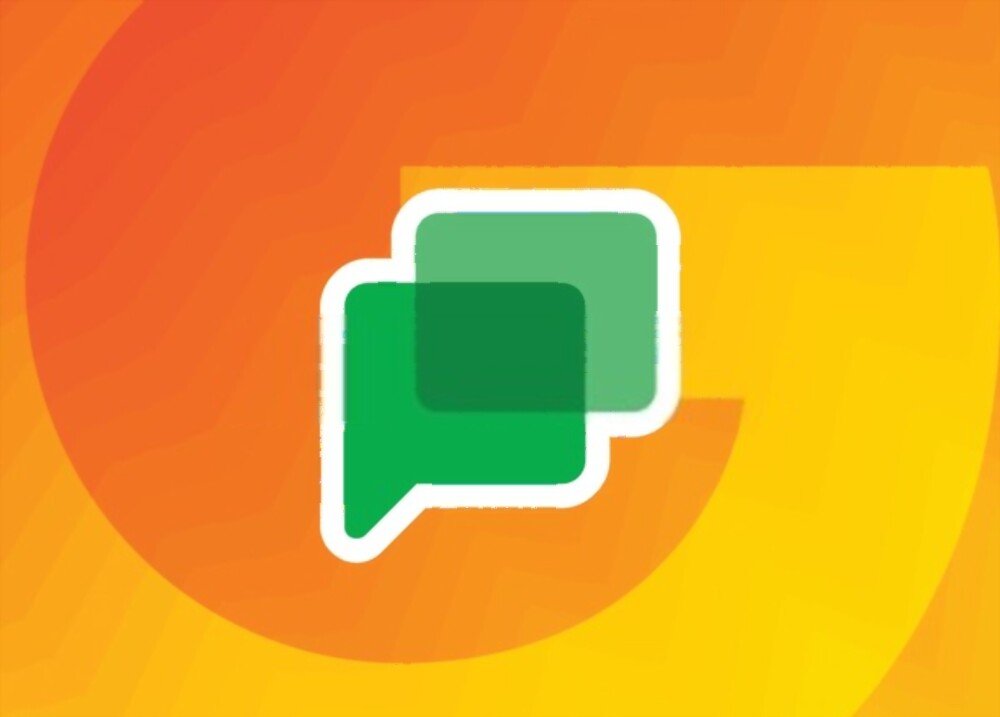
For å bruke Google Spaces på Gmail, må du aktivere Google Chat i Innstillinger. For det :
- Åpne Gmail i nettleseren din (stasjonær eller mobil) og logg på med Google-kontoen din.
- Klikk på tannhjulikonet øverst til høyre for å åpne sidepanelet for innstillinger.

- Klikk på Se alle innstillinger.
- Gå til Chat & Meet-fanen øverst.
- Merk av for Google Chat-alternativet i Chat-delen.

- Klikk på Lagre endringer nederst.
Du vil da se Spaces-delen i venstremenyen som du kan åpne.
Trinn 2: Opprett et space i Google Spaces
Du kan opprette et space i Google Spaces i Gmail på samme måte som i Google Chat. Spaces synkroniseres slik at du kan bruke dem i begge appene så lenge du er logget på med samme Google-konto. Dette inkluderer områdene du oppretter og områdene du slutter deg til.
- Klikk på plusstegnet ved siden av mellomrom på venstre side eller koblingen Opprett eller finn et mellomrom.
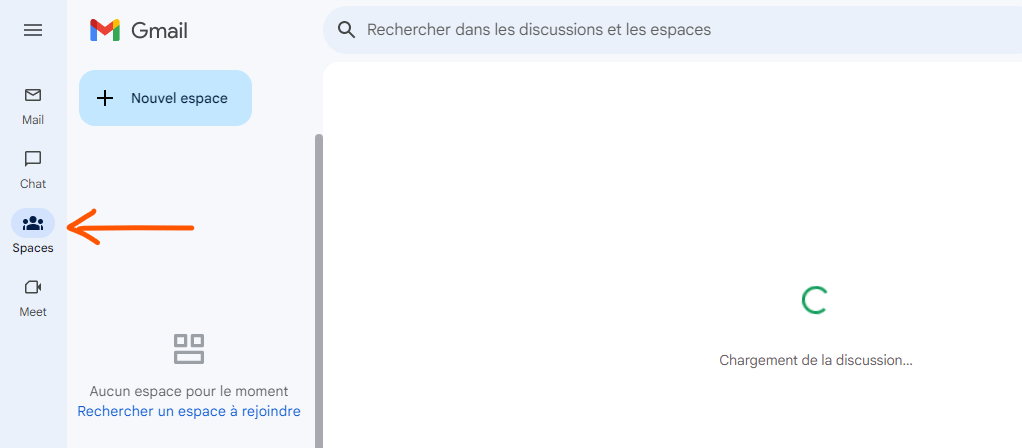
- Velg Opprett plass fra listen.
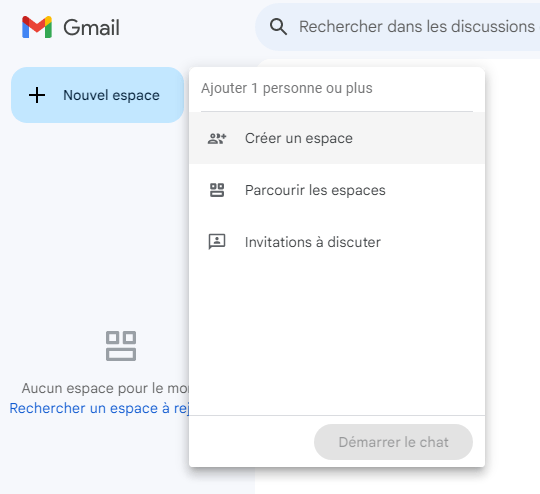
- Gi stedet et navn og (valgfritt) en beskrivelse.
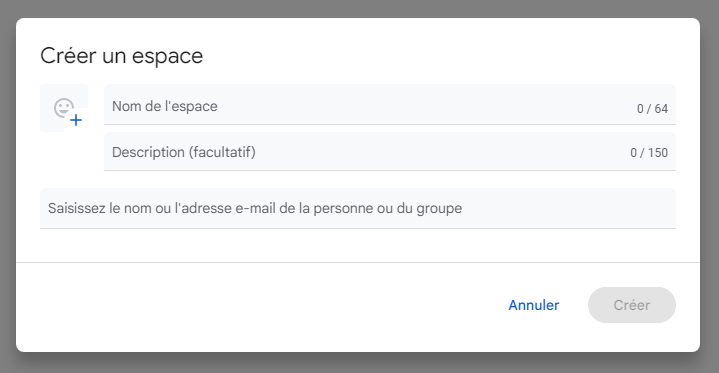
Du kan invitere folk til rommet ditt umiddelbart ved å legge til navnene eller e-postadressene deres. Du kan også legge til medlemmer senere like enkelt.
Hvis du har en betalt Google Workspace-konto, for eksempel en profesjonell konto, kan du velge om du vil opprette en begrenset plass som bare personer du inviterer har tilgang til, om du vil bruke trådsvar og om du vil la personer utenfor organisasjonen din bli med.
Klikk på Opprett når du er ferdig. Du vil se det nye rommet ditt i Spaces-delen til venstre i Gmail og Google Chat.
Trinn 3: Naviger et mellomrom
Det er noen få hovedfaner øverst på hver plass som gjør navigeringen enkel. Du vil se Chat, Filer og Oppgaver.

- Gå til Chat-fanen for å chatte med andre medlemmer; dette er hovedområdet der alle samtaler finner sted. I likhet med en tekstmeldingsapp kan du se hver persons melding med navn og ikon.
- Gå til Filer-fanen for å se alle filene som er delt i rommet; du kan filtrere etter filtype (dokumenter, bilder, PDF osv.) eller søke etter filnavn.
- Gå til Oppgaver-fanen for å administrere oppgaver som er tildelt eller opprettet i rommet; Du kan legge til, redigere eller slette oppgaver, samt merke dem som fullførte eller ikke fullførte.
Trinn 4: Administrer medlemmer av et space
Du kan legge til eller fjerne medlemmer fra et space, samt endre deres roller og tillatelser.
- Åpne Space ved å bruke Spaces-delen på venstre side av Gmail eller Google Chat.
- Klikk på pilen ved siden av plassnavnet øverst for å åpne menyen.

- Velg Administrer medlemmer for å se listen over gjeldende medlemmer.

- For å legge til et medlem, klikk på Legg til personer og skriv inn navnet eller e-postadressen deres. Du kan også kopiere invitasjonslenken og dele den med andre.

- For å fjerne et medlem, klikk på de tre prikkene ved siden av navnet og velg Fjern fra gruppe.
- For å redigere et medlems rolle, klikk på de tre prikkene ved siden av navnet og velg Rediger rolle. Du kan velge mellom Eier (som kan administrere alle aspekter av rommet), Manager (som kan administrere medlemmer og innstillinger), eller Medlem (som kan delta i diskusjoner).
Trinn 5: Administrer chatter i Google Spaces
Du kan utføre forskjellige handlinger på diskusjoner i Google Space, for eksempel å svare, reagere, redigere eller slette en melding.
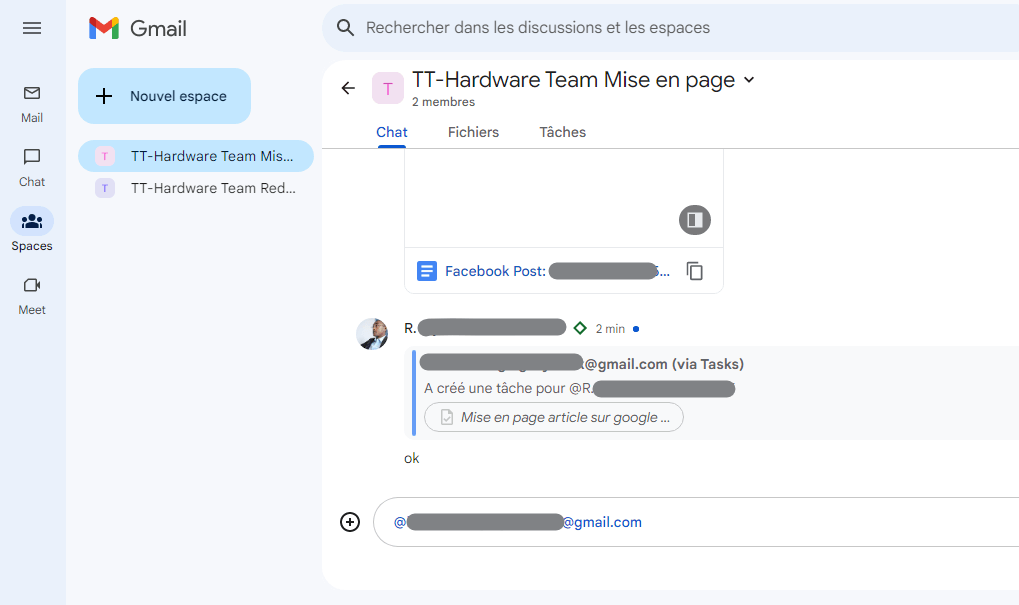
- Åpne Space ved å bruke Spaces-delen på venstre side av Gmail eller Google Chat.
- Gå til Chat-fanen for å se aktuelle diskusjoner.
- For å svare på en melding, klikk på Svar-knappen under meldingen eller skriv @ etterfulgt av navnet på personen du vil svare. Hvis du bruker trådede svar, vil svaret ditt vises under den opprinnelige meldingen. Ellers vil det dukke opp på slutten av diskusjonen.
- For å reagere på en melding, klikk på Emoji-knappen under meldingen eller skriv + etterfulgt av navnet på emojien du vil bruke. Du kan velge mellom en rekke emojier for å uttrykke dine følelser eller meninger.
- For å redigere en melding du har sendt, klikk på de tre prikkene ved siden av meldingen og velg Rediger. Du kan deretter gjøre de ønskede endringene og klikke på Lagre.
- For å slette en melding du sendte, klikk på de tre prikkene ved siden av meldingen og velg Slett. Meldingen vil da bli fjernet fra diskusjonen.
Hvordan ser jeg medlemmer i Google Spaces?
Du kan se listen over medlemmer av et space, samt deres roller og statuser.

- Åpne Space ved å bruke Spaces-delen på venstre side av Gmail eller Google Chat.
- Klikk på pilen ved siden av plassnavnet øverst for å åpne menyen.
- Velg Administrer medlemmer for å se listen over gjeldende medlemmer.
- Du kan se navnet, ikonet, rollen (eier, leder eller medlem) og status (på nett, borte eller opptatt) for hvert medlem.
- Du kan også se inviterte medlemmer som ennå ikke har blitt med i rommet.
Hvordan definerer jeg Google Spaces-regler?
Du kan angi reglene for rommet ditt for å klargjøre formålet, forventningene og standardene.
- Åpne Space ved å bruke Spaces-delen på venstre side av Gmail eller Google Chat.
- Klikk på pilen ved siden av plassnavnet øverst for å åpne menyen.
- Velg "plassdetaljer" for å få tilgang til instruksjonssiden.

- Du kan skrive reglene for plassen din i tekstfeltet. Du kan for eksempel angi emnet for rommet, typene meldinger som er autorisert eller forbudt, instruksjoner om respekt og høflighet, etc.

- Klikk på Lagre når du er ferdig. Reglene vil være synlige for alle medlemmer av rommet.
Hvordan administrere Google Spaces-varsler?
Du kan administrere varsler for områdene dine for å kontrollere når og hvordan du mottar varsler.
- Åpne Space ved å bruke Spaces-delen på venstre side av Gmail eller Google Chat.
- Klikk på pilen ved siden av plassnavnet øverst for å åpne menyen.
- Velg Varslingsinnstillinger for å få tilgang til varslingsalternativer.

- Du kan velge mellom flere varslingsmoduser:
- Alt : Du mottar et varsel for hver melding som sendes i rommet.
- Kun @omtaler : Du mottar kun et varsel når noen nevner deg i en melding.
- Ingen : Du mottar ingen varsler for denne plassen.
- Du kan også aktivere eller deaktivere varslingslyder og ikonmerker.
Hvordan tilordne oppgaver i Google Spaces?
Du kan tilordne oppgaver til andre medlemmer av rommet ditt for å organisere arbeidet eller prosjektene dine.
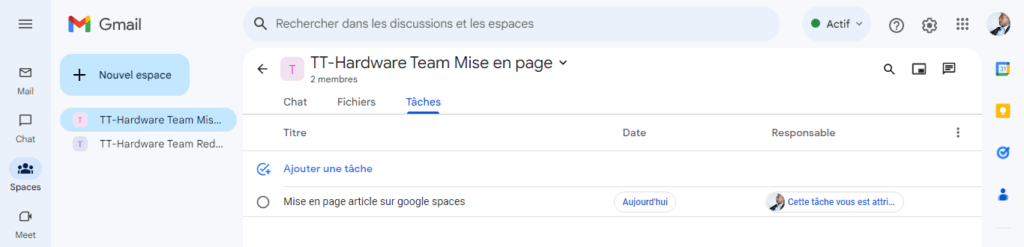
- Åpne Space ved å bruke Spaces-delen på venstre side av Gmail eller Google Chat.
- Gå til Oppgaver-fanen for å få tilgang til oppgavelisten.
- Klikk på +-knappen nederst til høyre for å opprette en ny oppgave.
- Gi oppgaven en tittel og (valgfritt) en beskrivelse, forfallsdato og påminnelse.
- Klikk Tilordne til og velg medlemmet du vil tilordne oppgaven til. Du kan også tildele oppgaven til deg selv hvis du ønsker det.
- Klikk på Opprett når du er ferdig. Oppgaven vil bli lagt til listen og det tildelte medlemmet vil motta et varsel.
Hvordan aktivere og bruke Google Spaces på smarttelefonen?
Du kan aktivere og bruke Google Spaces på smarttelefonen din ved å bruke Gmail- eller Google Chat-appen.
Trinn 1: Last ned og installer Gmail- eller Google Chat-appen
For å bruke Google Spaces på smarttelefonen din, må du laste ned og installere Gmail- eller Google Chat-appen fra Play Store (Android) eller App Store (iOS).

- Åpne Play Store eller App Store på smarttelefonen og søk etter Gmail eller Google Chat.
- Velg appen du vil installere og trykk på Installer (Android) eller Hent (iOS).
- Vent til installasjonen er fullført, og trykk på Åpne for å starte appen.
Trinn 2: Aktiver Google Chat i Gmail
Hvis du bruker Gmail-appen, må du aktivere Google Chat i innstillingene. For det :
- Åpne Gmail på smarttelefonen og logg på med Google-kontoen din om nødvendig.
- Trykk på menyen øverst til venstre (de tre horisontale linjene) og rull ned til Innstillinger.
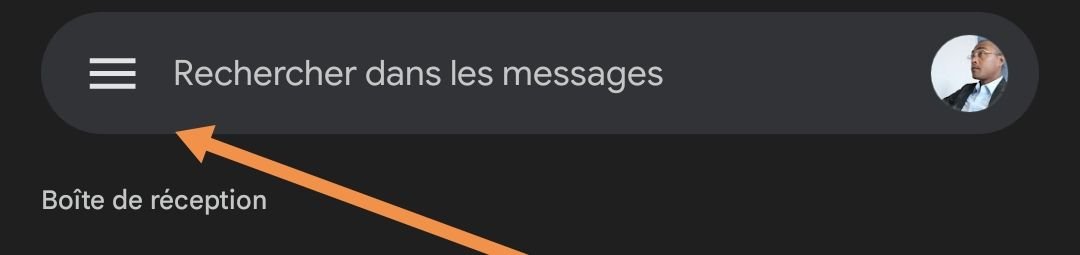
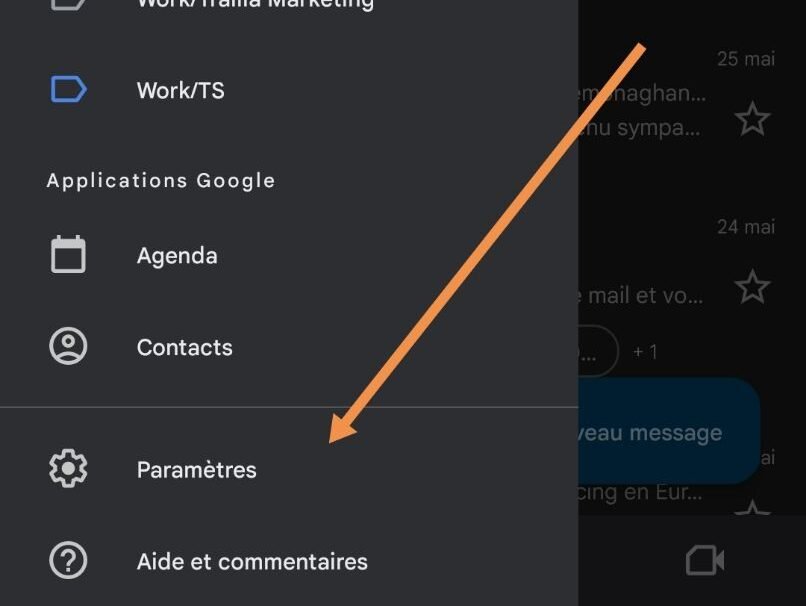
- Trykk på e-postkontoen din og trykk deretter på Generelt.
- Trykk på Chat (i Autosvar-delen) og velg Aktiver.
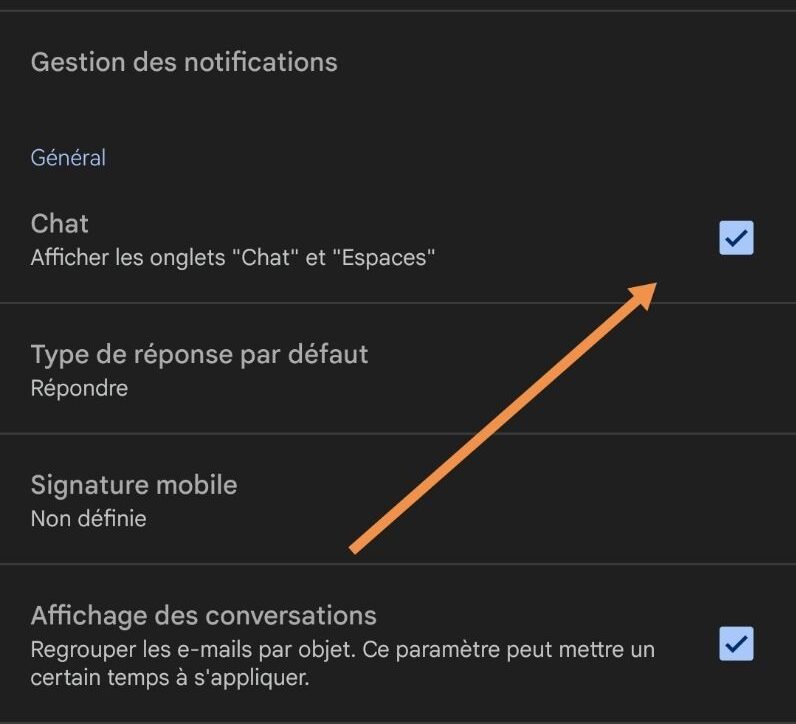
Du vil da se Spaces-delen nederst til høyre som du kan åpne.
Hvordan optimalisere bruken av Google Spaces?
Google Spaces er et kraftig verktøy for kommunikasjon og samarbeid i Google Workspace. Men for å få mest mulig ut av det, må du vite hvordan du bruker det effektivt. Her er noen tips for å optimalisere bruken av Google Spaces:
- Bruk tydelige navn og beskrivelser for områdene dine : dette vil hjelpe deg med å organisere områdene dine og finne dem enkelt. Velg navn som gjenspeiler emnet eller planen for rommet, og beskrivelser som tydeliggjør formålet eller forventningene.
- Bruk emojier og reaksjoner for å uttrykke følelsene dine : dette vil tillate deg å gjøre diskusjonene dine mer livlige og mer menneskelige. Du kan bruke emojis i meldingene dine eller reagere på andres meldinger med emojis. Dette kan også brukes til å si din mening eller vise din enighet uten å måtte skrive en melding.
- Bruk @omtaler for å tiltrekke oppmerksomhet : dette vil tillate deg å varsle de berørte personene med en melding eller spørsmål. Du kan nevne en bestemt person med @ etterfulgt av navnet, eller nevne alle i feltet med @alle. Men vær forsiktig så du ikke overbruker @omtaler, da de kan være distraherende eller irriterende for andre medlemmer.
- Bruk trådede svar for å strukturere diskusjonene dine : dette vil tillate deg å opprettholde bedre lesbarhet og sammenheng i samtalene dine. Du kan bruke trådsvar hvis du har en betalt Google Workspace-konto, for eksempel en bedriftskonto. For å aktivere trådsvar må du gjøre det når du oppretter plassen, ved å merke av i den tilsvarende boksen. Trådede svar lar deg svare direkte på en melding, uten å avbryte hovedtråden i diskusjonen.
- Bruk oppgaver til å administrere arbeidet ditt : dette lar deg organisere arbeidet eller prosjektene dine i dine rom. Du kan opprette og tilordne oppgaver til andre medlemmer av rommet ditt, samt spore fremdriften og forfallsdatoer. Du kan også legge til beskrivelser, påminnelser eller deloppgaver til oppgavene dine.
- Bruk filer til å dele dokumentene dine : Dette lar deg enkelt dele dokumentene dine med medlemmer av rommet ditt, uten å måtte sende dem via e-post eller bruke en annen tjeneste. Du kan dele filer fra Google Disk, Google Foto eller datamaskinen din. Du kan også se listen over alle delte filer i Filer-fanen på plassen din, og filtrere eller søke etter dem etter navn eller type.
- Bruk gruppereglene for å klargjøre normene for rommet ditt : dette vil tillate deg å etablere et klart og respektfullt rammeverk for diskusjonene dine. Du kan skrive reglene for plassen din i Grupperegler-menyen for plassen din. Du kan for eksempel angi emnet for rommet, typene meldinger som er autorisert eller forbudt, instruksjoner om respekt og høflighet, etc.
- Bruk varslingsinnstillingene for å kontrollere varslene dine : dette lar deg administrere varslene du mottar for hvert sted. Du kan velge mellom flere varslingsmoduser:
- Alt : Du mottar et varsel for hver melding som sendes i rommet.
- Kun @omtaler : Du mottar kun et varsel når noen nevner deg i en melding.
- Ingen : Du mottar ingen varsler for denne plassen. Du kan også aktivere eller deaktivere varslingslyder og ikonmerker.
Ved å bruke disse tipsene kan du maksimere effektiviteten og gjøre teamarbeidet ditt jevnere og mer organisert med Google Spaces.

![[GetPaidStock.com]-647389da2da80](https://tt-hardware.com/wp-content/uploads/2023/05/GetPaidStock.com-647389da2da80-696x441.jpg)

