Si farvel til uønskede inntrengninger og datalekkasjer! 🚫🔑 I dagens digitale verden er sikkerhet en stor bekymring for enkeltpersoner og bedrifter. En av de vanligste vektorene for disse truslene er bruken av USB-stasjoner, som enkelt kan overføre skadelig programvare eller stjele sensitiv informasjon. Men ikke bekymre deg, vi har løsningen for deg! 💡 det er mulig å sikre din Windows ved å blokkere bruken av USB-nøkler .
Her er en videoopplæring for å spare tid ved å bruke metode 3 i artikkelen vår!
Risikoen forbundet med bruk av USB-nøkler
Før vi dykker inn, er det avgjørende å forstå hvorfor det er nødvendig å blokkere bruken av USB-stasjoner. Flyttbare lagringsenheter utgjør flere risikoer:
- Spredning av skadelig programvare
- Tyveri av sensitive data
- Utilsiktet tap eller korrupsjon av filer
Ved å blokkere tilgang til USB-stasjoner reduserer du disse truslene betydelig og beskytter datamaskinen din effektivt. Har du allerede i løpet av undersøkelsen din kommet over denne artikkelen fra Microsoft ? Forsto du ingenting? Følg disse enkle og effektive metodene for å fullføre operasjonen.
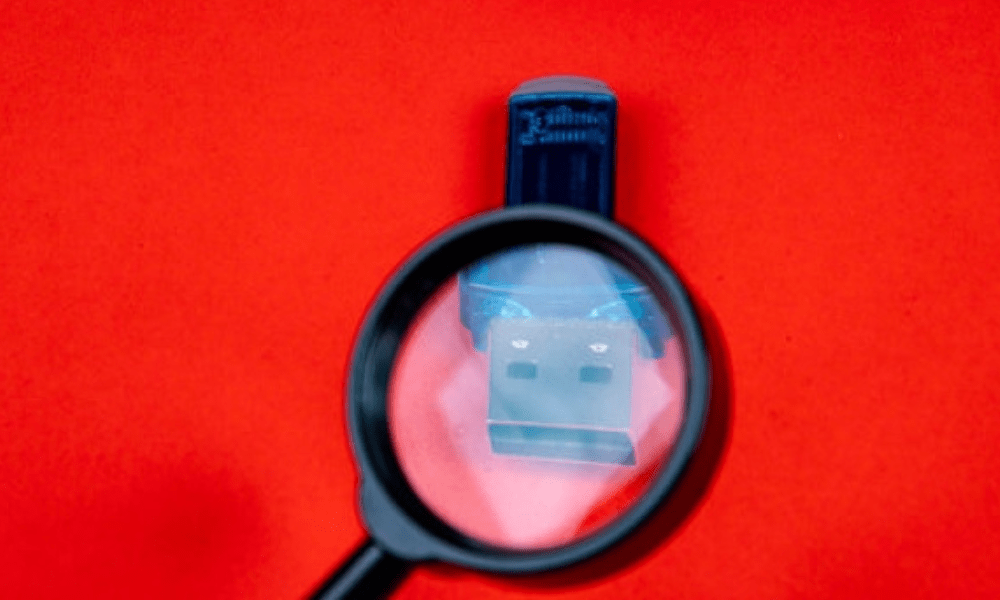
Metode 1: Bruk Local Security Policy Editor
En av metodene for å blokkere bruken av USB-stasjoner i Windows er å bruke Local Security Policy Editor. Her er trinnene du må følge:
Trinn 1: Trykk på Windows + R for å åpne dialogboksen Kjør.
Trinn 2: Skriv inn secpol.msc og trykk Enter for å åpne Local Security Policy Editor.

Trinn 3: I venstre kolonne, naviger til Lokale sikkerhetspolicyer > Lokale retningslinjer > Tildeling av brukerrettigheter.

Trinn 4: Dobbeltklikk på " Nekt tilgang til flyttbare lesere " i høyre lukker.
Hvis du ikke finner alternativet "REFUSE Access to Preftable Readers" i den lokale sikkerhetsstrategiredaktøren, kan dette skyldes Windows -versjonen du bruker. Visse versjoner av Windows, spesielt "Home" eller "Family" -utgaver, tilbyr ikke dette alternativet. I dette tilfellet kan du prøve å bruke Local Group Strategy Editor (GPedit.MSC) eller endre Windows -registeret for å blokkere tilgang til USB -nøkler. Vi inviterer deg til å se metodene nedenfor!
Trinn 5: Velg "Definer denne sikkerhetsstrategien" og legg til berørte brukerkontoer.
Trinn 6: Bruk endringene og lukk Local Security Policy Editor.
Etter å ha utført disse trinnene, vil berørte brukere ikke lenger kunne få tilgang til USB-stasjoner på datamaskinen.
Godt å vite : Du finner kanskje ikke disse eksakte alternativene på datamaskinen. Er du i denne situasjonen? Bekymringsløs. Prøv følgende metode
Metode 2: Bruk Group Policy Editor
En annen metode for å blokkere bruken av USB-stasjoner er å bruke Group Policy Editor. Slik gjør du det:
Trinn 1: Trykk på Windows + R for å åpne dialogboksen Kjør.
Trinn 2: Skriv gpedit.msc og trykk Enter for å åpne Group Policy Editor.
Trinn 3: I venstre kolonne går du til Datamaskinkonfigurasjon > Administrative maler > System > Tilgang til flyttbar lagring.

Trinn 4: Dobbeltklikk på "Flyttbare plater: Avfallsadgang" og "Flyttbare plater: REFUSE Writing Access" i oppfølgingen.
Trinn 5: Velg "Aktivert" for hver av disse strategiene, og klikk deretter på "OK" for å lagre endringene.

Trinn 6: Lukk Group Policy Editor og start datamaskinen på nytt for at endringene skal tre i kraft.
Når du har fullført disse trinnene, vil tilgangen til USB-stasjonene bli blokkert for alle brukere av datamaskinen.
Metode 3: Rediger Windows -registeret
Den siste metoden er å redigere Windowsregisteret. Denne metoden er vanskelig og medfører risiko, så det anbefales å opprette et gjenopprettingspunkt før du fortsetter. Slik blokkerer du bruken av USB-pinner ved å redigere registeret:
Trinn 1: Trykk på Windows + R for å åpne dialogboksen Kjør.
Trinn 2: Skriv inn regedit og trykk Enter for å åpne Registerredigering.
Trinn 3: Naviger til følgende nøkkel: HKEY_LOCAL_MACHINE\SYSTEM\CurrentControlSet\Services\USBSTOR .

Trinn 4: Dobbeltklikk på DWORD Start- i høyre rute.
Trinn 5: Endre verdien av "start" til 4 og klikk "OK" for å lagre endringene.

Trinn 6: Lukk Registerredigering og start datamaskinen på nytt.
Etter omstart vil tilgang til USB-stasjoner bli blokkert på datamaskinen.
Denne artikkelen kan interessere deg: Hvordan viser du Android-skjermen din på PC via USB?
Sammenligningstabell for metoder
| Metode | fordeler | Ulemper |
|---|---|---|
| Redaktør for lokal sikkerhetspolicy | Enkel å bruke, brukt på spesifikke brukerkontoer | Kun tilgjengelig på visse versjoner av Windows |
| Redaktør for gruppepolicy | Enkel å bruke, brukt på alle brukere | Kun tilgjengelig på visse versjoner av Windows |
| Redigere Windows registeret | Gjelder alle versjoner av Windows | Delikat og risikofylt håndtering |
Kort sagt, hver av disse metodene har fordeler og ulemper. Det er viktig å velge den som passer best for din situasjon og ferdighetsnivå. Husk at manipulering av Windows registeret medfører risiko, så sørg for å opprette et gjenopprettingspunkt før du gjør endringer.
Ved å bruke en av disse metodene beskytter du effektivt datamaskinen din mot risikoen forbundet med bruk av USB-nøkler. Datasikkerhet er et stort problem i den digitale tidsalderen, og det er viktig å iverksette forebyggende tiltak for å bevare integriteten til den sensitive informasjonen din.
Vanlige spørsmål!

Er det mulig å blokkere bruken av eksterne harddisker med samme metoder som for USB-pinner?
Ja, det er mulig å blokkere bruken av eksterne harddisker ved å bruke de samme metodene som er beskrevet for USB-stasjoner. Disse metodene gjelder for alle typer flyttbare lagringsenheter, inkludert eksterne harddisker. Bare følg trinnene gitt for en av metodene (Local Security Policy Editor, Group Policy Editor eller WindowsRegistry Edit) for å forhindre tilgang til eksterne harddisker på samme måte som for USB-stasjoner.
Hvordan opphever jeg blokkering av tilgang til USB-stasjoner hvis jeg må bruke dem igjen?
For å oppheve blokkeringen av tilgang til USB-stasjoner, må du reversere endringene som ble gjort under blokkeringen. Slik gjør du hver metode:
Metode 1: Editor for lokal sikkerhetspolicy
- Åpne Local Security Policy Editor som beskrevet tidligere.
- Tilgang til "nekt tilgang til flyttbare lesere" og fjerne markeringen "Definer denne sikkerhetsstrategien".
- Bruk endringene og lukk Local Security Policy Editor.
Metode 2: Group Policy Editor
- Åpne Group Policy Editor som beskrevet tidligere.
- Få tilgang til "alle flyttbare lesere: nekt lesetilgang" og "alle flyttbare lesere: nektskrivingstilgang", og velg deretter "ikke konfigurert" for hver av disse strategiene.
- Bruk endringene og lukk Group Policy Editor.
Metode 3: Redigere Windows -registeret
- Åpne Registerredigering som beskrevet tidligere.
- Naviger til
HKEY_LOCAL_MACHINE\SYSTEM\CurrentControlSet\Services\USBSTOR-. - Endre verdien av "Start" til
3og klikk "OK". - Lukk Registerredigering og start datamaskinen på nytt.
Etter å ha utført disse trinnene, vil tilgangen til USB-stasjonene gjenopprettes.
Finnes det tredjepartsprogramvare for å blokkere tilgang til USB-stasjoner på en enklere måte?
Ja, det finnes flere tredjepartsprogramvare designet for å blokkere tilgang til USB-stasjoner på en enklere og brukervennlig måte. Noen av disse programvarene inkluderer USB Block, USB Disk Manager og Ratool. Disse verktøyene tilbyr vanligvis et brukervennlig grafisk grensesnitt, som lar brukere blokkere og oppheve blokkeringen av tilgang til USB-stasjoner med bare noen få klikk. De kan også inkludere tilleggsfunksjoner, for eksempel passordbasert kontroll, administrasjon av brukertillatelser og USB-aktivitetsovervåking.
Hvordan blokkere spesifikt tilgang til USB-stasjoner for noen brukere, men ikke alle?
For å blokkere tilgang til USB-stasjoner kun for enkelte brukere, kan du bruke Local Security Policy Editor ved å følge disse trinnene:
- Åpne Local Security Policy Editor ved å følge trinnene beskrevet tidligere.
- Få tilgang til "lokale sikkerhetsstrategier"> "brukerrettighetsoppdragsstrategier"> "nekter tilgang til flyttbare lesere".
- Klikk på "Legg til en bruker eller gruppe" og velg brukerne du vil blokkere tilgang til USB -nøkler.
- Bruk endringene og lukk Local Security Policy Editor.
Når du har fullført disse trinnene, blokkeres tilgang til USB-stasjoner kun for utvalgte brukere.
Kan vi blokkere bruken av USB-nøkler på et bedriftsnettverk for å forhindre datalekkasjer?

Ja, det er mulig å blokkere bruken av USB-stasjoner på et bedriftsnettverk ved å bruke Group Policy Editor på en Windowsserver. Du kan angi en gruppepolicy som gjelder for alle datamaskiner på nettverket for å hindre tilgang til USB-stasjoner. For å gjøre dette, følg trinnene i metode 2 beskrevet tidligere, men bruk den på Enterprise Group Policy i stedet for en enkelt datamaskin.
Finnes det alternativer til USB-stasjoner for å overføre data sikkert?
Det finnes flere alternativer til USB-stasjoner for sikker overføring av data. Noen av disse alternativene inkluderer:
- Online (sky) lagringstjenester: Google Drive, Dropbox, Microsoft OneDrive, etc.
- Overfør filer over en sikker nettverkstilkobling, for eksempel FTPS, SFTP eller VPN.
- Bruke krypterte harddisker for lagring og overføring av sensitive data.
- Sikker fildeling via passordbeskyttede vedlegg
Det er viktig å velge det alternativet som best passer dine behov for sikkerhet og personvern.
Er det mulig å blokkere bruken av USB-stasjoner på andre operativsystemer, for eksempel macOS eller Linux?
Ja, det er mulig å blokkere bruken av USB-stasjoner på andre operativsystemer , for eksempel macOS og Linux. Prosedyrer varierer etter operativsystem:
macOS: Du kan bruke den innebygde foreldrekontrollfunksjonen til å blokkere tilgang til USB-stasjoner for enkelte brukere, eller bruke Terminal-kommandoer for å deaktivere tilgang til USB-stasjoner for alle brukere.
Linux: På Linux-systemer kan du bruke udev-regler for å blokkere tilgang til USB-stasjoner, eller endre tillatelser på USB-enhetsfiler for å forhindre bruk av dem.
Det er viktig å merke seg at spesifikke prosedyrer kan variere avhengig av Linux-distribusjonen og versjonen av macOS som brukes.
Hvordan sjekker jeg om datamaskinen min er beskyttet mot USB-trusler?
For å sjekke om datamaskinen din er beskyttet mot trusler fra USB-stasjoner, kan du prøve å sette inn en USB-stasjon og se om den er tilgjengelig. Hvis du blokkerte tilgangen til USB-stasjoner ved å bruke en av metodene beskrevet tidligere, skal ikke datamaskinen oppdage USB-stasjonen eller gi deg tilgang til innholdet. I tillegg kan du sjekke innstillingene for lokal sikkerhetspolicy, gruppepolicy eller Windows register for å sikre at endringene er brukt på riktig måte.
Er de beskrevne metodene for å blokkere bruken av USB-stasjoner effektive mot alle typer skadelig programvare?

Selv om de beskrevne metodene for å blokkere bruken av USB-stasjoner kan redusere risikoen for skadelig programvare betraktelig, garanterer de ikke fullstendig beskyttelse mot alle typer trusler. Det er viktig å holde antivirusprogramvaren oppdatert og ta i bruk sterke IT-sikkerhetspraksis, for eksempel å utføre regelmessige oppdateringer og sikkerhetskopiere dataene dine, for å beskytte deg mot potensielle trusler.
Kan vi tilpasse tilgangsbegrensninger for USB-nøkler til kun å tillate bestemte nøkler?
Ja, det er mulig å tilpasse tilgangsbegrensninger for USB-nøkler til kun å tillate bestemte nøkler. Du kan for eksempel bruke regler basert på selger-ID og produkt-ID (VID/PID) for kun å tillate spesifikke USB-stasjoner. Dette avanserte oppsettet krever vanligvis manuell redigering av Windows registerinnstillingene eller bruk av spesialisert tredjepartsprogramvare.
Du kan også like: Datamaskinen din gjenkjenner ikke lenger en disk eller USB-nøkkel? Noen mulige løsninger!
Avslutningsvis blokkering av tilgang til USB-stasjoner et viktig sikkerhetstiltak for å beskytte dataene dine og datamaskinen mot potensielle trusler. Ved å følge metodene beskrevet i disse vanlige spørsmålene kan du effektivt kontrollere bruken av USB-stasjoner på Windows . Det er imidlertid viktig å komplementere dette tiltaket med annen IT-sikkerhetspraksis, for eksempel bruk av oppdatert antivirusprogramvare og implementering av sikkerhetskopieringsprotokoller for data, for å sikre optimal beskyttelse av informasjonen din og datamaskinen din.




