Vil du projisere smarttelefonskjermen på PC-en , men du vet ikke hvordan du gjør det? Enten du vil se en video eller spille et spill på en større skjerm, er Android-skjermspeiling en av de mest effektive løsningene. Finn ut i denne artikkelen hvordan du viser en Android-skjerm på PC via USB.
Godt å vite : Skjermspeiling eller skjermspeiling er en måte å duplisere skjermen på smarttelefonen på PC-en. Du kan med andre ord kontrollere eller speile Android-skjermen til datamaskinen din!
Metode 1: Bruk Phone Mirror-appen for å se Android-skjermen din på PC
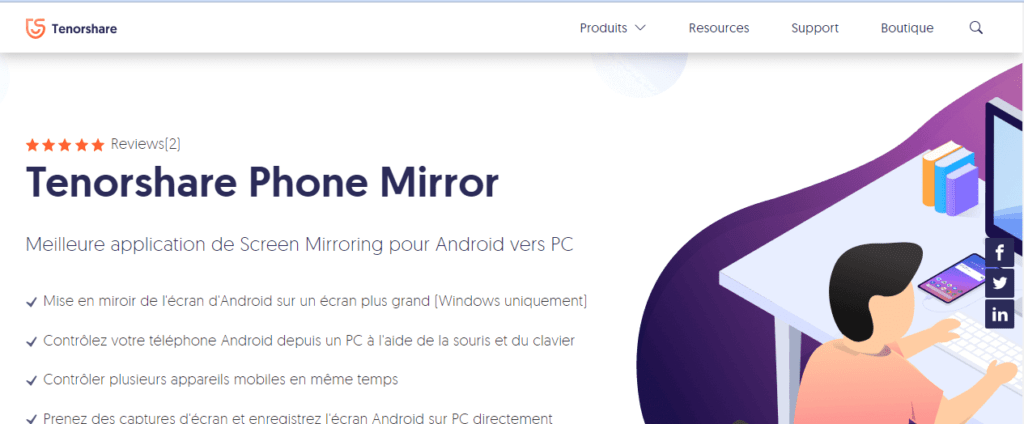
Tenorshare Phone Mirror er en av de beste Screen Mirroring-appene som er på trend. Den lar deg:
- Speil Android-skjermen til Windows
- Styr smarttelefonen din via datamaskinens tastatur og mus
- Administrer flere mobile enheter samtidig
- Ta skjermbilder direkte på datamaskinen osv.
Følg de følgende tre trinnene for å projisere Android-skjermen til PC via USB ved hjelp av telefonspeil:
Trinn 1: Last ned, installer og start deretter først Tenorshare Phone Mirror- kun på din Windows . Du bør ikke installere noen applikasjoner på smarttelefonen.
Trinn 2: Koble Android-mobilen til PC-en med en USB-kabel . Et nytt vindu vises samtidig. Følg deretter instruksjonene for å aktivere USB-feilsøking på Android-enheten din.
Trinn 3: Trykk på Mirror-knappen som vises på dataskjermen for å starte Screen Mirroring.
Det er gjort ! Skjermen til Android-enheten din vises umiddelbart på datamaskinen din etter operasjon.
Metode 2: Bruk ApowerMirror-appen til å speile Android-skjermen til PC

ApowerMirror er en annen profesjonell applikasjon som har de samme grunnleggende funksjonene som Screen Mirroring. Den har nesten de samme funksjonene som Tenorshare Phone Mirror-appen og er også veldig enkel å bruke.
Her er prosessen for å kastrere Android-skjermen din på datamaskinen din via USB ved å bruke ApowerMirror:
Trinn 1: Last ned ApowerMirror til datamaskinen din. Installer den og åpne den!
Trinn 2: Sjekk at USB-feilsøking er aktivert på smarttelefonen. Hvis ikke, aktiver det!
Å gjøre dette,
- Gå til smarttelefoninnstillinger.
- Finn alternativet " Om telefon " og klikk på " Programvareinformasjon ".
- Versjonsnummer " eller " Byggnummer flere ganger etter hverandre til meldingen " Utviklermodus er aktivert " vises.
- Gå deretter tilbake til de generelle innstillingene på telefonen og trykk på " Utviklingsalternativ ".
- Rull ned og velg alternativet " USB Debugging " og klikk på det for å aktivere det.
Trinn 3: Når feilsøkingsmodus er aktivert, kobler du smarttelefonen til datamaskinen din via USB-kabel.
Trinn 4: Velg alternativene ' 'Ikke vis igjen '' og 'Start'' for å fortsette med å aktivere skjermspeiling.
Viktig : Hvis du ikke har en USB-kabel, foreslår vi at du bruker WIFI-nettverket til å kastrere skjermen til smarttelefonen på PC-en. Husk imidlertid at før dette fungerer, må mobilenheten og datamaskinen være koblet til samme nettverk!
Du kan også gjøre det annerledes ved å kjøpe en ny USB-kabel direkte fra Amazon. Du vet ikke hvilken du skal velge? Her er de beste modellene vi anbefaler deg å ta:
Metode 3: Projiser smarttelefonskjermen på en datamaskin ved hjelp av en smarttelefonskjermforstørrer

Hvis du vil projisere skjermen til smarttelefonen din på PC-en via USB, er det absolutt fordi du vil ha en mer oppslukende gjengivelse og ikke gå glipp av noen detaljer.
Derfor, hvis du ikke installerer tredjepartsapplikasjoner på mobilenheten eller på datamaskinen, anbefaler vi deg å kjøpe en smarttelefonskjermforstørrer med svært høy oppløsning.
For å finne ut mer om denne typen støtte, inviterer vi deg til å lese artikkelen vår som presenterer de beste skjermforstørrelsene for smarttelefoner !
Avslutningsvis , hvis du vil ha vår mening om den beste måten å vise Android-skjermen din på PC via USB, er vår preferanse for de to første metodene, fordi de er allsidige applikasjoner og veldig enkle å bruke. Den siste metoden vil på sin side spare deg for å slepe en USB-kabel hit eller installere tredjepartsapplikasjoner der, men fortsatt oppnå utmerkede resultater! Nå er det din tur til å spille! 👊
Ikke glem å legge igjen i kommentarfeltet metoden du foretrekker og din mening om en av applikasjonene du allerede har testet!


![Mikro-USB-kabel [1M/pakke med 2] Mikro-USB-lader 3A hurtiglading, nylonflettet lader for...](https://tt-hardware.com/wp-content/plugins/aawp/public/assets/img/thumb-spacer.png)


