Har du slått på datamaskinen og sett deg selv vendt mot en svart skjerm med en " utenfor rekkevidde "-melding? Ikke få panikk, dette er et vanlig problem som lett kan løses. I denne artikkelen vil vi forklare årsakene til dette problemet og gi deg 7 effektive løsninger for å løse det.
Hva er "utenfor rekkevidde"-feilen?

" utenfor rekkevidde " betyr at oppløsningen eller oppdateringsfrekvensen på skjermen din er for høy sammenlignet med hva skjermen kan håndtere. Oppløsning er antall piksler som vises på skjermen, mens oppdateringsfrekvens er antall ganger per sekund bildet oppdateres.
Hvis oppløsningen eller oppdateringsfrekvensen er for høy, kan ikke skjermen vise bildet på riktig måte og viser en svart skjerm med en " utenfor rekkevidde "-melding. Windows eller spillskjerminnstillinger .
Hvordan løser jeg feilen "utenfor rekkevidde"?
Det er flere løsninger for å løse feilen "utenfor rekkevidde". Her er de 7 mest effektive løsningene:
Løsning 1: Endre skjerminnstillinger

Den første løsningen er å skjerminnstillingene i Windows for å senke oppløsningen eller oppdateringsfrekvensen på skjermen Windows For å gjøre dette må du starte datamaskinen i sikkermodus , som er en diagnosemodus som lar deg starte Windows med minimumsinnstillinger .
for å starte opp i sikker modus :
- Start datamaskinen på nytt og trykk på F8-tasten flere ganger før Windows logoen vises.
- I menyen som vises, velg " Sikker modus " med pilene på tastaturet og trykk Enter.
- Når Windows har startet i sikkermodus, høyreklikker du på skrivebordet og klikker "Egenskaper".
- I vinduet som åpnes, gå til fanen " Innstillinger " og reduser oppløsningen eller oppdateringsfrekvensen på skjermen. Du kan for eksempel velge en oppløsning på 1024 x 768 piksler og en frekvens på 60 Hz.
- Klikk "Bruk" og deretter "OK" for å validere endringene.
- Start datamaskinen på nytt på vanlig måte og sjekk om problemet er løst.
Løsning 2: Bruk sikkermodus

Hvis du ikke får tilgang til sikkermodus med F8-tasten , kan du bruke en annen metode for å få tilgang til den. For å gjøre dette, følg disse trinnene:
- Start datamaskinen på nytt og trykk Del- eller Del-tasten flere ganger for å få tilgang til BIOS (Basic Input Output System), som er programmet som administrerer de grunnleggende innstillingene til datamaskinen.
- I BIOS, se etter alternativet "Boot Menu" eller "Boot Order" og endre oppstartsrekkefølgen slik at CD/DVD-stasjonen er først.
- Sett inn Windows installasjonsplaten i CD/DVD-stasjonen og start datamaskinen på nytt.
- Når meldingen "Trykk på hvilken som helst knapp for å starte CD eller DVD vises, trykk på en tast for å starte Windows-installasjonsprogrammet."
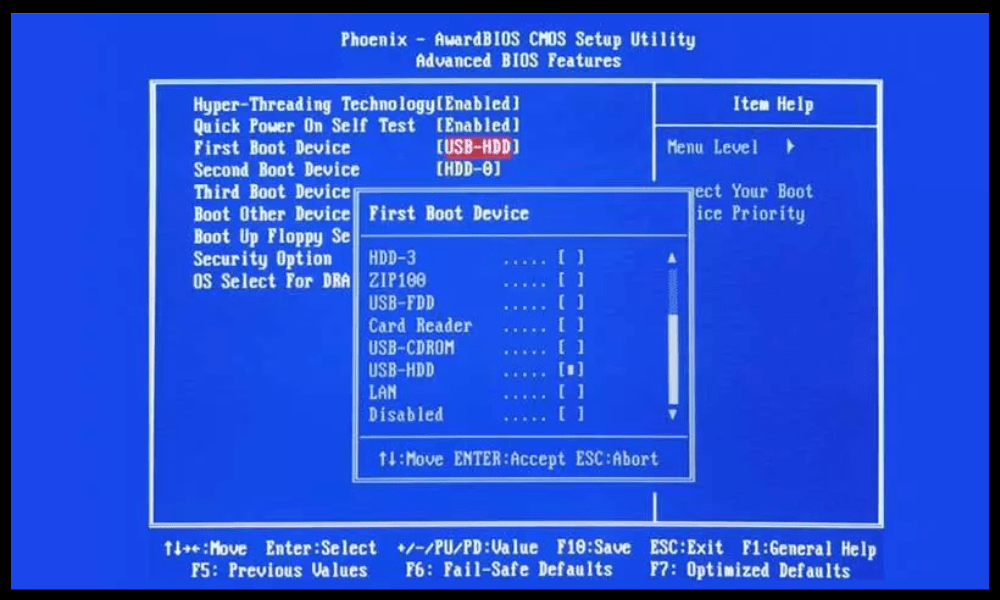
- I det første vinduet som åpnes, klikk " Reparer datamaskinen " nederst til venstre.
- I det neste vinduet velger du operativsystemet du vil reparere og klikker på "Neste".
- I vinduet " Alternativer for systemgjenoppretting " klikker du på "Ledetekst".
- I det svarte vinduet som åpnes, skriv inn kommandoen "bcdedit /set {default} safeboot minimal" og trykk Enter. Denne kommandoen vil konfigurere Windows til å starte i sikker modus ved neste omstart.
- Skriv inn kommandoen "exit" og trykk Enter for å lukke ledeteksten.
- Start datamaskinen på nytt og la den starte opp i sikkermodus.
- Når Windows har startet i sikkermodus, følg de samme trinnene som i løsning 1 for å endre skjermvisningsinnstillingene.
- For å deaktivere sikker modus ved neste omstart, åpne ledeteksten igjen og skriv inn kommandoen "bcdedit /deletevalue {default} safeboot" og trykk Enter.
- Start datamaskinen på nytt på vanlig måte og sjekk om problemet er løst.
Løsning 3: Individuelle søknader
Hvis problemet bare oppstår når du starter et bestemt program , for eksempel et spill eller grafikkprogramvare, kan du prøve å endre programmets skjerminnstillinger. For å gjøre dette må du få tilgang til programkonfigurasjonsfilen, som vanligvis ligger i installasjonsmappen eller i mappen "Mine dokumenter".
For eksempel, hvis du har et problem med spillet Darksiders Warmastered Edition, må du slette "options.dopt"-filen som ligger i mappen "C:\Users\Username\Documents\My Games\Darksiders\Warmastered". Denne filen inneholder spillets skjerminnstillinger, som tilbakestilles ved neste lansering.

Følg disse trinnene for å endre skjerminnstillingene for en app:
- Finn programkonfigurasjonsfilen og åpne den med et tekstredigeringsprogram som Notisblokk.
- Se etter linjer som inneholder ordene «oppløsning» eller «oppdateringsfrekvens» og endre verdiene slik at de samsvarer med det skjermen din kan støtte. For eksempel kan du erstatte “1920×1080@75” med “1024×768@60”.
- Lagre filen og lukk den.
- Start appen og sjekk om problemet er løst.
Løsning 4: Enhetsdriver
En annen mulig årsak til feilen "utenfor rekkevidde" er en utdatert eller korrupt enhetsdriver. Enhetsdriveren er programvare som lar operativsystemet ditt kommunisere med grafikkortet eller skjermen. Hvis driveren er utdatert eller ikke fungerer, kan det forårsake skjermproblemer.
Følg disse trinnene for å oppdatere eller installere enhetsdriveren på nytt:
- Start datamaskinen i sikker modus ( se løsning 1 eller 2 ).
- Høyreklikk på Start-knappen og klikk på "Enhetsbehandling".
- I vinduet som åpnes utvider du kategorien "Grafikkort" og høyreklikker på grafikkortet ditt. Klikk " Oppdater driver" .
- I neste vindu klikker du på "Søk automatisk etter oppdatert driver". Windows vil søke på Internett etter den nyeste driveren for grafikkortet og installere den om nødvendig.
Hvis Windows ikke finner en oppdatert driver, kan du prøve å installere gjeldende driver på nytt. For å gjøre dette, høyreklikk på grafikkortet og klikk på "Avinstaller enhet". Bekreft avinstalleringen og start datamaskinen på nytt. Windows vil oppdage grafikkortet ditt og installere driveren på nytt automatisk.
Du kan også laste ned den nyeste driveren for grafikkortet ditt fra produsentens nettsted (Nvidia, AMD, Intel, etc.) og installere den manuelt. Følg produsentens instruksjoner for å installere driveren riktig.
Gjør det samme for skjermdriveren din, som du finner i kategorien "Monitorer" i Enhetsbehandling. Oppdater eller installer skjermdriveren på nytt ved å bruke samme metode som grafikkortet.
Start datamaskinen på nytt på vanlig måte og sjekk om problemet er løst.
Løsning 5: Slå av hvilemodus

En annen mulig årsak til feilen "utenfor rekkevidde" er datamaskinens hvilemodus. Hvilemodus er en funksjon som lar datamaskinen settes på pause for å spare strøm . Når du våkner fra hvilemodus, kan det hende at skjermen ikke gjenkjenner datamaskinens skjerminnstillinger og viser en svart skjerm med en "utenfor rekkevidde"-melding.
For å unngå dette problemet kan du slå av hvilemodus eller endre datamaskinens power supply . For å gjøre dette, følg disse trinnene:
- Høyreklikk på Start-knappen og klikk på "Alternativer power supply ".

- Klikk på "Ytterligere power supply " i høyre sidefelt

- I vinduet som åpnes, trykk på "Endre modusinnstillinger" ved siden av modusen du bruker (balansert, strømsparende ...).

- Klikk på "Endre avanserte power supply ".

- I det neste vinduet utvider du kategorien "Søvn" og klikker på "Dvale etter". Endre tiden etter at datamaskinen går i dvale når du ikke bruker den. Velg alternativet "Aldri" for å slå av hvilemodus.
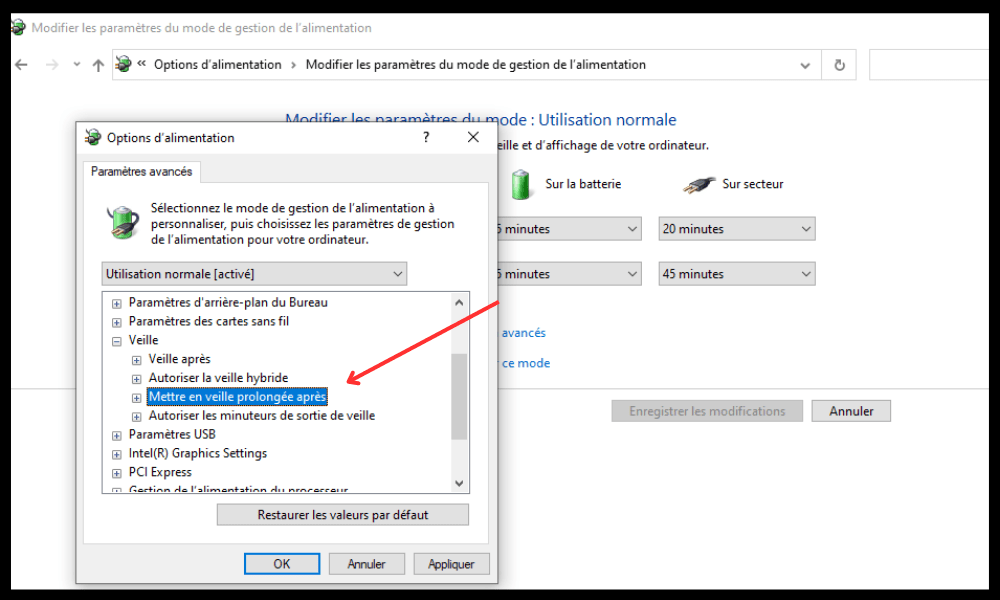
- Klikk "OK" for å bekrefte endringene.
- Start datamaskinen på nytt og sjekk om problemet er løst.
Løsning 6: Tilbakestill BIOS

En annen mulig årsak til feilen "utenfor rekkevidde" er et problem med BIOS (Basic Input Output System), som er programmet som administrerer de grunnleggende innstillingene til datamaskinen din. Hvis BIOS er feilkonfigurert eller ødelagt, kan det forårsake skjermproblemer.
For å løse dette problemet kan du tilbakestille BIOS til standardinnstillingene. For å gjøre dette, følg disse trinnene:
- Start datamaskinen på nytt og trykk Del- eller Del-tasten flere ganger for å gå inn i BIOS.
- I BIOS, se etter alternativet "Load Optimized Defaults" eller "Load Setup Defaults" og velg det med tastaturpilene. Trykk Enter for å bekrefte.
- Trykk F10 for å lagre endringer og avslutte BIOS.
- Start datamaskinen på nytt og sjekk om problemet er løst.
Løsning 7: Bytt skjerm

Hvis ingen av løsningene ovenfor fungerer, kan skjermen være defekt eller inkompatibel med grafikkortet. I dette tilfellet kan du prøve å bytte skjerm og koble datamaskinen til en annen skjerm som støtter oppløsningen og oppdateringsfrekvensen du vil bruke. Dette vil fortelle deg om grafikkortet ditt er dødt eller om problemet er med skjermen.
Følg disse trinnene for å bytte skjerm:
- Slå av datamaskinen og koble fra kabelen som kobler skjermen til grafikkortet. Dette kan være en VGA-, DVI-, HDMI- eller DisplayPort- avhengig av hvilken type tilkobling du bruker.
- Koble den nye skjermen til grafikkortet med samme type kabel eller en adapter om nødvendig.
- Slå på den nye skjermen og still inn oppløsningen og oppdateringsfrekvensen til produsentens spesifikasjoner. Du kan sjekke skjermens håndbok eller produsentens nettsted for optimale innstillinger.
- Slå på datamaskinen og sjekk om problemet er løst.
Vanlige spørsmål
Her er noen vanlige spørsmål om feilen " utenfor rekkevidde ":
Hva er forskjellen mellom oppløsning og oppdateringsfrekvens?
Oppløsning er antall piksler som vises på skjermen, mens oppdateringsfrekvens er antall ganger per sekund bildet oppdateres. Jo høyere oppløsning, jo skarpere og mer detaljert bilde. Jo høyere oppdateringsfrekvens, jo jevnere og jevnere blir bildet.
Hvordan vet jeg den maksimale oppløsningen og oppdateringsfrekvensen skjermen min kan støtte?
Du kan konsultere skjermens håndbok eller produsentens nettsted for å finne ut de tekniske spesifikasjonene til skjermen. Du kan også høyreklikke på skrivebordet og klikke på "Egenskaper". I vinduet som åpnes, gå til fanen "Innstillinger" og klikk "Avansert". I neste vindu går du til "Skjerm"-fanen og merker av for "Skjul moduser som denne skjermen ikke kan vise". Du vil da se oppløsningene og oppdateringsfrekvensene som er tilgjengelige for skjermen din.
Hva er den beste oppløsningen og oppdateringsfrekvensen for skjermen min?
Den beste oppløsningen og oppdateringsfrekvensen for skjermen avhenger av dine personlige preferanser og hvordan du bruker datamaskinen. Generelt er det tilrådelig å bruke den opprinnelige oppløsningen til skjermen din, det vil si den som tilsvarer det faktiske antallet piksler den har. For eksempel, hvis skjermen din har en innebygd oppløsning på 1920 x 1080 piksler, er det bedre å bruke den oppløsningen i stedet for en lavere eller høyere oppløsning.
Den beste oppdateringsfrekvensen for skjermen din avhenger også av typen aktivitet du gjør på datamaskinen. Hvis du bruker datamaskinen til enkle oppgaver som nettsurfing eller tekstbehandling, kan en frekvens på 60 Hz være tilstrekkelig. Hvis du bruker datamaskinen til mer krevende aktiviteter som videospilling eller videoredigering, kan en høyere frekvens som 75 Hz, 120 Hz eller 144 Hz være mer egnet. En høyere frekvens gir et jevnere og mer responsivt bilde, men det bruker også mer strøm og kan kreve et mer effektivt grafikkort.
Hvordan endrer jeg oppløsningen og oppdateringsfrekvensen på skjermen min i Windows ?

Følg disse trinnene for å endre oppløsningen og oppdateringsfrekvensen på skjermen i Windows
- Høyreklikk på skrivebordet og klikk på "Egenskaper".
- I vinduet som åpnes, gå til "Innstillinger"-fanen og juster glidebryteren under "Skjermoppløsning" for å velge oppløsningen du vil bruke. Du kan også klikke på "Avansert"-knappen for å få tilgang til flere alternativer.
- I neste vindu går du til "Skjerm"-fanen og velger oppdateringsfrekvensen du vil bruke fra rullegardinmenyen under "Overvåk oppdateringsfrekvens". Du kan også merke av for "Skjul moduser som denne skjermen ikke kan vise" for kun å se frekvensene som er kompatible med skjermen din.
- Klikk "Bruk" og deretter "OK" for å validere endringene.
Konklusjon
Feilen "utenfor rekkevidde" er et skjermproblem som enkelt kan løses ved å endre skjerminnstillingene på skjermen eller grafikkortet. Vi har gitt deg 7 effektive løsninger for å løse dette problemet og lar deg dra full nytte av datamaskinen din. Hvis du fortsatt har spørsmål eller problemer, ikke nøl med å kontakte oss eller konsultere en profesjonell. Vi håper denne artikkelen var nyttig for deg og at du lærte noe nytt.




