Wie is nog nooit dit frustrerende probleem van een zwart scherm tegengekomen op Windows 10, waarbij de muiscursor zichtbaar is maar niets anders op het scherm? Geen paniek ! We zijn hier om u te helpen dit veelvoorkomende probleem op te lossen en u snel weer op het goede spoor te krijgen.
De oorzaak van het zwarte scherm begrijpen
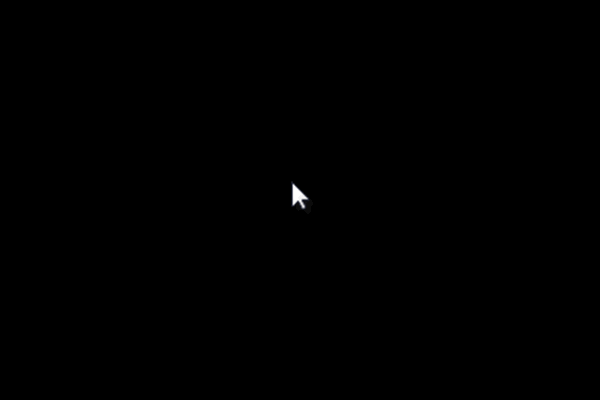
Voordat u in de mogelijke oplossingen duikt, is het belangrijk om te begrijpen waarom dit met het zwarte scherm kan optreden. Verschillende factoren kunnen dit probleem veroorzaken, zoals:
- Een defect of verouderd stuurprogramma voor de grafische kaart
- Verbindingsproblemen met het scherm
- Een slecht geconfigureerde snelle opstart
- Problemen met Windows Verkenner
Hier is een instructievideo om een zwart scherm met zichtbare cursor te repareren !
Oplossing 1: start Windows Verkenner opnieuw
Soms kan het opnieuw opstarten van Windows Explorer het probleem met het zwarte scherm oplossen. Om dit te doen, volgt u deze stappen:
- Druk tegelijkertijd op de CTRL + ALT + DELETE -toetsen en klik op "Taakbeheer".

- Zoek in de proceslijst naar " Windows Explorer".
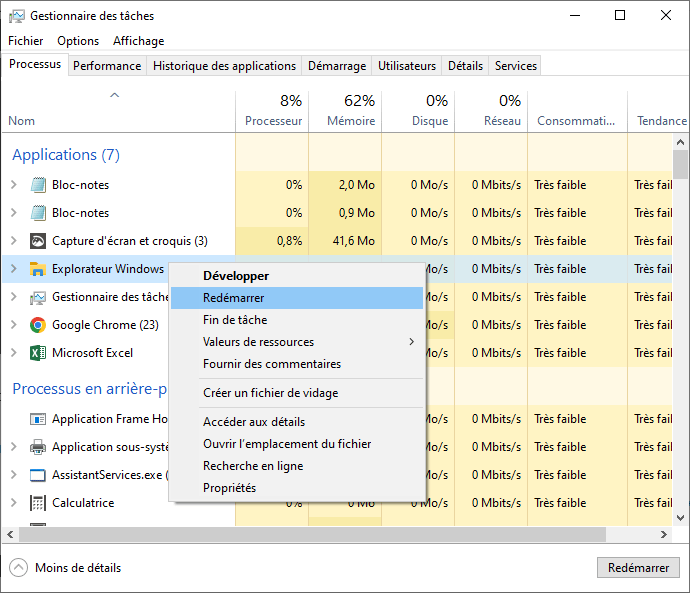
- Klik met de rechtermuisknop op " Windows Explorer" en selecteer "opnieuw opstarten".
Nadat Explorer opnieuw is opgestart, zou het zwarte scherm moeten verdwijnen en zou u weer normale toegang tot uw computer moeten krijgen.
Misschien vind je dit artikel leuk: Alt + Tab-toets werkt niet meer? 4 methoden om de snelkoppeling in Windows !
Oplossing 2: update de stuurprogramma's van de grafische kaart
Een verouderd of defect stuurprogramma voor de grafische kaart kan ook een zwart scherm veroorzaken. Ga als volgt te werk om uw stuurprogramma's bij te werken:
- Open de "Taakbeheer" zoals hierboven beschreven.
- Klik op "Bestand" en voer vervolgens een nieuwe taak uit ".
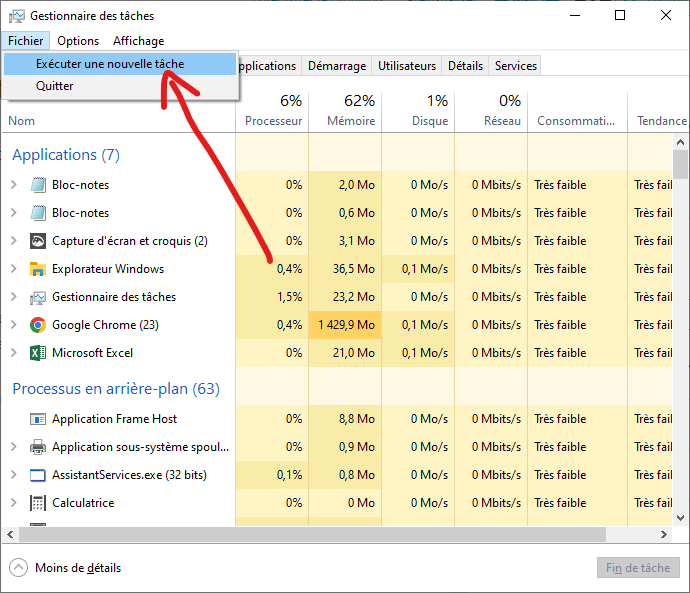
- Typ "Devmgmt.MSC" in het tekstvak en druk op de invoer om de "Device Manager" te openen.

- Zoek en ontwikkel "grafische kaarten", klik met de rechtermuisknop op uw grafische kaart en klik vervolgens op "Het stuurprogramma bijwerken".
Als er een update beschikbaar is, installeer deze dan en start uw computer opnieuw op. Dit kan het probleem met het zwarte scherm oplossen.
Oplossing 3: schakel snel opstarten uit
Snel opstarten is functie Windows die soms problemen met een zwart scherm kan veroorzaken. Om deze functie uit te schakelen:
- Open de "Task Manager" en start een nieuwe taak zoals eerder aangegeven.
- Typ "Control.exe" in het tekstvak en druk op Enter om het "configuratiepaneel" te openen.
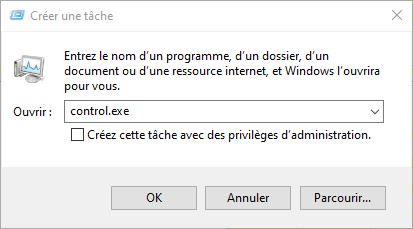
- Klik op "Systeem en beveiliging" en vervolgens op "Opties power supply ".
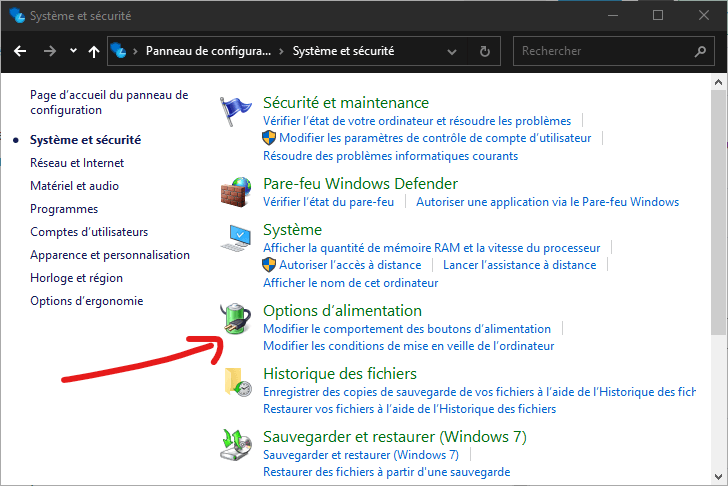
- Selecteer "Kies de actie van de power supply " in het linkervenster.

- Klik op "Wijzig de instellingen die momenteel niet beschikbaar zijn" boven aan het venster.
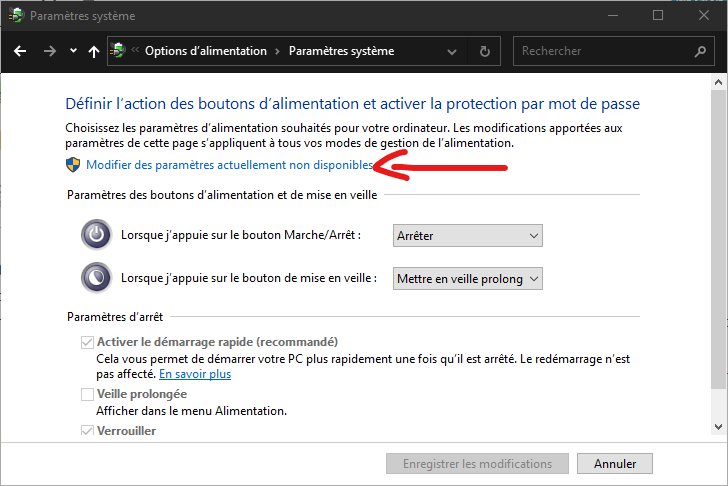
- Schakel het vakje "Snel start" Activeren "uit in het gedeelte" Stopparameters "en klik op" Wijzigingen opslaan ".
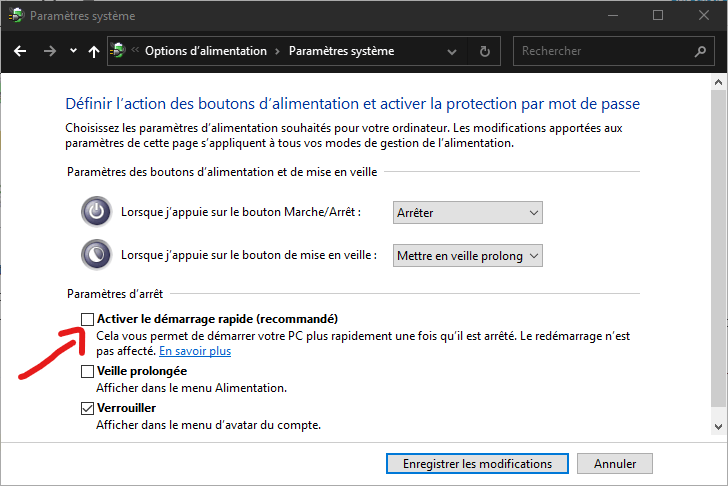
Nadat u Snel opstarten hebt uitgeschakeld, start u uw computer opnieuw op om te zien of het probleem met het zwarte scherm is opgelost.
Lees ook: Windows Update -fout 0x80244022
Oplossing 4: controleer de schermverbindingen
Zorg ervoor dat alle kabels die uw beeldscherm met uw computer verbinden, correct zijn aangesloten. Als u een adapter gebruikt om uw beeldscherm aan te sluiten, controleer dan ook of deze goed werkt. Probeer indien nodig uw beeldscherm op een andere computer aan te sluiten om te zien of deze werkt.
Vergelijkingstabel met oplossingen
| Oplossing | Beschrijving | Complexiteit |
|---|---|---|
| Start Windows Verkenner opnieuw | Start Windows Verkenner opnieuw via Taakbeheer om het probleem met het zwarte scherm op te lossen. | Eenvoudig |
| Update de stuurprogramma's voor de grafische kaart | Update de stuurprogramma's van uw grafische kaart met Apparaatbeheer. | GEMIDDELD |
| Schakel snel opstarten uit | Schakel de snelle opstartfunctie Windows 10 uit in power supply . | Eenvoudig |
| Controleer schermaansluitingen | Controleer de kabels en adapters die uw beeldscherm met uw computer verbinden. | Eenvoudig |
Door deze oplossingen te volgen, zou u het probleem met het zwarte scherm op Windows 10 moeten kunnen oplossen en weer toegang krijgen tot uw computer. Vergeet niet dat preventie altijd de beste oplossing is. Houd uw stuurprogramma's up-to-date en maak regelmatig back-ups van uw gegevens om toekomstige problemen te voorkomen.

![[GetPaidStock.com]-64540bc1d3562](https://tt-hardware.com/wp-content/uploads/2023/05/GetPaidStock.com-64540bc1d3562-696x441.jpg)


