Het WIFI-pictogram is verdwenen uit de werkbalk van uw computer en u weet niet hoe u dit terug kunt krijgen? Heeft u uw pc opnieuw opgestart, maar ontbreekt het pictogram nog steeds? Ontdek in dit artikel enkele oplossingen die u kunnen helpen het probleem op te lossen waarbij het WIFI-pictogram niet langer wordt weergegeven op Windows 10!
Waarom is het WIFI-pictogram op uw computer verdwenen?
Er zijn verschillende redenen waarom het WIFI-pictogram ontbreekt in de taakbalk van uw pc:
WIFI-adapter uitgeschakeld
In dit geval moet u ervoor zorgen dat uw computer niet via een Ethernet-kabel . Hierdoor kan het WIFI-pictogram er anders uitzien en kunt u niet het netwerk selecteren waarmee u verbinding wilt maken. Als u een kabel hebt aangesloten, koppel deze dan los!
Onjuiste afhandeling waardoor het netwerkpictogram in de taakbalk werd verborgen.
Om te controleren of het WIFI-pictogram verborgen of verborgen is , klikt u op het kleine naar boven wijzende pijltje in de rechter benedenhoek van het scherm. Als u merkt dat het WIFI-pictogram er is, kunt u het naar de taakbalk slepen naar de oorspronkelijke plaats. Blader anders door de verschillende oplossingen die in deze tutorial worden gepresenteerd!
Voordat u verdergaat, raden we u echter aan deze korte video te bekijken waarin wordt uitgelegd hoe u een ontbrekend WIFI-pictogram kunt laten verschijnen op Windows 10:
Nu tijd voor de verschillende oplossingen!
Oplossing 1: Gebruik de optie Personalisatie om het WIFI-pictogram opnieuw te laten verschijnen op Windows 10
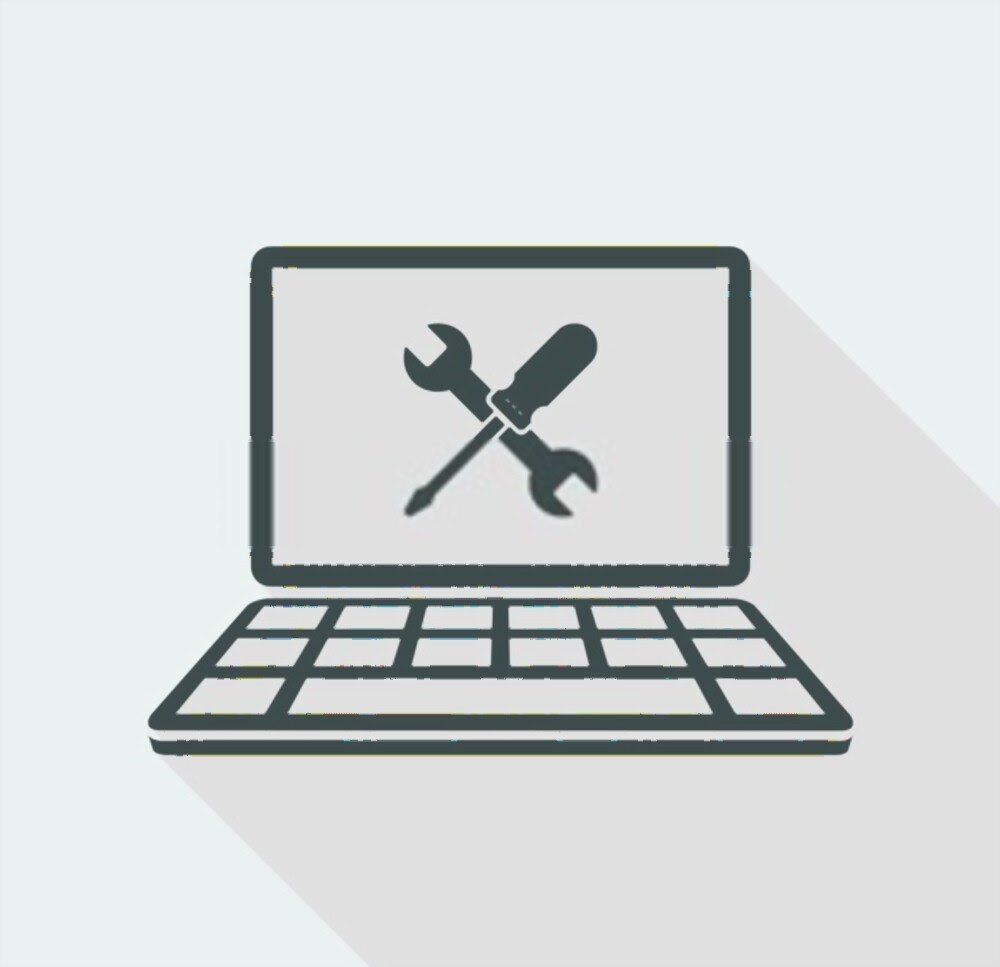
Volg de verschillende stappen om daar te komen:
Stap 1: Gebruik de sneltoets “ Windows + I Windows 10 -instellingen
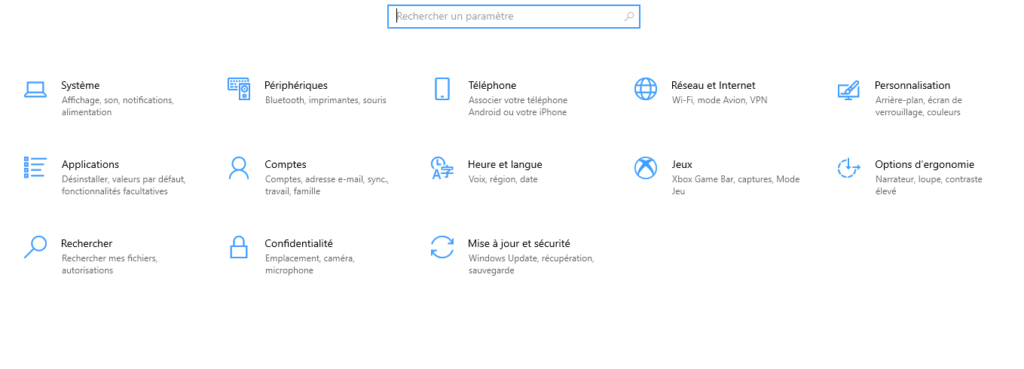
Stap 2: Selecteer de optie " Personalisatie " en tik vervolgens op " Taakbalk " in het linkermenu.
Stap 3: Scroll naar beneden en klik vervolgens op de optie ‘ Systeempictogrammen in- of uitschakelen ’ aanwezig onder ‘ Meldingsgebied ’
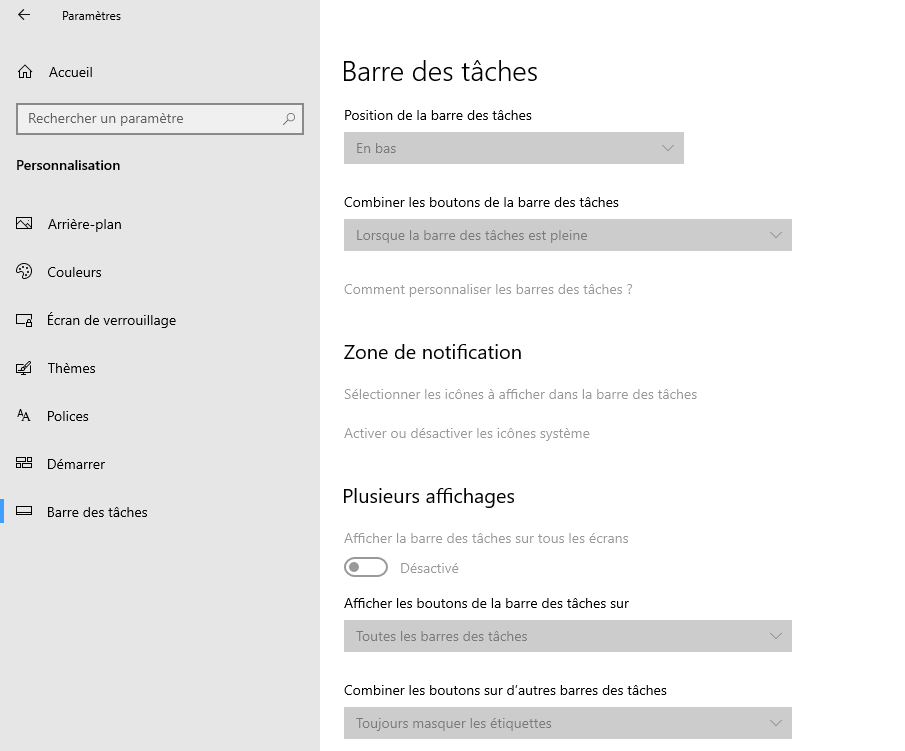
Stap 4: Controleer in de lijst met systeempictogrammen of het netwerkpictogram is ingeschakeld. Zo niet, doe het dan!
Stap 5: Ga vervolgens terug en tik op de optie ' Selecteer pictogrammen om in de taakbalk weer te geven'
Stap 6: Controleer, zoals u eerder deed, of het netwerkpictogram actief is. Als dit niet het geval is, drukt u gewoon op de knop hiernaast om deze te activeren.
Normaal gesproken zou het pictogram nu opnieuw in de taakbalk moeten verschijnen. Als u het niet ziet, ligt het probleem mogelijk ergens anders. Probeer daarom de volgende oplossing!
Oplossing 2: gebruik de lokale groepsbeleid-editor om het WIFI-pictogram in Windows 10 in te schakelen
Local Group Policy Editor of "gpedit.msc" is een beheertool waarmee u eenvoudig veel beleidsinstellingen voor Windowskunt configureren. Volg deze stappen om te controleren of het WIFI-pictogram is ingeschakeld in Windows 10 Policy Editor:
Stap 1: de toetscombinatie ' Windows + R' om de opdracht Uitvoeren te openen
Stap 2: gpedit.msc in de balk en klik op “ OK ” om toegang te krijgen tot de Editor voor lokaal groepsbeleid
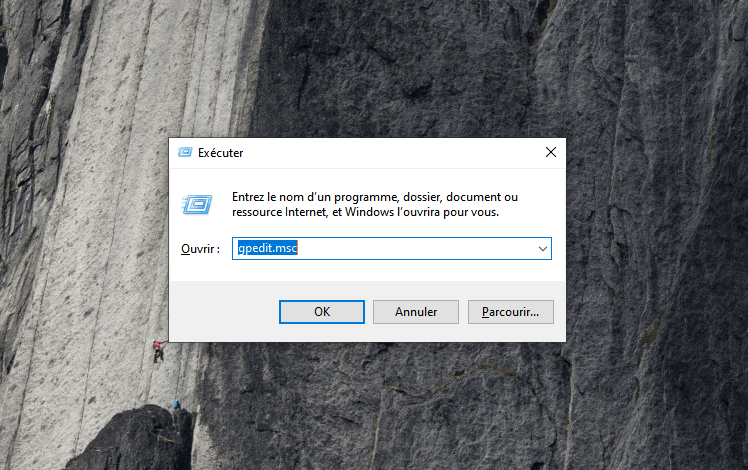
Stap 3: Zoek in de Editor de optie ' Gebruikersconfiguratie' in het linkerzijbalkmenu en klik erop
Stap 4: Tik vervolgens op de opties ' 'Beheersjablonen'' >>> ' 'Startmenu en taakbalk ''
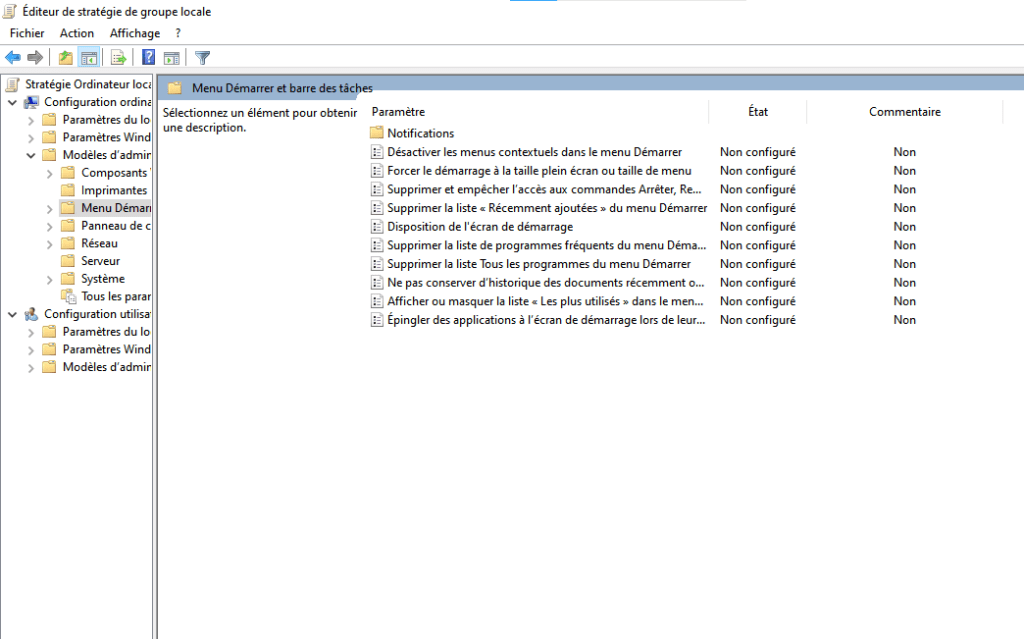
Stap 5: Dubbelklik in het rechtermenu op de 'Netwerkpictogram verwijderen'
Stap 6: Controleer of de beleidsinstelling ' Netwerkpictogram verwijderen ' is ingesteld op 'Niet geconfigureerd', tik op 'OK' om te bevestigen en de Editor voor lokaal groepsbeleid af te sluiten.
Oplossing 3: start Windows Verkenner opnieuw

Het opnieuw opstarten van Windows Verkenner van uw computer kan u ook helpen het WIFI-pictogram op te lossen dat ontbreekt in het taakbalkprobleem. Om dit te doen:
Stap 1: Klik met de rechtermuisknop op de taakbalk en klik op taakbeheer. U kunt verder doorgaan met behulp van de sneltoets " Ctrl + Maj + Escape "

Stap 2: Klik vervolgens op het tabblad " Proces " en selecteer de optie " Windows Explorer "
Stap 3: Klik vervolgens met de rechtermuisknop op " Windows Explorer " en druk op de optie " REMARTART "
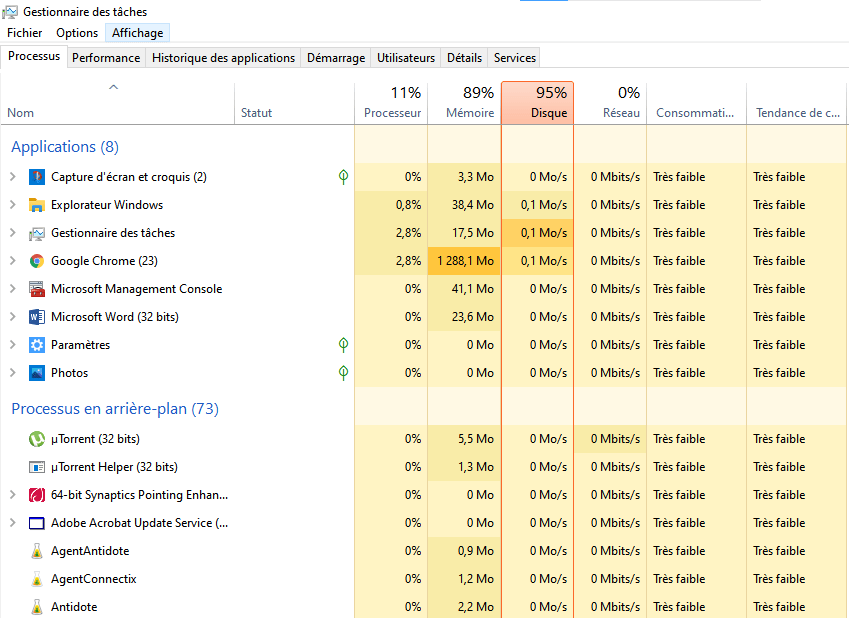
Het is klaar ! Controleer of het verdwenen WIFI-pictogram nu onderaan uw scherm verschijnt. Ga anders verder met de volgende methode.
Oplossing 4: controleer Windows 10-netwerkservices
Volg deze verschillende stappen om sneller te gaan:
Stap 1: de sneltoets Windows om toegang te krijgen tot de opdracht Uitvoeren
Stap 2: Typ “services.msc” in de balk en tik op “OK”

Stap 3: Zorg ervoor dat de onderstaande Windows in de kolom " Status Actief " zijn. Als u merkt dat een service is gestopt, selecteert u deze en drukt u op de optie “ Service starten ”.
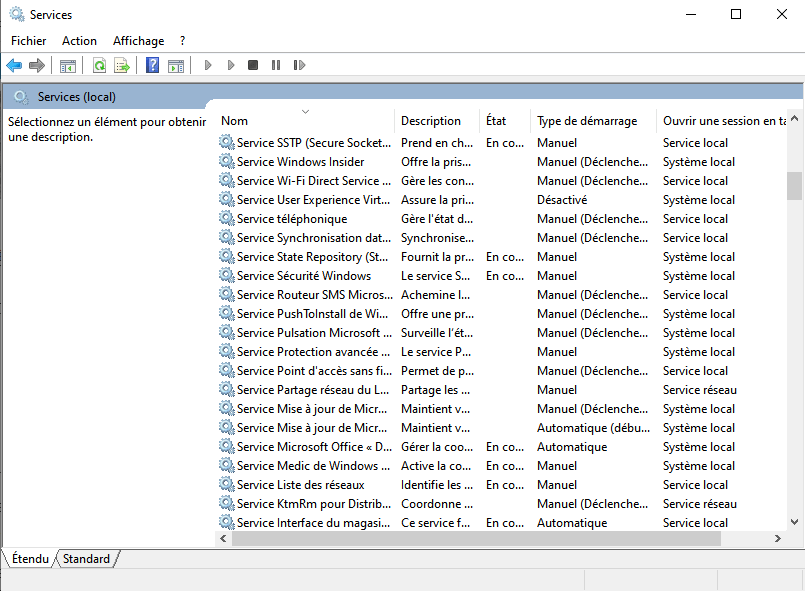
Een dienst die niet actief is, kan inderdaad de oorzaak zijn van het verdwijnen van het WIFI-pictogram op Windows 10. Hier is de lijst met diensten waarmee u rekening moet houden:
- Diensten Netwerklijst
- Kennis van netwerklocaties
- Verbindingsbeheer voor externe toegang
- Plug-and-play
- Procedureaanroep op afstand (RPC)
- WLAN-autoconfiguratieservice
Oplossing 5: update het stuurprogramma voor de WIFI-kaart van uw computer

Heel vaak lost het uitvoeren van een Windows 10-stuurprogramma-update een probleem effectief op en de methode die wordt gebruikt om dit te bereiken is heel eenvoudig.
om het wifi-kaart en het WIFI-pictogram op uw computer te laten verschijnen:
Stap 1: Typ " Apparaatbeheer de zoekbalk Windows en klik op " Openen " om toegang te krijgen

Stap 2: Zoek vervolgens het gedeelte “ Netwerkadapter ” en selecteer het
Stap 3: Dubbelklik op uw WIFI-kaart
Stap 4: tabblad Eigenschappen optie Stuurprogramma en klik op de knop “ Stuurprogramma bijwerken ”
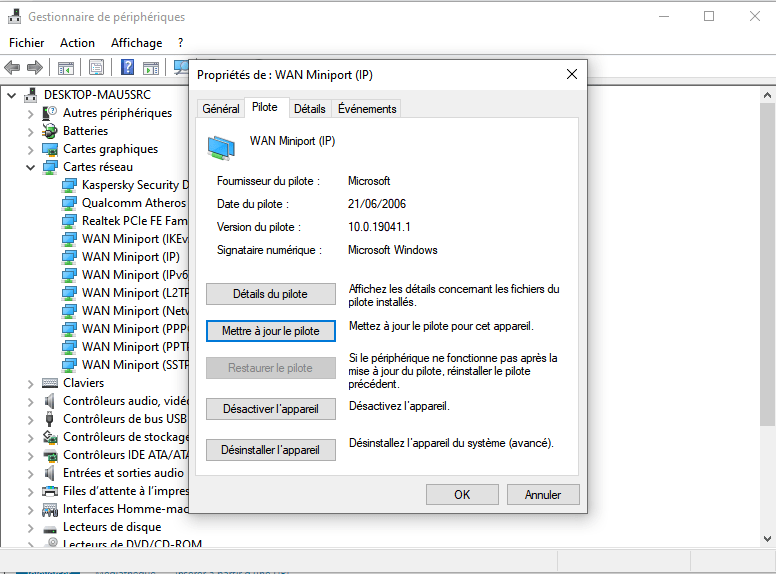
Stap 5: Klik op “ Automatisch naar stuurprogramma’s zoeken ” in het nieuwe venster dat verschijnt.




