Elke keer dat u uw computer opstart, ziet u een pop-upvenster met de naam UsoClient.exe? Maakt u zich zorgen over de frequentie van dit UsoClient-opstartvenster? Is het malware? Om je gerust te stellen: het antwoord is: NEE!
Wanneer het voorkomt en niet verdwijnt, is dit vaak te wijten aan een Windowsupdatefout...
Ontdek in dit artikel alles wat u moet weten over UsoClient en de verschillende beschikbare methoden om het te deactiveren.
Wat is Usoclient Windows 10?
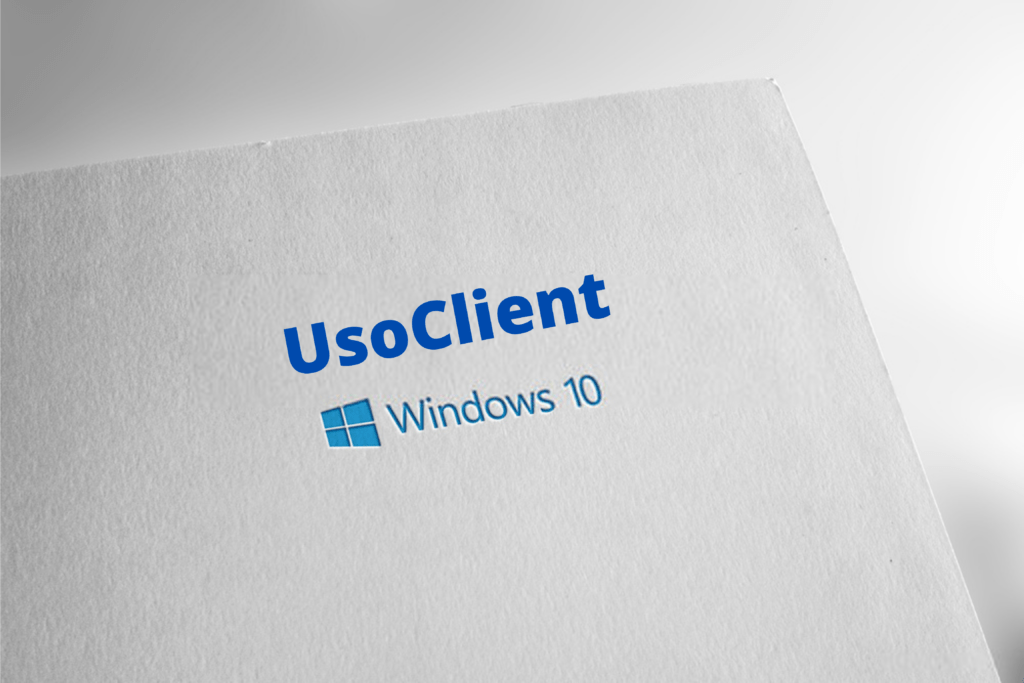
is nog steeds bekend als " Update Session Orchestrator " en is een onderdeel van Windows Update. Usoclient.exe is daarom een EXE -bestand ontwikkeld door shit en te vinden op Windows 10 -besturingssysteem.
Het belangrijkste doel van dit bestand is om automatisch te controleren op verschillende beschikbare updates. Windows Update Orchestrator is opgenomen in de System32-map van alle pc's.
Wanneer u deze map opent en vervolgens met de rechtermuisknop klikt en eigenschappen selecteert, zult u merken dat het inderdaad een onderdeel van Windows 10 is. De allerlaatste versie van dit bestand is: 10.0.10240.16384 gemaakt door het Microsoft-team!
UsoClient Windows 10 of malware?

Om er zeker van te zijn dat de pop-ups inderdaad door UsoClient worden veroorzaakt, voert u de scan uit via uw taakbeheer. U kunt dit doen met de sneltoets Ctrl + Shift + Esc.
Als dat niet bij u past, kunt u met de rechtermuisknop op de taakbalk klikken en vervolgens de optie Taakbeheer
Volg daarna deze verschillende stappen.
Stap 1: Zoek in de zoekbalk van de taakbeheer naar het bestand " usoclient.exe ". Aarzel niet om door de lijst met alle processen te bladeren.

Stap 2: Zie je het bestand Usoclient.exe in de resultaten? Geweldig ! Klik meteen op uw muis, kies vervolgens de optie "De bestandslocatie openen"
Stap 3: Als u het bestand op locatie ziet: "C: \ Windows \ System32 \" , wees gerustgesteld, u bent veilig! Als u echter vindt dat de locatie elders is, is het waarschijnlijk dat uw computer onderworpen is aan kwaadaardige software -aanvallen. U moet dan goede antivirussoftware gebruiken.

Dit zijn de beste malwarescanprogramma's die momenteel op de markt verkrijgbaar zijn:
Hoe kunt u UsoClient uitschakelen vanaf uw Windows 10-computer?

Het bestand UsoClient.exe kan desgewenst vanaf uw computer worden uitgeschakeld. De vraag die echter gesteld moet worden is of het veilig is om UsoClient op Windows 10 uit te schakelen. Het antwoord is: JA!
Er ontstaat geen probleem als u UsoClient wilt uitschakelen. Wat u moet vermijden, is het programma permanent verwijderen . Dit kan inderdaad problemen op uw computer veroorzaken.
Gerelateerde artikelen: Taakhost Windows : hier is alles wat u moet weten!
Korte opmerking voordat we beginnen: houd er rekening mee dat het uitschakelen van het programma UsoClient.exe ongetwijfeld zal voorkomen dat uw systeem de nieuwste updates bijhoudt . Als u het bestand echter wilt deactiveren, volgt u deze stappen:
Methode 1: Schakel UsoClient.exe uit met Taakplanner
Hoewel deze methode niet wordt aanbevolen, kunt u de weergave van het pop-upvenster UsoClient.exe blokkeren met behulp van Taakplanner.
Dus hier is hoe je het moet doen:
Stap 1: de zoekbalk Windows : Taakplanner.
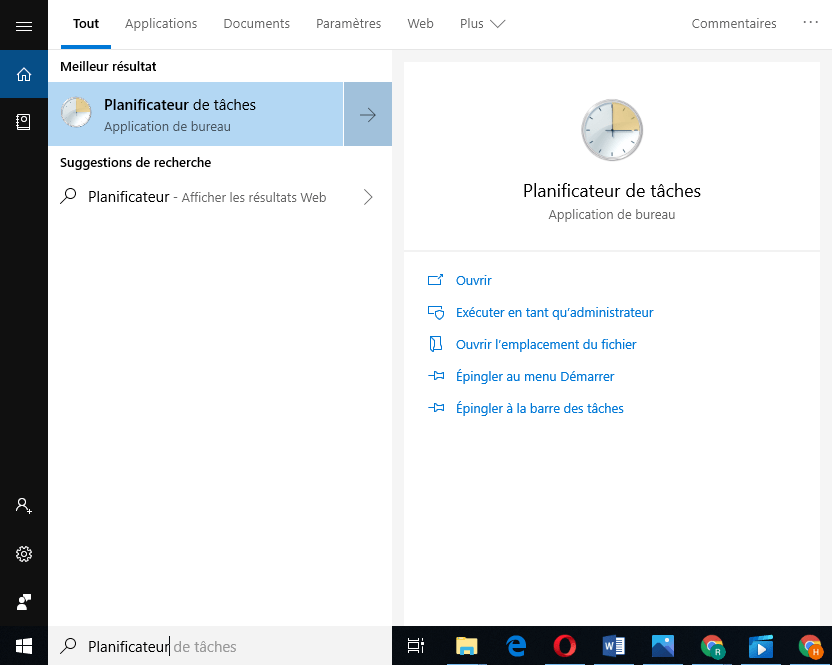
Stap 2: Zodra u toegang hebt tot de taakplanner, klikt u op de opties "Bibliotheek van de taakplanner"-"Microsoft"-》 " Windows "-》 "Updateorchestrateur" . Voor informatie staan al deze opties in de linker component.
Stap 3: na het openen van de map Orchestrateur Update optie "Plan de analyse"

Stap 4: Hier moet u toegang krijgen tot het rechtervenster en vervolgens op " Uitschakelen " klikken. Deze optie bevindt zich net onder "Geselecteerd element"
Stap 5: U heeft UsoClient succesvol gedeactiveerd! Om de bewerking nu af te ronden, moet u Taakplanner sluiten en vervolgens uw pc opnieuw opstarten.
Bij het inschakelen zult u merken dat de pop-up niet langer verschijnt. Houd er echter rekening mee dat als u het programma UsoClient.exe uitgeschakeld laat, u niet op de hoogte wordt gesteld van de nieuwste updates die beschikbaar zijn op Windows.
Als u Usoclient van de taakplanner opnieuw wilt activeren, volgt u gewoon dezelfde stappen en selecteert u vervolgens de optie "Activeren". Het opnieuw opstarten van de computer en Bingo, Usoclient en Windows Update zijn opnieuw functioneel op uw computer.
Als Windows versie van uw computer u geen rechtstreekse toegang tot Taakplanner biedt, volgt u deze alternatieve methode om het bestand UsoClient.exe uit te schakelen.
Methode 2 : Schakel het programma UsoClient.exe uit met behulp van de Register-editor
Om door te gaan met de deactivering van usoclient via de register -editor, moet u de verschillende stappen hieronder volgen. Voor informatie vereist de deactivering van usoclient via de registeruitgever de oprichting van een 32 -bit DWord -waarde met de naam: "Noautorebootwithloggedonusers"
Dus hier is hoe je het moet doen:
Stap 1: in de zoekbalk van uw Windows -type "Regedit" . U kunt ook verder doorgaan door op de Windows + R -sleutelcombinatie te drukken. Het zal een uitvoeringsvenster openen waarmee u Regedit kunt typen in de speciale zoekbalk. U moet vervolgens uw zoekopdracht valideren door op de toets " Enter " te klikken om toegang te krijgen tot de registeruitgever.
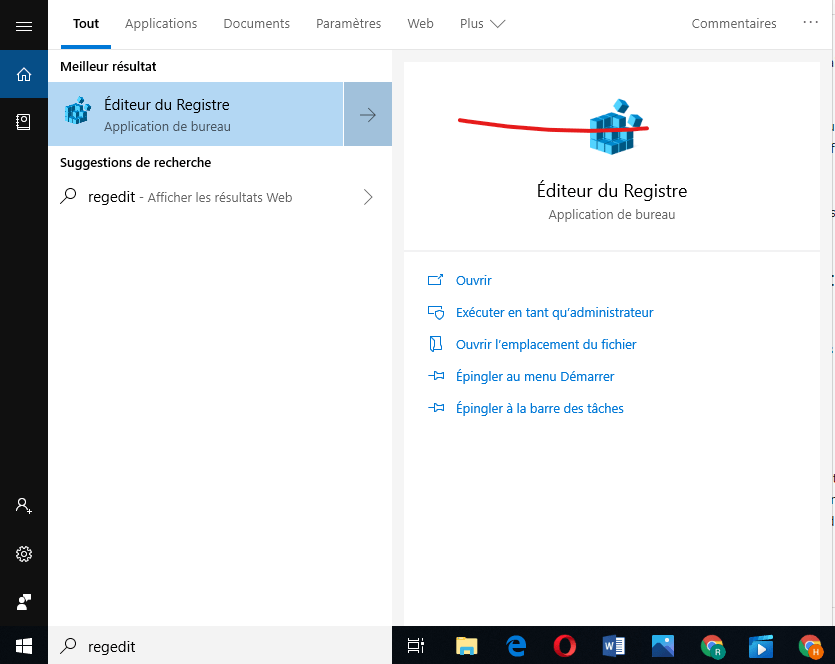
Stap 2: Eenmaal in de Editor gebruikt u het linkerdeelvenster om naar de AU-map te navigeren.
Stap 3: Zodra de map is geselecteerd, gaat u naar de rechter sluiter en klikt u vervolgens met de rechtermuisknop op een vrije ruimte. opties "Nieuw" >>> "DWORD (32-bit) en hernoem deze vervolgens in NoAutoreBootwithloggedonusers .

Stap 4: Dubbelklik op NoAutoRebootWithLoggedOnUsers en stel de waarde in op 1.
Stap 5: Sluit vervolgens de Register-editor en start uw computer opnieuw op. Het bestand UsoClient.exe zou bij het opstarten moeten verdwijnen.
Was dit artikel nuttig voor u? Laat het ons weten door een reactie toe te voegen!





