Je speelt een pc-game op Windows 10 en ziet een rare pop-up met de tekst: "Je hebt een nieuwe app nodig om dit ms-gaming-overlay-item te openen". U klikt op OK, maar er gebeurt niets. Je vraagt je af wat dit bericht betekent en hoe je het kunt laten verdwijnen. Geen paniek, we leggen je uit wat ms-gaming overlay is en hoe je dit eenvoudig kunt oplossen.
Wat is MS-gaming-overlay?

Ms-gaming-overlay is een protocol dat is gekoppeld aan de Xbox Game Bar , een applicatie die is ingebouwd in Windows 10 en waarmee je je gameplay kunt opnemen en streamen, schermafbeeldingen kunt maken, met je vrienden kunt chatten en toegang hebt tot game-instellingen. De Game Bar wordt normaal geactiveerd met de Windows + G-sneltoets, maar als u Xbox-apps op uw pc hebt verwijderd of uitgeschakeld, wordt het ms-gaming-overlay-protocol nutteloos en veroorzaakt het de fout.
Waarom wordt de ms-gaming-overlay weergegeven?
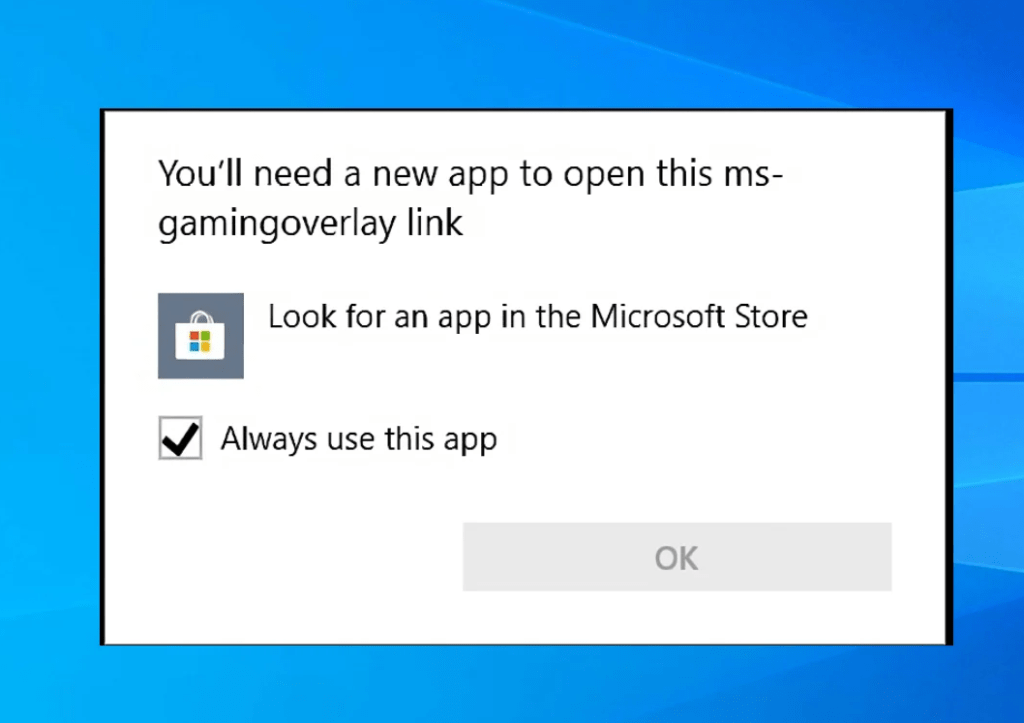
Er zijn verschillende mogelijke redenen waarom de ms-gaming-overlay verschijnt:
- Je hebt Xbox-apps verwijderd met een tool als CCleaner of PowerShell.
- Je hebt de gamebalk uitgeschakeld in de instellingen Windows 10.
- Je hebt het register of groepsbeleid gewijzigd om te voorkomen dat Xbox-apps worden uitgevoerd.
- U heeft een conflict met een andere applicatie die de sneltoets Windows + G gebruikt.
Hoe MS-gaming-overlay op te lossen?
Er zijn verschillende oplossingen om ms-gaming-overlay op te lossen, afhankelijk van de oorzaak van het probleem. Dit zijn de meest voorkomende:
Oplossing 1: schakel de gamebalk opnieuw in
Als u de gamebalk eenvoudigweg hebt uitgeschakeld in de instellingen Windows 10, kunt u deze eenvoudig opnieuw inschakelen door deze stappen te volgen:
- Open Windows 10-instellingen door op Windows + I te drukken.
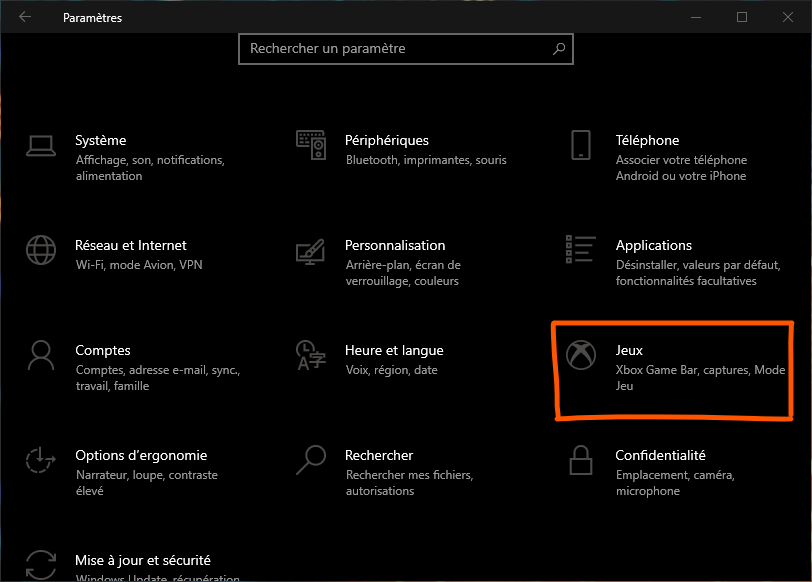
- Klik op Spellen.
- Klik op Gamebalk in het linkermenu.
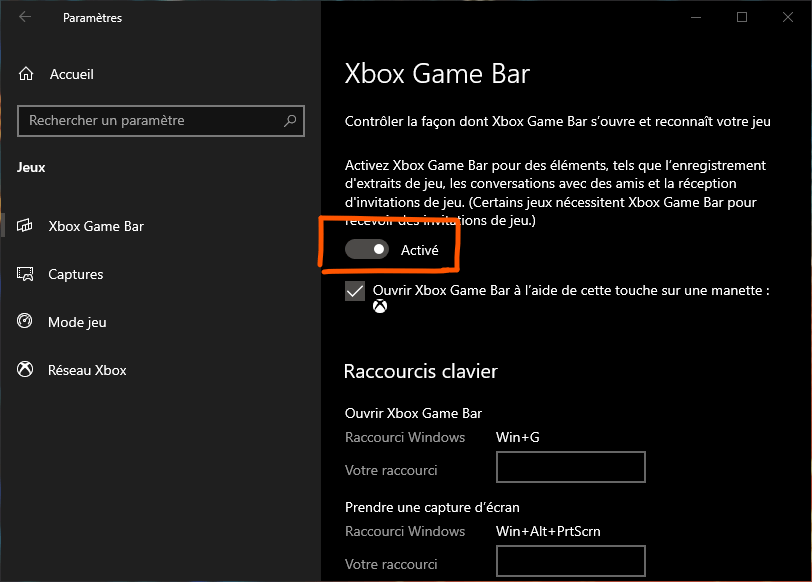
- Schakel de optie in. Neem videoclips, schermafbeeldingen en uitzendingen op met behulp van de gamebalk.
Oplossing 2: installeer Xbox-apps opnieuw
Als je Xbox-apps hebt verwijderd met een tool als CCleaner of PowerShell, kun je ze opnieuw installeren via de Microsoft Store of door een PowerShell-opdracht uit te voeren. Hier leest u hoe u het moet doen:
Xbox-apps opnieuw installeren via de Microsoft Store
- Open de Microsoft Store door op Windows + S te drukken en Microsoft Store te typen.

- Klik rechtsboven op de drie puntjes en kies Downloads & Updates.

- Klik op Updates ophalen en wacht tot het proces is voltooid.
- Zoek naar Xbox-apps in de Microsoft Store en installeer deze. De belangrijkste toepassingen zijn Xbox, Xbox Game Bar, Xbox Console Companion en Xbox Identity Provider.
Installeer Xbox-apps opnieuw met PowerShell
- Open PowerShell als beheerder door op Windows + X te drukken en Windows PowerShell (admin) te kiezen.

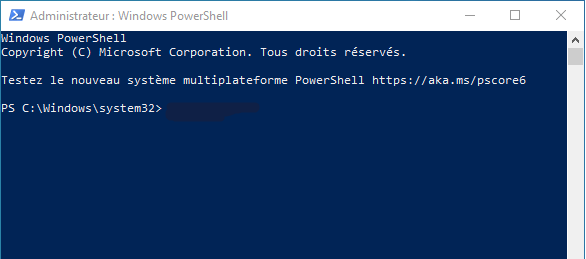
- Typ de volgende opdracht en druk op Enter:
Get-AppXPackage-AllUsers | Foreach {Add-AppxPackage -DisableDevelopmentMode -Registreer "$($_.InstallLocation)\AppXManifest.xml"}
- Wacht tot de opdracht is uitgevoerd en start uw pc opnieuw op.
Oplossing 3: wijzig de beveiligingsopties in de Groepsbeleid-editor
Als je wijzigingen hebt aangebracht in het register of in het groepsbeleid om te voorkomen dat Xbox-apps worden uitgevoerd, kun je deze wijzigingen ongedaan maken door deze stappen te volgen:
- Open de Editor voor lokaal groepsbeleid door op Windows + R te drukken en gpedit.msc te typen.

- Navigeer naar Computerconfiguratie > Beheersjablonen > Windows componenten > Applicatiewinkel.

- Dubbelklik op "het autoriseren van de uitvoering van winkelaanvragen" op het tabblad Instellingen.
- Selecteer Ingeschakeld en klik op OK.
Oplossing 4: schakel Windows + G-snelkoppeling uit of wijzig deze
Als u een conflict heeft met een andere toepassing die de Windows + G-snelkoppeling gebruikt, kunt u deze snelkoppeling voor de gamebalk uitschakelen of wijzigen om de ms-gaming-overlayfout te voorkomen. Hier leest u hoe u het moet doen:
Schakel Windows + G-snelkoppeling voor de Game Bar uit
- Open Windows 10-instellingen door op Windows + I te drukken.
- Klik op Spellen.
- Klik op Gamebalk in het linkermenu.

- Schakel Open Game Bar uit met de Xbox-logoknop op de controller of de Win+G-sneltoets.
Wijzig Windows + G-snelkoppeling voor de Game Bar
- Open de gamebalk door op Windows + G te drukken.
- Klik op het tandwielpictogram rechtsboven om toegang te krijgen tot de instellingen.
- Klik op Snelkoppelingen in het linkermenu.
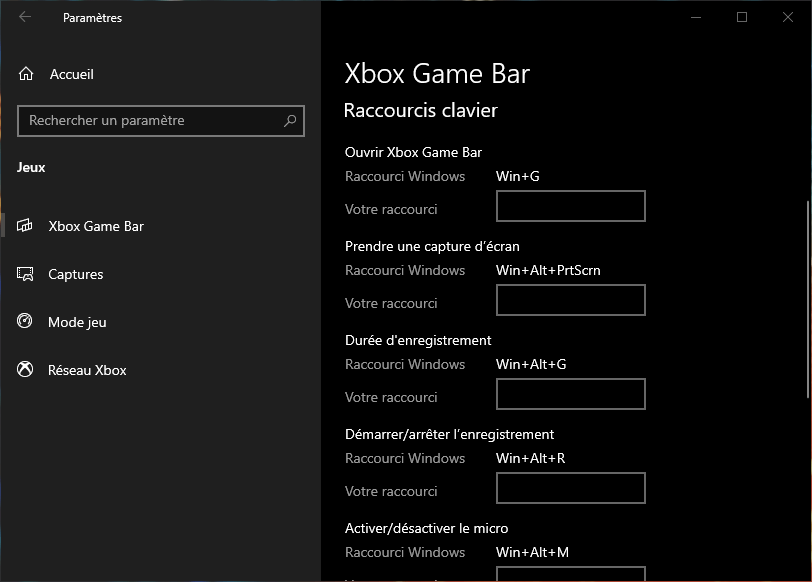
- Wijzig de snelkoppeling Open Game Bar in een andere toetsencombinatie.
Hoe voorkom ik dat MS-gaming-overlay opnieuw optreedt?
Als het je is gelukt om de ms-gaming-overlay op te lossen, zijn er een paar stappen die je kunt nemen om te voorkomen dat het probleem zich opnieuw voordoet:
- Verwijder Xbox-apps niet met een tool als CCleaner of PowerShell, omdat dit de ms-gaming-overlayfout kan veroorzaken.
- Houd uw Windows 10-systeem up-to-date, aangezien dit bugs en incompatibiliteiten kan verhelpen.
- Controleer de instellingen van de Xbox Game Bar en zorg ervoor dat deze aan uw behoeften en voorkeuren voldoen.
- Als u een andere app gebruikt die de Windows + G-snelkoppeling gebruikt, wijzigt u de snelkoppeling naar Xbox Game Bar of schakelt u deze uit.
Vergelijkingstabel met oplossingen
| Oplossing | Voordelen | Nadelen |
|---|---|---|
| Activeer de gamebalk opnieuw | Eenvoudig en snel | Werkt alleen als de Game Bar is uitgeschakeld |
| Installeer Xbox-apps opnieuw | Hiermee kun je alle Xbox-functies vinden | Kan enige tijd duren en vereist een internetverbinding |
| Wijzig de beveiligingsopties in de Groepsbeleid-editor | Hiermee kunt u Microsoft Store-apps uitvoeren | Kan andere instellingen beïnvloeden |
| Schakel Windows + G-snelkoppeling uit of wijzig deze | Hiermee kunt u conflicten met een andere toepassing vermijden | Kan de toegankelijkheid van de Game Bar verminderen |
Veelgestelde vragen
Wat is Xbox Game Bar?
Xbox Game Bar is een app die is ingebouwd in Windows 10 en waarmee je je gameplay kunt opnemen en streamen, schermafbeeldingen kunt maken, met vrienden kunt chatten en toegang kunt krijgen tot game-instellingen.
Hoe krijg ik toegang tot de Xbox Game Bar?
Je krijgt toegang tot de Xbox Game Bar door op de sneltoets Windows + G te drukken of door de Xbox-logoknop op de controller te gebruiken.
Hoe verwijder ik de Xbox Game Bar?
Je kunt de Xbox Game Bar verwijderen met een tool als CCleaner of PowerShell, maar we raden dit niet aan omdat dit de ms-gaming-overlayfout kan veroorzaken.
Hoe kan ik de MS-gaming-overlay repareren?
U kunt de ms-gaming-overlay oplossen door de Xbox Game Bar opnieuw in te schakelen of opnieuw te installeren, de beveiligingsopties in de Groepsbeleid-editor te wijzigen of de Windows + G-snelkoppeling uit te schakelen of te wijzigen.
Wat zijn de voor- en nadelen van de verschillende oplossingen?
De voor- en nadelen van de verschillende oplossingen zijn samengevat in de vergelijkingstabel hierboven.
Wat zijn de alternatieven voor de Xbox Game Bar?
Als je niet tevreden bent met de Xbox Game Bar of andere opties wilt proberen, zijn er alternatieven voor de Xbox Game Bar die je kunt gebruiken om je gameplay op te nemen en te streamen, screenshots te maken, met je vrienden te chatten en toegang te krijgen tot game-instellingen. Hier zijn enkele voorbeelden :
- OBS Studio : gratis en open source-software waarmee u uw scherm, webcam, microfoon en andere bronnen kunt opnemen en streamen. Het biedt vele functies en aanpassingsmogelijkheden.
- Nvidia GeForce Experience : gratis software waarmee je je gameplay kunt opnemen en streamen met Nvidia ShadowPlay-technologie. Het biedt ook functies zoals de Ansel-modus voor het maken van schermafbeeldingen met hoge resolutie, de Freestyle-modus voor het toepassen van filters op je games, en de Game Ready-modus voor het optimaliseren van je game-instellingen.
- Discord : een gratis app waarmee je met je vrienden kunt chatten via tekst, spraak of video. Het biedt ook functies zoals Streamer-modus om je scherm of webcam te streamen, Overlay-modus om informatie over je game en contacten weer te geven, en Nitro-modus om toegang te krijgen tot exclusieve voordelen.
Conclusie
We hopen dat dit artikel je heeft geholpen te begrijpen wat ms-gaming-overlay is en hoe je dit eenvoudig kunt oplossen. Als u nog vragen of problemen heeft, aarzel dan niet om contact met ons op te nemen of de gespecialiseerde forums te raadplegen. Als u ook stotterproblemen op uw pc-scherm , weet dan dat er oplossingen zijn om dit te verhelpen. Stotteren is een stottereffect dat optreedt wanneer de vernieuwingsfrequentie van uw scherm niet overeenkomt met die van uw grafische kaart.

![[GetPaidStock.com]-646f7ac35b7df](https://tt-hardware.com/wp-content/uploads/2023/05/GetPaidStock.com-646f7ac35b7df-696x343.jpg)


