Vindt u het vervelend dat uw computer de vingerafdrukscanner met Windows Hello ? Je bent niet alleen ! Leer stap voor stap hoe u dit probleem kunt oplossen en profiteer van de snelle en veilige authenticatie van Windows Hello.
Begrijp het probleem
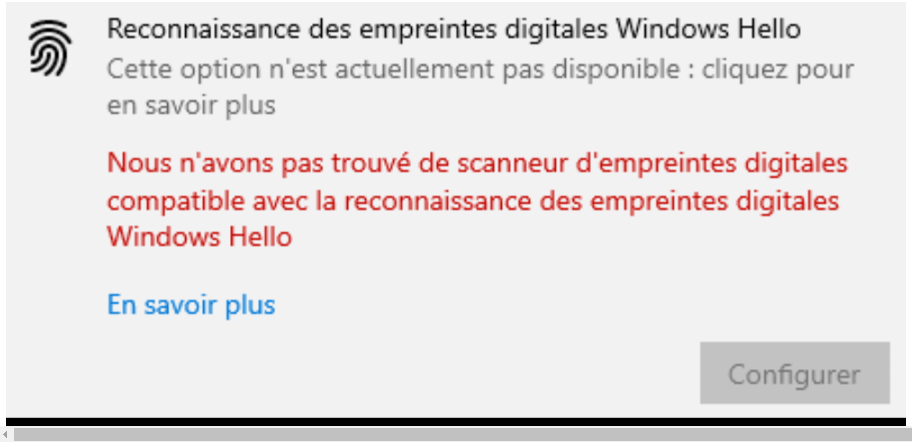
Windows Hello is een beveiligingsfunctie die in Windows is ingebouwd en Windows gebruikers zich bij hun computer kunnen aanmelden met behulp van biometrische gegevens, zoals vingerafdrukken of gezichtsherkenning . Sommigen van ons ondervinden echter problemen bij het instellen en gebruiken van deze functie, vooral als het gaat om detectie van vingerafdrukscanners.
De vereisten voor het gebruik van Windows Hello controleren

Voordat u probeert het probleem op te lossen, is het belangrijk om te controleren of uw hardware en besturingssysteem voldoen aan de minimale vereisten om Windows Hello te gebruiken. Dit zijn de dingen die u moet controleren:
- Een computer uitgerust met een vingerafdruksensor die compatibel is met Windows Hello.
- Windows 10 of hoger besturingssysteem.
- Windows updates up-to-date.
- Up-to-date stuurprogramma's voor vingerafdruksensoren.
Methoden om het probleem op te lossen
Methode 1: Windows Hello-componenten opnieuw instellen
Als de voorgaande methoden niet werken, kunt u proberen Windows Hello-componenten opnieuw in te stellen. Om dit te doen, volgt u de volgende stappen:
Stap 1: Druk op de toetsen " Windows + I" om Windows-instellingen te openen.
Stap 2: Klik op "Accounts" en vervolgens op "Verbindingsopties" in het linkermenu.
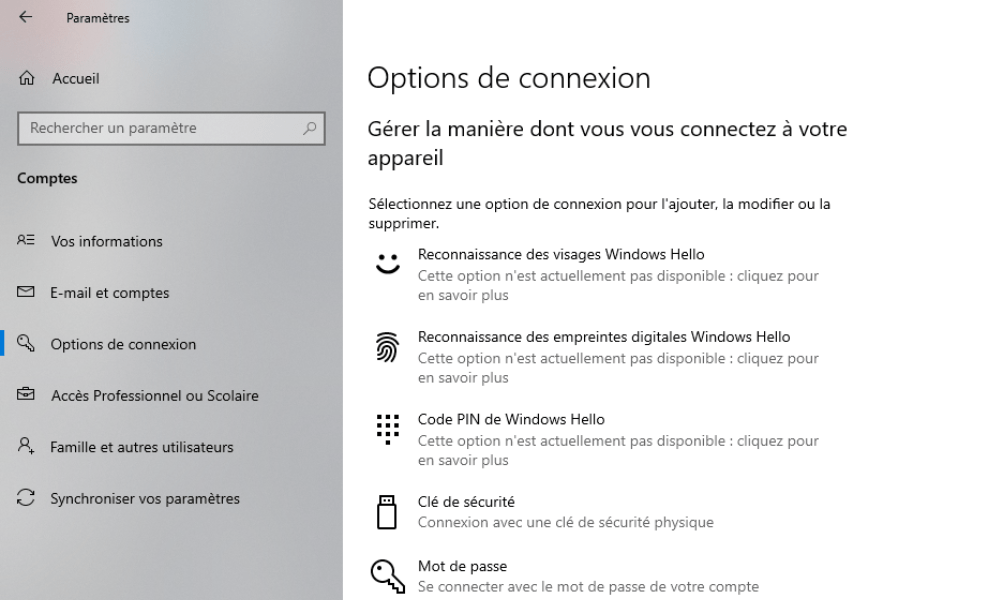
Stap 3: Zoek het gedeelte " Windows Hello" en klik op "Verwijderen" om bestaande biometrische gegevens te verwijderen.
Stap 4: Start uw computer opnieuw op.
Stap 5: Keer terug naar "Verbindingsopties" en configureer Windows opnieuw hallo.
Methode 2: Stuurprogramma's voor vingerafdruksensor bijwerken
Een mogelijke oorzaak van het probleem is de aanwezigheid van verouderde of incompatibele stuurprogramma's. Volg de onderstaande stappen om de stuurprogramma's bij te werken:
Stap 1: Druk op de toetsen " Windows + X" en selecteer "Device Manager" in het contextmenu.

Stap 2: Zoek de vingerafdruksensor in de apparatenlijst en klik erop om deze uit te vouwen.
Stap 3: Klik met de rechtermuisknop op de vingerafdruksensor en kies "het stuurprogramma bijwerken".
Stap 4: Volg de instructies op het scherm om bijgewerkte stuurprogramma's te installeren.
Stap 5: Start uw computer opnieuw op en controleer of het probleem is opgelost.

Methode 3: Windows Biometric Service inschakelen
De Windows Biometric-service moet zijn ingeschakeld om Windows Hello correct te laten werken. Om het te activeren:
Stap 1: Druk op de toetsen " Windows + R", typ "Services.msc" en druk op Enter.
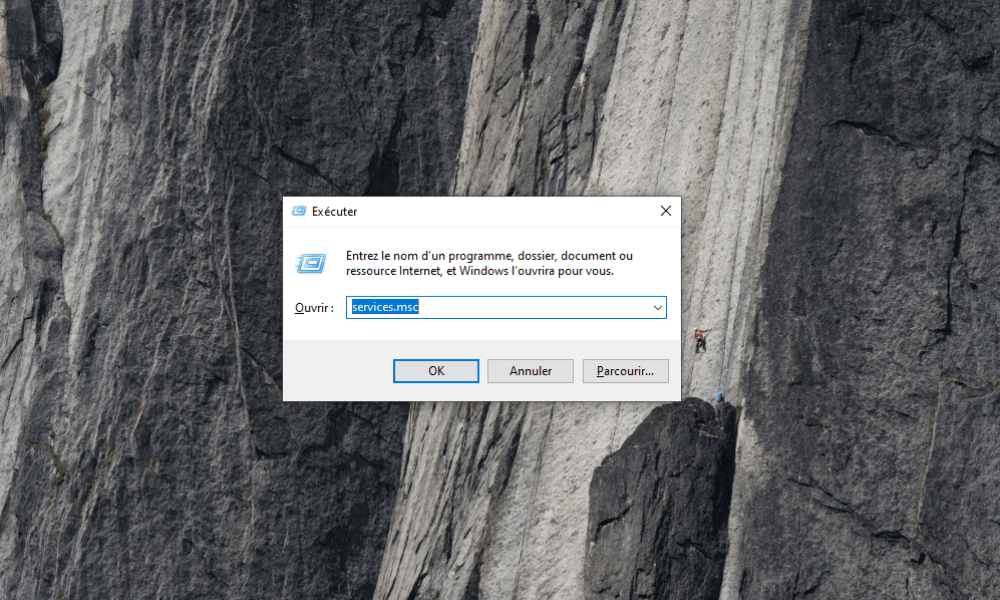
Stap 2: Zoek de " Windows Biometric" -service in de lijst, klik er met de rechtermuisknop op en selecteer "Eigenschappen".
Stap 3: Zorg ervoor dat het "opstarttype" is gedefinieerd op "Automatisch" en dat de service wordt uitgevoerd. Als dit niet het geval is, klikt u op "Start" om de service te starten.
Stap 4: Klik op "Toepassen" en "OK" om de wijzigingen op te slaan en start vervolgens uw computer opnieuw.
Controleer of het probleem met de detectie van de vingerafdrukscanner is opgelost.
Vergelijkingstabel van resolutiemethoden
| Methode | Beschrijving | Voordelen | Nadelen |
|---|---|---|---|
| Stuurprogramma-update | Het installeren van de nieuwste stuurprogramma's voor de vingerafdruksensor. | Kan het probleem oplossen als de stuurprogramma's verouderd of incompatibel zijn. | Werkt niet als de stuurprogramma's niet de oorzaak van het probleem zijn. |
| Windows Biometrische service inschakelen | Zorgt ervoor dat de Windows Biometric-service is ingeschakeld en correct werkt. | Kan het probleem oplossen als de service is uitgeschakeld of niet goed werkt. | Werkt niet als de service niet de oorzaak van het probleem is. |
| Windows Hello-componenten opnieuw instellen | Verwijdert bestaande biometrische gegevens en configureert Windows Hello opnieuw. | Kan het probleem oplossen als de biometrische gegevens beschadigd zijn. | Werkt niet als Windows Hello-componenten niet de oorzaak van het probleem zijn. |
Door de hierboven beschreven methoden te volgen, zou u het probleem met Windows Hello-compatibele vingerafdrukscanner moeten kunnen oplossen en optimaal kunnen profiteren van deze handige en effectieve beveiligingsfunctie. Vergeet niet om uw systeem en stuurprogramma's up-to-date te houden om soortgelijke problemen in de toekomst te voorkomen.
Veelgestelde vragen
Welke andere soorten biometrie ondersteunt Windows Hello?
Windows Hello ondersteunt verschillende soorten biometrie voor gebruikersauthenticatie. Naast vingerafdrukken omvatten andere biometrische methoden:
- Gezichtsherkenning : Windows Hello gebruikt een infraroodcamera om de unieke kenmerken van het gezicht van een gebruiker te analyseren. Voor deze methode is een computer vereist die is uitgerust met een compatibele camera.
- Irisherkenning : deze methode werkt door de unieke patronen van de iris in het oog van de gebruiker te analyseren. Hiervoor is een gespecialiseerd apparaat met een geschikte infraroodcamera vereist.
Het is belangrijk op te merken dat niet alle biometrische methoden op alle apparaten beschikbaar zijn. De beschikbare functies zijn afhankelijk van de hardware van uw computer.
Hoe weet ik of mijn vingerafdruksensor compatibel is met Windows Hello?
Om erachter te komen of uw vingerafdruksensor compatibel is met Windows Hallo, kunt u uw computerspecificaties controleren of de documentatie van de fabrikant raadplegen. Over het algemeen zijn moderne computers uitgerust met een geïntegreerde vingerafdruksensor compatibel met Windows Hallo. U kunt ook de compatibiliteit controleren door toegang te krijgen tot Windows"-instellingen" en vervolgens op "Accounts" en "Verbindingsopties" te klikken. Als uw sensor compatibel is, moet u een optie zien om Windows Hallo te configureren met uw vingerafdruk.
Zijn er externe vingerafdrukscanners die compatibel zijn met Windows Hello en die ik op mijn computer kan gebruiken?
Ja, er zijn externe vingerafdrukscanners die compatibel zijn met Windows Hello en die u via een USB-poort op uw computer kunt aansluiten. Deze scanners zijn meestal plug-and-play, wat betekent dat ze werken zonder dat er extra software hoeft te worden geïnstalleerd. Zorg ervoor dat de scanner die u kiest specifiek compatibel is met Windows Hello.
Hoe stel ik gezichtsherkenning in met Windows Hello als mijn computer geen vingerafdruksensor heeft?
Volg de onderstaande stappen om gezichtsherkenning in te stellen met Windows Hello:
- Zorg ervoor dat uw computer een Windows Hello-compatibele camera (infraroodcamera) heeft.
- Open de Windows"-instellingen", klik op "Accounts" en vervolgens op "Verbindingsopties".
- Zoek naar het gedeelte " Windows Hallo" en klik op "Configureren" onder "gezichtsherkenning".
- Volg de instructies op het scherm om uw gezicht te registreren.
Zodra de installatie is voltooid, kunt u gezichtsherkenning gebruiken om u aan te melden bij uw computer.
Is het mogelijk om Windows Hello te gebruiken met meerdere gebruikersaccounts op dezelfde computer?
Ja, het is mogelijk om Windows Hello te gebruiken met meerdere gebruikersaccounts op dezelfde computer. Elke gebruiker moet Windows Hello afzonderlijk configureren voor zijn of haar account. Om dit te doen, moet elke gebruiker de configuratiestappen volgen die in de vorige antwoorden zijn beschreven.
Wat is het verschil tussen Windows Hello en andere biometrische authenticatiemethoden die op de markt verkrijgbaar zijn?
Windows Hello is een biometrische authenticatieoplossing die speciaal is ontwikkeld voor Windows . Het belangrijkste verschil tussen Windows Hello en andere biometrische authenticatiemethoden is de native integratie in het Windows . Voor andere biometrische authenticatiemethoden is mogelijk software of applicaties van derden nodig om te werken, terwijl Windows Windows hardware en -software zonder enige extra installatie.
Hoe kan ik de beveiliging van mijn computer verbeteren door Windows Hello te gebruiken in combinatie met andere authenticatiemethoden?

Om de beveiliging van uw computer te verbeteren, kunt u Windows Hello combineren met andere authenticatiemethoden, zoals:
- Wachtwoord: U kunt Windows Hello configureren om naast biometrische authenticatie ook een wachtwoord te vereisen.
- Pincode: U kunt een pincode instellen voor tweefactorauthenticatie, waarbij de gebruiker zowel een vingerafdruk als een pincode moet opgeven.
- Tweefactorauthenticatie (2FA): U kunt ook authenticatie-apps van derden gebruiken, zoals Google Authenticator, om een extra beveiligingslaag toe te voegen.
Het combineren van meerdere authenticatiemethoden kan de veiligheid van uw account en computer helpen versterken.
Is Windows Hello beschikbaar in eerdere versies van Windows, zoals Windows 7 of Windows 8?
Windows Hello is een functie die is geïntroduceerd in Windows 10 en niet beschikbaar is in eerdere versies van Windows , zoals Windows 7 of Windows 8. Om te kunnen profiteren van Windows Hello, moet u uw besturingssysteem upgraden naar Windows 10 of een latere versie .
Mijn vingerafdruksensor werkt, maar Windows Hello laat mij deze niet gebruiken. Hoe kan ik dit probleem oplossen?
Als uw vingerafdruksensor werkt, maar u deze niet kunt gebruiken Windows Hello, is uw sensor mogelijk niet compatibel met Windows Hello of zijn de stuurprogramma's mogelijk verouderd. Zorg ervoor dat uw sensor compatibel is met Windows Hello en update de stuurprogramma's, zoals beschreven in het antwoord op de tweede vraag van deze FAQ.
Heeft het gebruik van Windows Hello invloed op de prestaties van mijn computer of de levensduur van de batterij van mijn laptop?
Het gebruik van Windows Hello heeft over het algemeen geen significante invloed op de computerprestaties of de levensduur van de batterij. Zoals elke functie Windows Hello echter systeembronnen tijdens gebruik. Het hulpbronnenverbruik is afhankelijk van het type biometrie dat wordt gebruikt (vingerafdruk, gezichtsherkenning of irisherkenning) en de frequentie waarmee Windows Hello wordt gebruikt. In de meeste gevallen is de impact op de prestaties en de levensduur van de batterij minimaal en zou dit geen merkbare problemen voor gebruikers moeten veroorzaken.
Wilt u de levensduur van uw pc verlengen? Je zult dit artikel leuk vinden: 5 tips om de levensduur van je laptop te maximaliseren !
Conclusie
Windows Hello is een biometrische authenticatiemethode die is ingebouwd in Windows . Windows behandeld en hoe u deze kunt gebruiken. Door de verschillende opties en functies van Windows Hello te begrijpen, kunt u het maximale uit deze technologie halen en de beveiliging van uw computer verbeteren.




