XPS-bestanden zijn een digitaal documentformaat dat door Microsoft is gemaakt om te concurreren met het PDF-formaat . Ze helpen de opmaak en het uiterlijk van een document te behouden, ongeacht de software of het apparaat dat wordt gebruikt om het te bekijken of af te drukken. In tegenstelling tot PDF-bestanden XPS-bestanden niet erg gebruikelijk en worden ze niet ondersteund door de meeste applicaties of webbrowsers. Dus, hoe open ik XPS-bestanden op Windows 10 ? De eenvoudigste oplossing is om XPS Viewer te gebruiken, een applicatie die is ingebouwd in Windows XPS-bestanden kunt lezen en afdrukken . In dit artikel leggen we uit hoe Windows 10 installeert en gebruikt , evenals andere mogelijke alternatieven .
Wat is XPS-viewer?
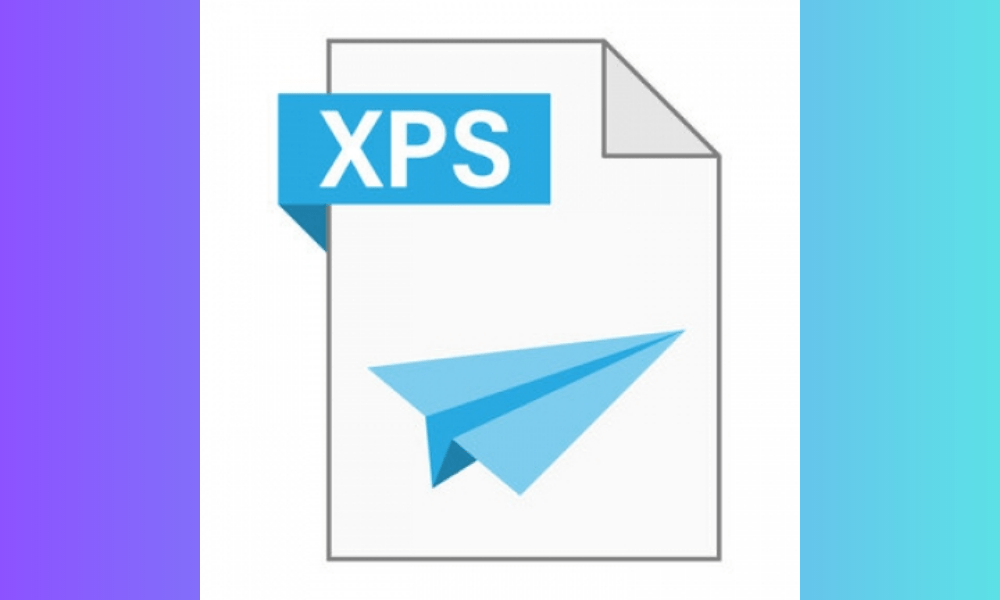
De XPS Viewer is een applicatie die een van de optionele functies van Windows 10 . Hiermee kunt u XPS-bestanden openen, bekijken en afdrukken zonder dat u software van derden nodig hebt. De XPS Viewer biedt een eenvoudige en intuïtieve interface, met opties om in te zoomen, te roteren, naar tekst te zoeken of documenten digitaal te ondertekenen. Het kan ook XPS-bestanden naar PDF of afbeeldingen converteren.
Hoe installeer ik XPS Viewer op Windows 10?
Om XPS Viewer op Windows 10 , moet u deze stappen volgen:
- Open de Instellingen met de sneltoets Win+I .

- Ga naar Toepassingen .
- Selecteer het Apps en functies .
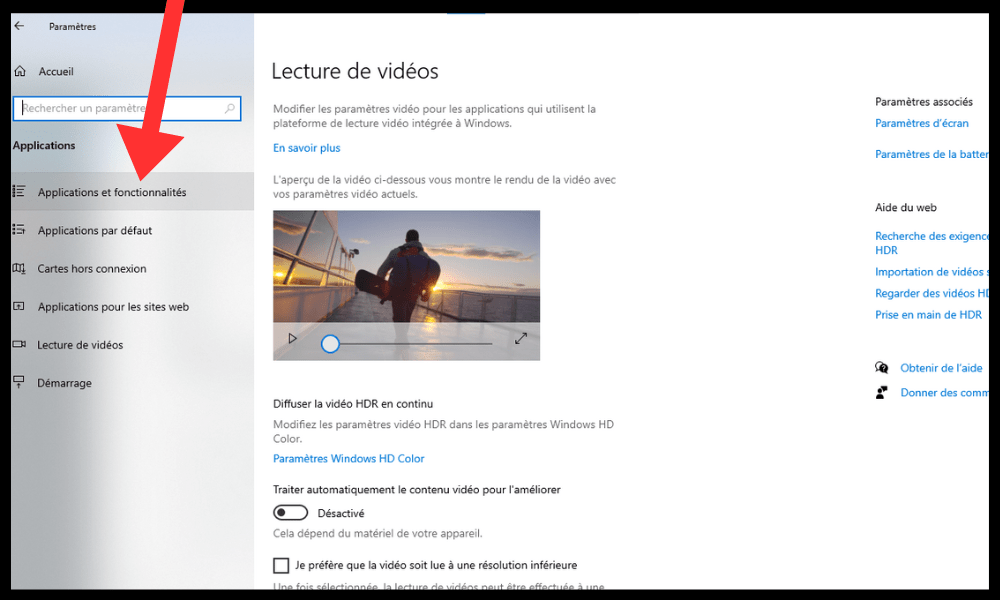
- Klik op of Optionele functies .
- Klik op Functie toevoegen.
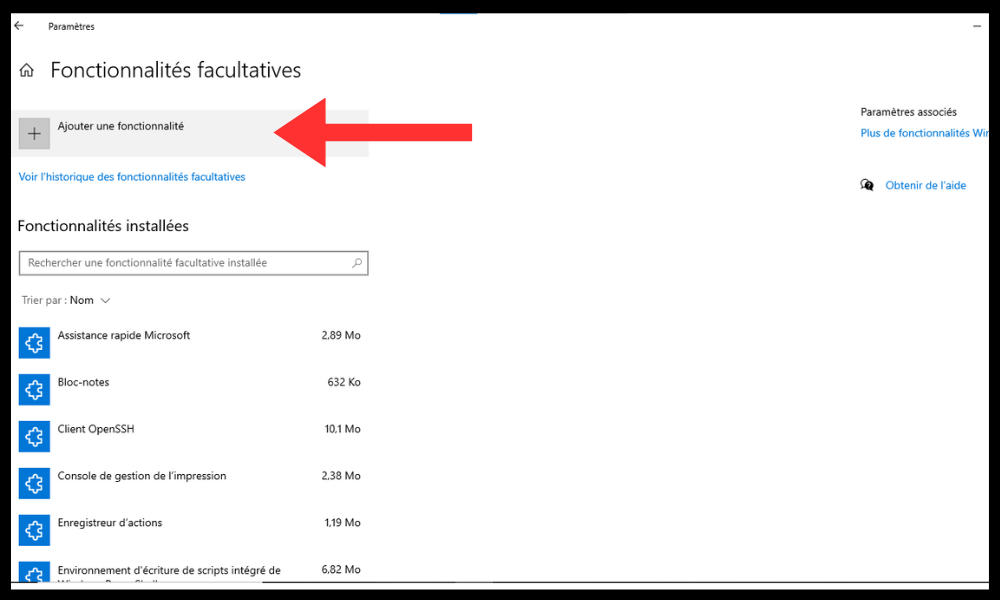
- Selecteer de XPS-viewer in de lijst.
- Klik op Installeren (de installatie duurt enige tijd).
U kunt XPS Viewer ook installeren vanaf de opdrachtprompt in de beheerdersmodus. Om dit te doen, volgt u deze stappen:
- Klik op Start , typ cmd, klik met de rechtermuisknop op Opdrachtprompt boven aan het Start- en kies Als administrator uitvoeren in het contextmenu.
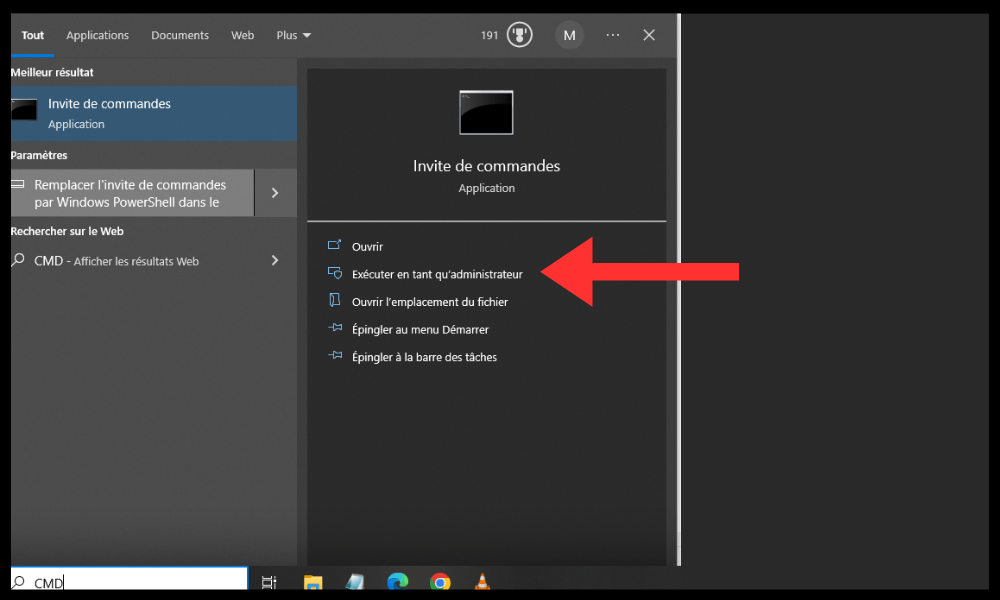
- Typ deze opdracht in de opdrachtprompt en druk op Enter om deze uit te voeren:
dism /online /add-capability /capabilityname:XPS.Viewer~~~~0.0.1.0
- Wacht tot de bewerking succesvol is voltooid.
Hoe gebruik ik XPS Viewer op Windows 10?
Nadat u XPS Viewer op Windows 10 , kunt u dit gebruiken om XPS-bestanden op twee manieren te openen:
- Als u dubbelklikt op een XPS-bestand in Verkenner, wordt het geopend in de standaard XPS-viewer.
- Door met de rechtermuisknop op een XPS-bestand te klikken en Openen met > XPS Viewer .
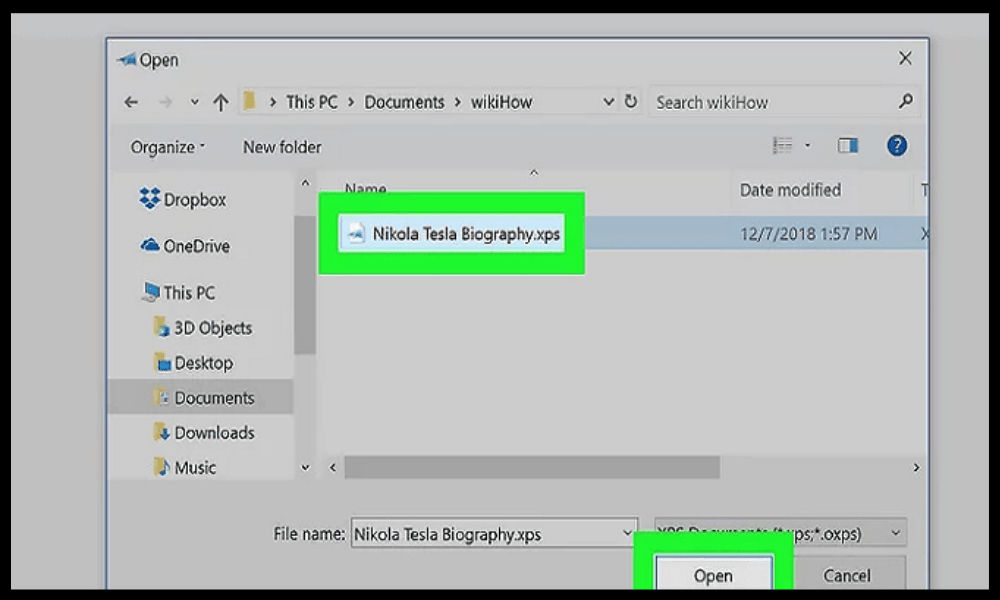
In de XPS Viewer kunt u de werkbalkknoppen gebruiken om verschillende acties uit te voeren:
- Zoom in of uit met de + en – knoppen of met het muiswiel.
- Roteer het document met de knop Roteren.
- Zoek naar tekst met de Zoeken .
- Druk het document af met de Afdrukken .
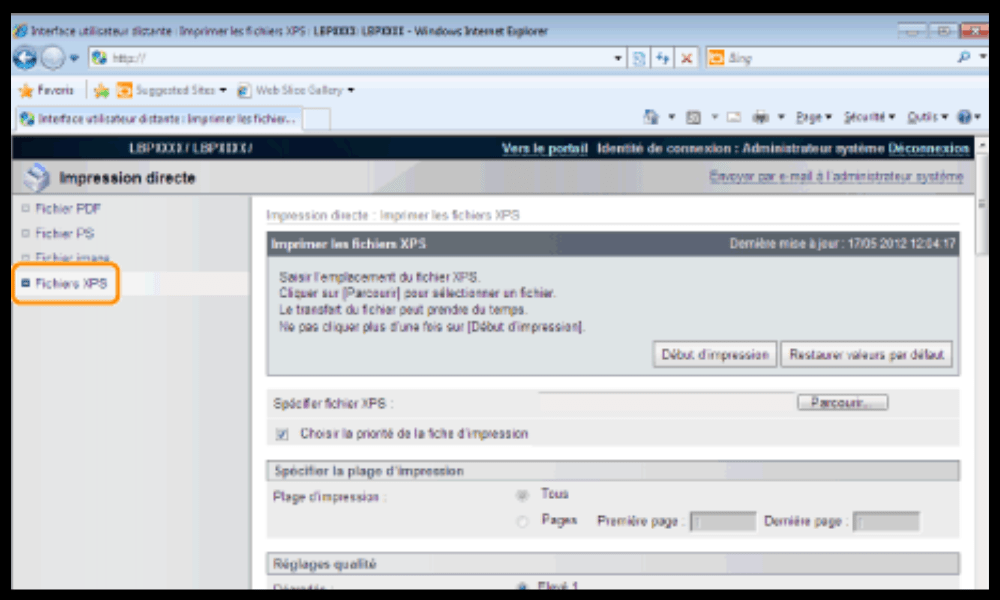
- Onderteken het document digitaal met de Handtekening .
- Converteer het document naar PDF of afbeelding met de knop Opslaan als.
Wat zijn de alternatieven voor XPS Viewer op Windows 10?
Als u XPS Viewer niet op Windows 10 wilt installeren, of als u op zoek bent naar andere manieren om XPS-bestanden te openen, kunt u deze alternatieven proberen:
- Gebruik een PDF-lezer van derden die het XPS-formaat ondersteunt, zoals Sumatra PDF Reader, een gratis en lichtgewicht software die XPS-, PDF- en andere formaten kan lezen. Je kunt het downloaden via deze link: https://www.sumatrapdfreader.org/download-free-pdf-viewer.html
- Gebruik Google Drive , een online opslagdienst die XPS-bestanden in de webbrowser kan weergeven. U hoeft alleen maar het XPS-bestand naar Google Drive te uploaden en erop te dubbelklikken om het te openen. U kunt toegang krijgen tot Google Drive : https://drive.google.com
- Gebruik een online converter die XPS-bestanden naar PDF of andere formaten kan converteren , zoals Online2PDF, een gratis en eenvoudig te gebruiken tool die XPS-bestanden naar PDF, Word, Excel, PowerPoint of afbeelding kan converteren. Je kunt het gebruiken via deze link: https://online2pdf.com/convert-xps-to-pdf
Veelgestelde vragen
Wat is een XPS-bestand?
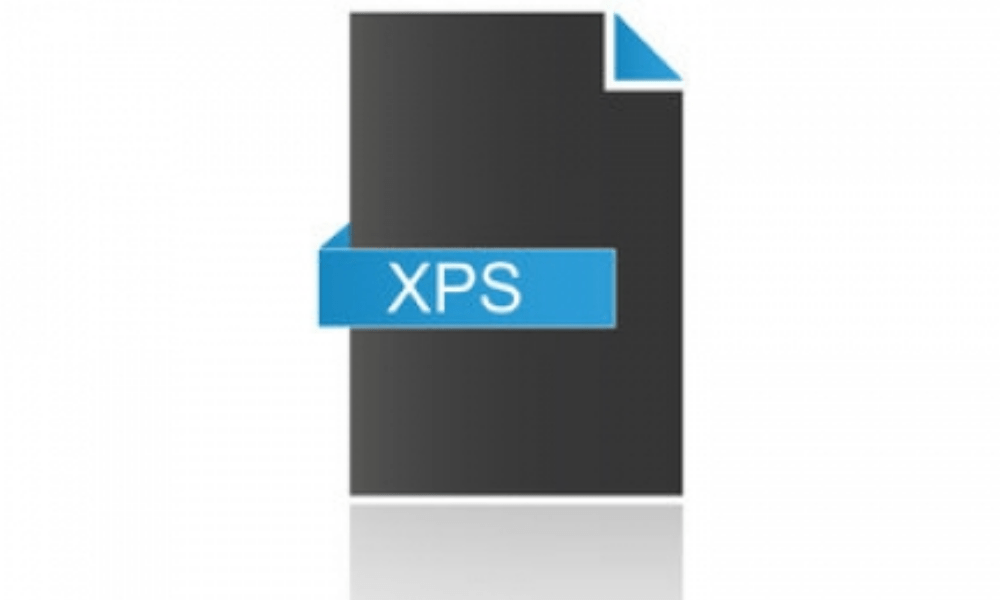
Een XPS-bestand is een bestand dat een digitaal document bevat in de XML Paper Specification-indeling (XPS) , een indeling die door Microsoft is gemaakt om te concurreren met het PDF-formaat . Een XPS-bestand behoudt de opmaak en het uiterlijk van een document, ongeacht de software of het apparaat dat wordt gebruikt om het te bekijken of af te drukken.
Hoe maak ik een XPS-bestand?
Om een XPS-bestand te maken , hebt u software nodig die in dit formaat kan opslaan. Microsoft Office- apps kunnen allemaal worden opgeslagen in XPS-indeling , evenals enkele andere Windows 10. Om een document in XPS-indeling op te slaan, moet u de Opslaan als kiezen en het XPS-bestandstype selecteren.
Hoe bewerk ik een XPS-bestand?
Om een XPS-bestand te bewerken , hebt u software nodig die dit formaat kan bewerken. Er zijn niet veel softwareprogramma's die XPS-bestanden kunnen bewerken, maar u kunt deze opties proberen:
- Gebruik Microsoft Word XPS-bestanden kan openen en , maar dat de opmaak van het document kan wijzigen.
- Gebruik NiXPS Edit , een betaalde software die XPS-bestanden kan bewerken zonder kwaliteitsverlies.
- Gebruik een online converter die XPS-bestanden kan omzetten in PDF of andere bewerkbare formaten.
Hoe XPS Viewer uit Windows 10 verwijderen?
Als u XPS Viewer van Windows 10 wilt verwijderen, volgt u deze stappen:
- app Instellingen met de sneltoets Win+I.

- Ga naar Toepassingen .
- Selecteer het tabblad Apps en functies.
- Klik op Optionele functies.
- Selecteer de XPS-viewer in de lijst.
- Klik op Verwijderen .
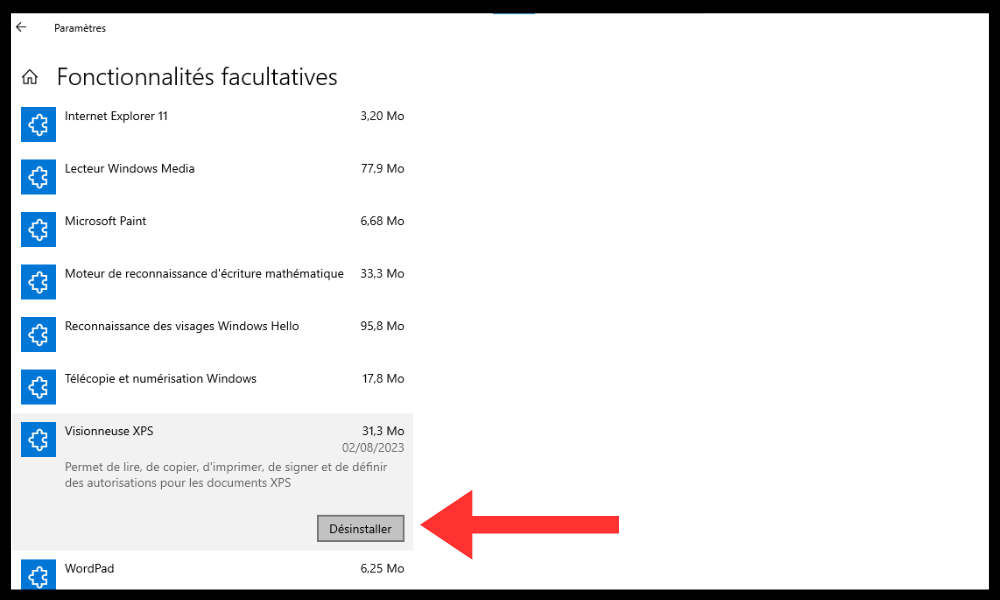
U kunt XPS Viewer ook verwijderen via de opdrachtprompt in de beheerdersmodus . Om dit te doen, volgt u deze stappen:
- Klik op Start , typ cmd , klik met de rechtermuisknop op Opdrachtprompt bovenaan het menu Start en kies Als administrator uitvoeren in het contextmenu.
- Typ deze opdracht in de opdrachtprompt en druk op Enter om deze uit te voeren:
dism /online /remove-capability /capabilityname:XPS.Viewer~~~~0.0.1.0
- Wacht tot de bewerking succesvol is voltooid.
Wat zijn de voor- en nadelen van het XPS-formaat?
Het XPS-formaat heeft voor- en nadelen ten opzichte van PDF of andere digitale documentformaten. Hier zijn enkele van de belangrijkste:
- Voordelen :
- XPS is lichter en sneller dan PDF, waardoor de bestandsgrootte en de prestaties verbeteren.
- Het XPS-formaat is veiliger dan het PDF-formaat, omdat er geen scripts of virussen in documenten kunnen worden ingesloten .
- Het XPS-formaat is getrouwer dan het PDF-formaat omdat het de kwaliteit en resolutie van afbeeldingen en lettertypen behoudt.
- Nadelen :
- Het XPS-formaat is minder populair en minder compatibel dan het PDF-formaat, waardoor de mogelijkheden voor het bekijken en delen van documenten beperkt zijn.
- Het XPS-formaat is minder flexibel en minder functioneel dan het PDF-formaat, waardoor het moeilijker wordt om documenten te bewerken en te annoteren.
- Het XPS-formaat is minder universeel dan het PDF-formaat , waardoor compatibiliteitsproblemen ontstaan met niet- Windows of niet-Microsoft-applicaties.
Conclusie
XPS-bestanden zijn een digitaal documentformaat dat lijkt op PDF, maar minder populair en minder compatibel. Om XPS-bestanden op Windows 10 te openen, is de eenvoudigste oplossing het gebruik van XPS Viewer , een applicatie ingebouwd in Windows XPS-bestanden kunt lezen en afdrukken . U kunt XPS Viewer installeren via Instellingen of Opdrachtprompt. U kunt ook andere alternatieven gebruiken, zoals een PDF-lezer van derden, Google Drive of een online converter.
We hopen dat dit artikel nuttig was en dat u heeft geleerd hoe XPS Viewer op Windows 10 . Als u vragen of opmerkingen heeft, kunt u ons dit in het onderstaande gedeelte laten weten.




