Heeft u te maken met fout 0x80244022 Windows update ? Maak je geen zorgen, we zijn hier om te helpen! In dit artikel leggen wij u uit wat deze fout is en hoe u deze kunt oplossen door een paar eenvoudige stappen te volgen. Dus, klaar om uw pc weer tot leven te brengen?
Wat is fout 0x80244022?

Fout 0x80244022 is een foutcode die kan optreden bij het updaten Windows . verbindingsproblemen met Windows , beschadigde systeembestanden of onjuiste proxy-instellingen. Om dit probleem op te lossen, is het essentieel om de mogelijke oorzaken te begrijpen en de juiste oplossingen toe te passen.
Mogelijke oorzaken van fout 0x80244022
- Problemen bij het verbinden met Windows Update-server
- Beschadigde systeembestanden
- Onjuiste proxy-instellingen
Hoe fout 0x80244022 op te lossen?
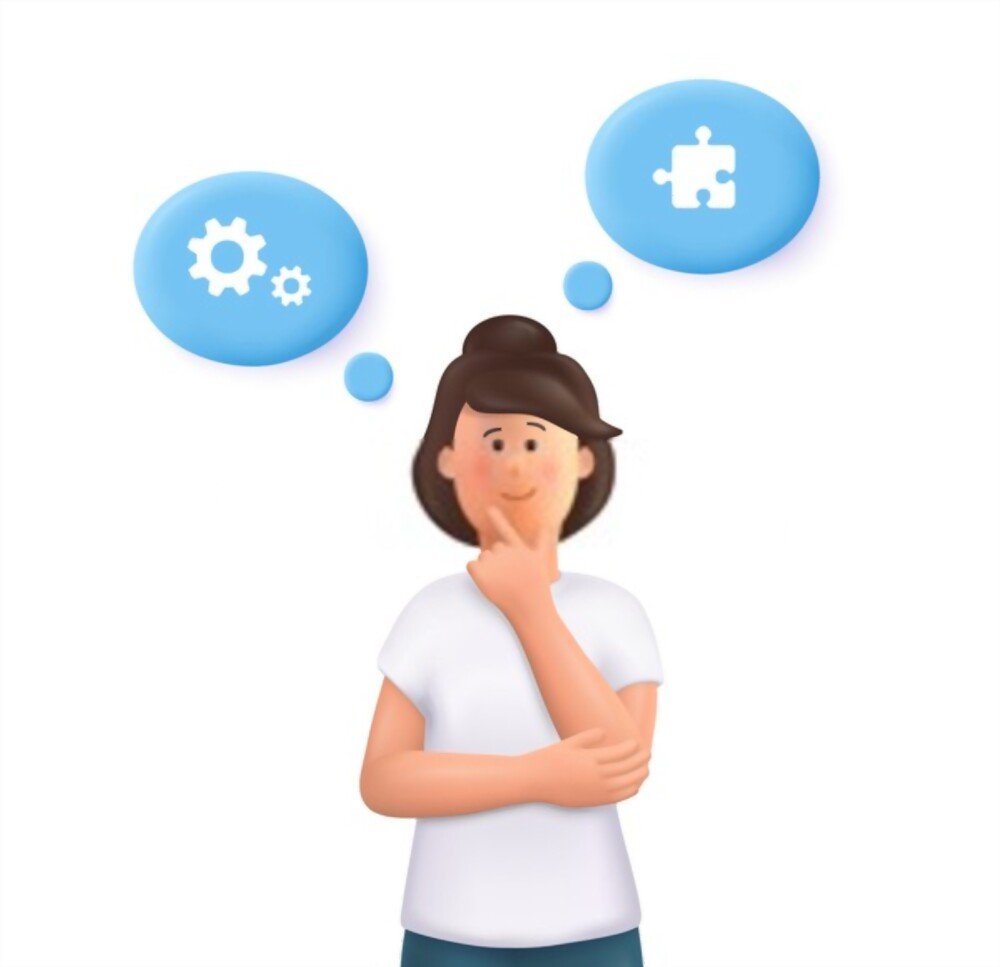
Om fout 0x80244022 op te lossen, raden we u aan de volgende oplossingen te volgen:
1. Controleer de internetverbinding

- Druk op de toetsen " Windows " + "R" om het dialoogvenster "Uitvoeren" te openen.
- Typ "Services.MSC" en druk op "Entry".

- Zoek naar de " Windows Update" -service in de lijst.

- Klik met de rechtermuisknop op " Windows Update" en selecteer "opnieuw opstarten".
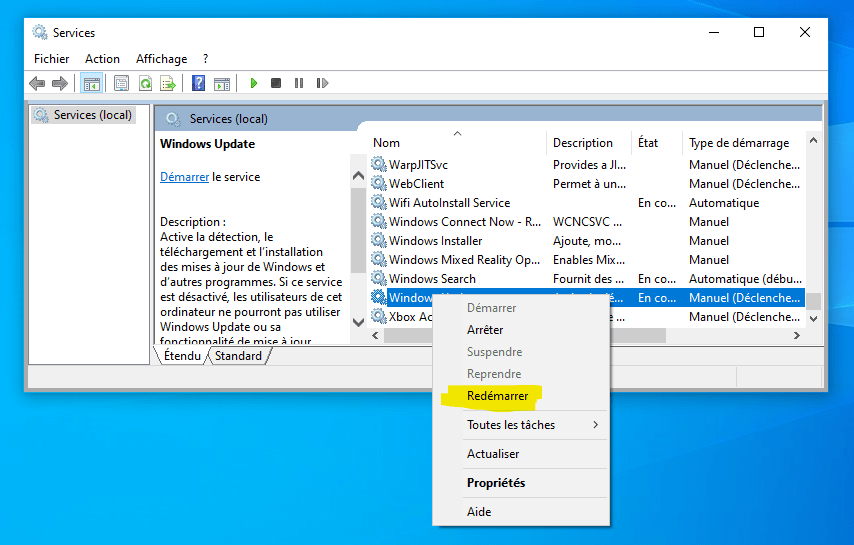
Misschien vindt u dit artikel interessant: Het Broadcom BCM20702A0-stuurprogramma: de rol ervan in Windows 10
Zorg ervoor dat uw internetverbinding goed werkt. Als u verbindingsproblemen ondervindt, kunt u proberen uw modem of router opnieuw op te starten. U kunt uw verbinding ook testen door naar een andere website te gaan.
2. Voer een herstart van de Windows Update-service uit
Soms kan het opnieuw opstarten van de Windows Update-service dit probleem oplossen. Hier leest u hoe u het moet doen:
Tijdelijke Windows Update-bestanden opschonen
Beschadigde tijdelijke bestanden kunnen ook fout 0x80244022 veroorzaken. Volg deze stappen om ze schoon te maken:
- Open de File Explorer en toegang tot de map "C: \Windows\ SoftWared Distribution \ Download".

- Verwijder alle bestanden en mappen in deze map.
- Start uw pc opnieuw op en probeer Windows opnieuw bij te werken.
3. Controleer en repareer corrupte systeembestanden
Om corrupte systeembestanden te controleren en te repareren, gebruikt u de tool "Systeembestand verifier" geïntegreerd met Windows. Volg deze stappen:
- Open de opdrachtprompt als beheerder. Klik hiervoor met de rechtermuisknop op het menu "Start" en selecteer "Commando prompt (admin)".

- Typ "SFC /Scannow" en druk op "Entry".

- Het proces van het controleren en repareren van systeembestanden kan enige tijd duren. Wacht tot het klaar is en start uw pc opnieuw op.

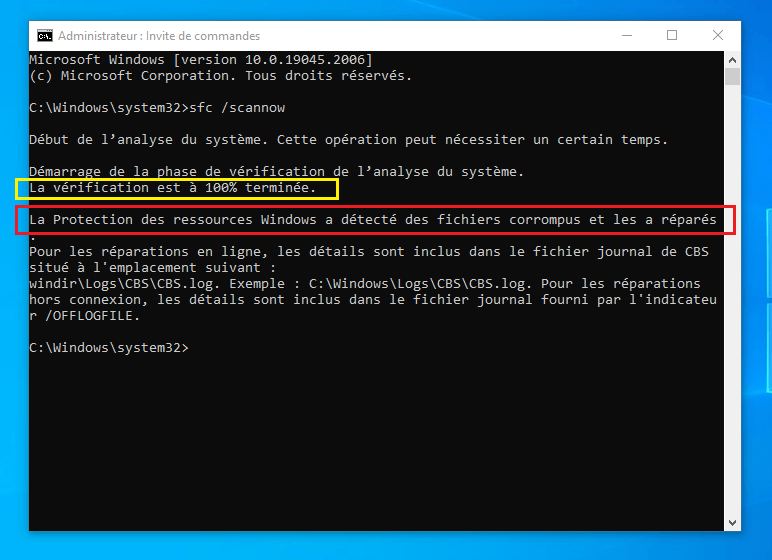
4. Controleer de proxy-instellingen en pas deze aan
Een onjuiste proxy-instelling kan ook fout 0x80244022 veroorzaken. Volg deze stappen om de proxy-instellingen te controleren en aan te passen:
- Druk op de " Windows " + "I" -toetsen om Windows"-instellingen te openen".

- Klik op "Netwerk en internet".

- Selecteer "Proxy" in de linker sluiter.
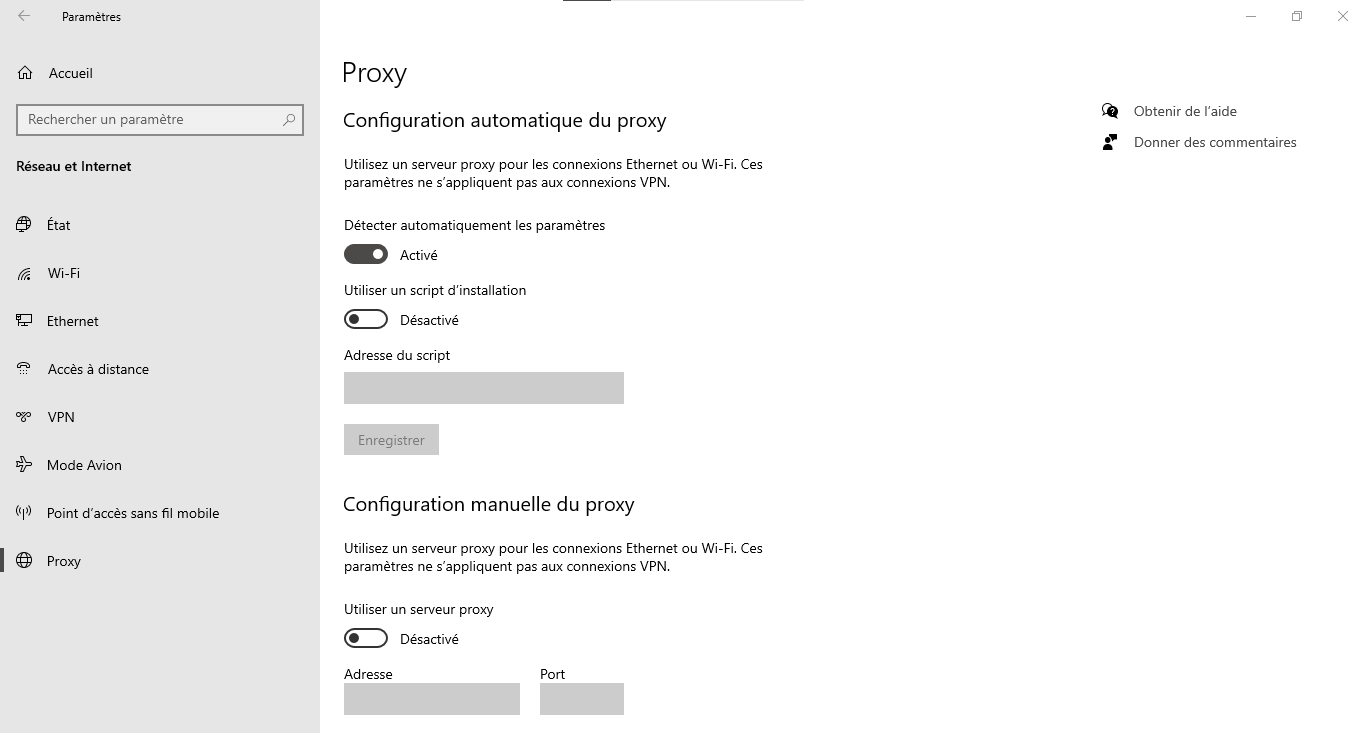
- Zorg ervoor dat de proxy-instellingen correct zijn of schakel ze uit als u ze niet nodig heeft.
Vergelijkingstabel met oplossingen
| Oplossing | Voordelen | Nadelen |
|---|---|---|
| Controleer de internetverbinding | Gemakkelijk uit te voeren, kan het probleem snel oplossen | Werkt alleen als de oorzaak verbindingsgerelateerd is |
| Start de Windows Update-service opnieuw | Kan het probleem oplossen als de service is geblokkeerd | Lost geen problemen op met beschadigde bestanden of proxy-instellingen |
| Tijdelijke bestanden opschonen | Kan problemen met beschadigde bestanden oplossen | Werkt niet als de oorzaak verband houdt met verbindings- of proxy-instellingen |
| Systeembestanden controleren en repareren | Herstelt beschadigde systeembestanden, verbetert de systeemstabiliteit | Kost tijd, lost geen problemen op met verbindings- of proxy-instellingen |
| Controleer en pas de proxy-instellingen aan | Lost problemen met onjuiste proxy-instellingen op | Werkt niet als de oorzaak een verbinding of beschadigde bestanden is |
Door deze stappen te volgen, zou u fout 0x80244022 moeten kunnen oplossen en uw Windows systeem zonder problemen kunnen bijwerken. Vergeet niet dat het up-to-date houden van uw systeem essentieel is om de veiligheid en goede werking ervan te garanderen. Aarzel dus niet om uw pc regelmatig bij te werken.
Zie ook: Alt + Tab-toets werkt niet meer? 4 methoden om de snelkoppeling in Windows !
Veelgestelde vragen
Waarom mislukken sommige Windows -updates regelmatig?
Er zijn verschillende redenen waarom sommige Windows updates regelmatig mislukken. Hier zijn enkele van de meest voorkomende oorzaken:
- Compatibiliteitsproblemen met hardware of software
- Gebrek aan schijfruimte op de harde schijf
- Beschadigde systeembestanden
- Interferentie met antivirus- of firewallsoftware
- Problemen met de internetverbinding
Om deze problemen op te lossen, zorgt u ervoor dat uw hardware en software compatibel met de update, u indien nodig schijfruimte vrij controleert en repareert u beschadigde systeembestanden , configureert u uw antivirusprogramma of firewall correct en controleert u uw internetverbinding.
Wat zijn de risico's als ik mijn Windows systeem niet update?
Als u uw Windows systeem niet bijwerkt, brengt dit verschillende risico's met zich mee, waaronder:
- Blootstelling aan inbreuken op de beveiliging en kwetsbaarheden
- Verminderde prestaties en systeeminstabiliteit
- Incompatibiliteit met nieuwe software en nieuwe versies van applicaties
- Gebrek aan technische ondersteuning voor verouderde versies van Windows
Om deze risico's te minimaliseren, is het essentieel om uw Windows up-to-date met de nieuwste beveiligings- en functie-updates.
Hoe plan ik dat Windows Updates automatisch worden geïnstalleerd?
Volg deze stappen om te plannen dat Windows Updates automatisch worden geïnstalleerd:
- Druk op de " Windows " + "I" -toetsen om Windows"-instellingen te openen".

- Klik op "Update en beveiliging".

- Selecteer " Windows Update" in de linker sluiter.

- Klik op "Geavanceerde opties".

- Activeer de optie "We geven u aan wanneer de updates beschikbaar zijn, zodat u de tijd kunt kiezen om ze te installeren" of een specifieke uur en dag kiest voor de automatische installatie van updates.
Door automatische updates te plannen, zorgt u ervoor dat uw systeem up-to-date blijft zonder dat u handmatig hoeft te controleren op beschikbare updates.
Is er een manier om mijn systeem te herstellen als een update problemen veroorzaakt?
functie Systeemherstel om terug te keren naar een eerdere status als een update problemen veroorzaakt. Hier leest u hoe u het moet doen:
- Druk op de " Windows " + "S" -toetsen en typ "systeemherstel" in de zoekbalk.
- Klik op " Een restauratiepunt maken ".

- Selecteer "Systeemherstel ..." op het tabblad "Systeembescherming".

- Volg de instructies op het scherm om een herstelpunt van vóór de problematische update te kiezen en uw systeem te herstellen.
Houd er rekening mee dat Systeemherstel geen invloed heeft op uw persoonlijke documenten, maar dat het wel , stuurprogramma 's en updates verwijderen na het herstelpunt zijn geïnstalleerd.
Hoe kan ik Windows -updates tijdelijk uitschakelen om problemen te voorkomen?
Volg deze stappen om WindowsUpdates tijdelijk uit te schakelen:
- Druk op de " Windows " + "I" -toetsen om Windows"-instellingen te openen".

- Klik op "Update en beveiliging".

- Selecteer " Windows Update" in de linker sluiter.

- Klik op "Geavanceerde opties".

- Activeer de optie "Pauzeer de updates" en kies de duur van de pauze (tot 35 dagen).
Houd er rekening mee dat het uitschakelen van updates u kan blootstellen aan beveiligingsrisico's . Het wordt daarom aanbevolen om ze zo snel mogelijk opnieuw te activeren.
Wat zijn andere veelvoorkomende Windows Update-fouten en hoe kunt u deze oplossen?
Hier volgen enkele andere veelvoorkomende Windows Update-fouten en oplossingen om deze op te lossen:
- Fout 0x80070002 : Controleer en repareer de corrupte systeembestanden met behulp van het hulpprogramma "SFC /Scannow".
- Fout 0x80070422 : Zorg ervoor dat de Windows Update-service actief is en start deze indien nodig.
- Fout 0x80070057 Windows componenten met behulp van de DISM-tool en de opdrachtprompt.
- Fout 0x800705b4 : Schakel tijdelijk uw antivirusprogramma of firewall uit om te controleren of deze de updates verstoren.
Voer voor elke fout grondig onderzoek uit om de onderliggende oorzaak te begrijpen en de juiste oplossing toe te passen.
Hoe kan ik compatibiliteitsproblemen met stuurprogramma's oplossen bij het updaten Windows ?
Probeer de volgende stappen om compatibiliteitsproblemen met stuurprogramma's op te lossen bij het updaten Windows:
- Bezoek de website van uw hardwarefabrikant om de nieuwste compatibele stuurprogramma's te vinden en te installeren.
- Gebruik Windows 's' apparaatbeheer 'tool voor het automatisch zoeken en installeren van chauffeursupdates.
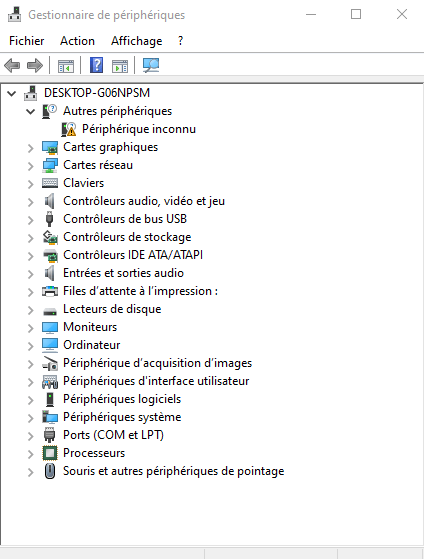
- Als het probleem zich blijft voordoen, verwijdert u het problematische stuurprogramma en start u uw pc opnieuw op. Windows zal dan automatisch een compatibel stuurprogramma installeren.
Hoe rapporteer ik een probleem of bug die ik tegenkwam tijdens een Windows update?
Volg deze stappen om een probleem of bug te melden die u tijdens een Windowsupdate tegenkomt:
- Druk op de " Windows " + "I" -toetsen om Windows"-instellingen te openen".

- Klik op "vertrouwelijkheid".

- Selecteer "Opmerkingen en diagnostiek" in de linker component.
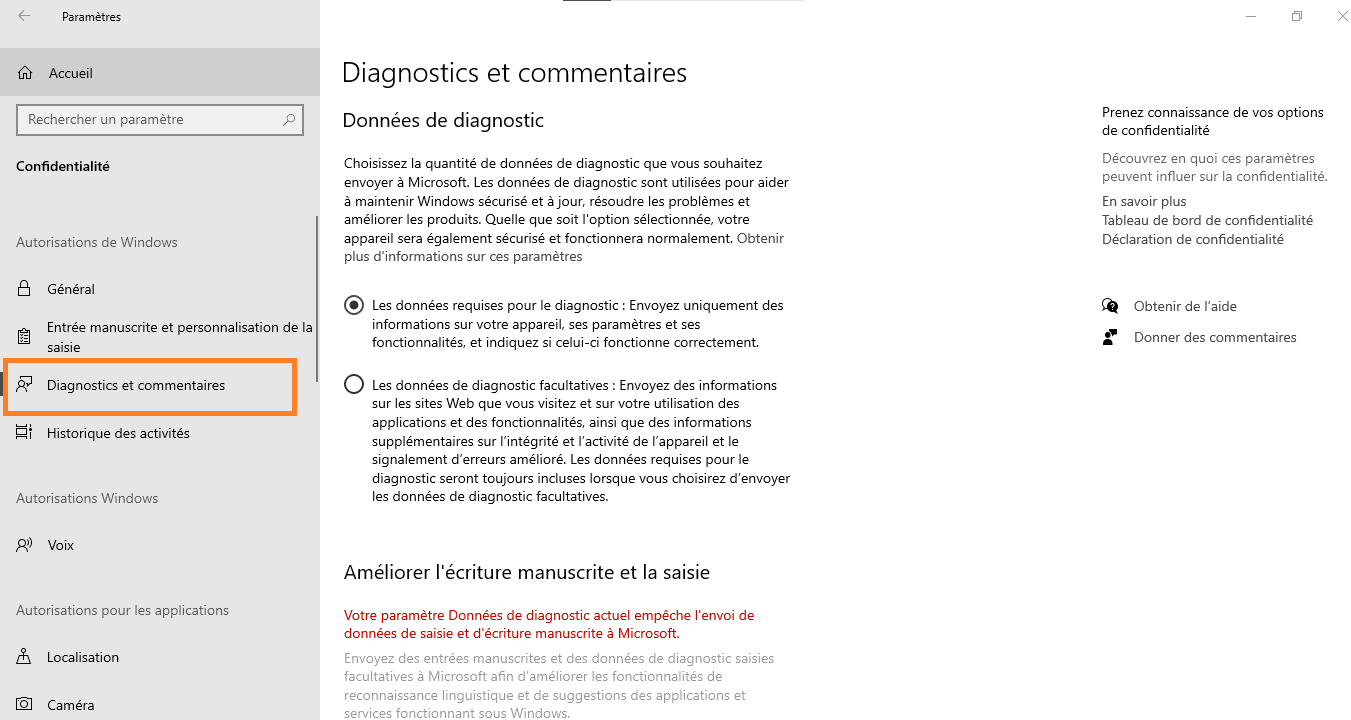
- Klik op "Meld een probleem".
Beschrijf het aangetroffen probleem, voeg indien nodig screenshots toe en dien het rapport in.
Microsoft zal uw rapport beoordelen en in toekomstige updates mogelijk oplossingen bieden.
Hoe kan ik controleren of mijn antivirusprogramma of firewall Windows -updates blokkeert?
Probeer de volgende stappen om te controleren of uw antivirusprogramma of firewall Windows-updates blokkeert:
- Schakel tijdelijk uw antivirusprogramma of firewall uit en probeer opnieuw te updaten. Als de update werkt, is dit een teken dat uw antivirusprogramma of firewall Windowsupdates verstoort.
- Controleer uw antivirus- of firewallinstellingen om er zeker van te zijn dat deze Windowsupdates niet verstoren.
- Voeg Windows Update-services toe aan de uitzonderingenlijst van uw antivirus- of firewall om toekomstige blokkades te voorkomen.
Zorg ervoor dat u uw antivirusprogramma of firewall opnieuw inschakelt nadat u de impact ervan op Windowsupdates hebt gecontroleerd.
Welke hulpprogramma's van derden worden aanbevolen om problemen met Windows Update op te lossen?
Hier volgen enkele aanbevolen hulpprogramma's van derden om problemen Windows Update op te lossen:
- WSUS Offline Update Windows updates Windows te gebruiken .
- Windows Update Agent opnieuw instellen Windows componenten .
- Windows Update : deze probleemoplosser detecteert en verhelpt automatisch Windows Update.
Deze hulpprogramma's kunnen nuttig zijn bij het oplossen van hardnekkige Windows Update-problemen die de ingebouwde oplossingen Windows niet kunnen oplossen.
Conclusie
Windows problemen kan lastig zijn, maar door veelvoorkomende fouten te begrijpen en beproefde oplossingen , kunt u ervoor zorgen dat uw systeem up-to-date en veilig blijft. Aarzel niet om aanbevolen tools van derden en problemen aan Microsoft te melden om toekomstige updates te helpen verbeteren.
Dit kan u interesseren: Hoe verwijder ik een pagina op Google Documenten?




