Geeft systeemfout 5 problemen op uw Windows ? We leggen de oorzaken van systeemfout 5 uit en bieden u oplossingen om deze te verhelpen.
Wat is systeemfout 5 en waarom treedt deze op?

Systeemfout 5 is een fout waarbij toegang wordt geweigerd en die doorgaans optreedt wanneer een gebruiker een opdracht probeert uit te voeren waarvoor beheerdersrechten , zonder dat hij over deze rechten beschikt. met bestandscorruptie , configuratie- of beveiligingsproblemen . Het begrijpen van de oorzaken van deze fout is essentieel om de juiste oplossing voor uw situatie te vinden.
Oorzaak 1: problemen met toegangsrechten
De meest voorkomende oorzaak van systeemfout 5 is een gebrek aan beheerdersrechten. Als u probeert een opdracht of toepassing uit te voeren waarvoor deze rechten nodig zijn, zonder dat u over de juiste machtigingen beschikt, blokkeert uw systeem de actie en krijgt u systeemfout 5 te zien.
Oorzaak 2: Bestandscorruptie
Een andere mogelijke oorzaak van systeemfout 5 is bestandsbeschadiging op uw computer. Als belangrijke besturingssysteembestanden beschadigd zijn of ontbreken, kan dit problemen veroorzaken, waaronder systeemfout 5.
Oorzaak 3: Configuratieproblemen
Ten slotte kan systeemfout 5 optreden als uw systeem configuratieproblemen heeft, vooral in instellingen met betrekking tot beveiliging of gebruikerstoegangsrechten.
Systeemfout 5 oplossen: oplossingen
Nu we de mogelijke oorzaken van Systeemfout 5 hebben geïdentificeerd, gaan we de oplossingen bekijken om dit probleem op te lossen.
Oplossing 1: voer de opdracht uit als beheerder
Het eerste dat u moet proberen om systeemfout 5 op te lossen, is door de opdracht of toepassing als beheerder uit te voeren. Om dit te doen, volgt u deze stappen:
- Klik met de rechtermuisknop op het toepassingspictogram of de opdracht die u wilt uitvoeren.
- Selecteer "Voer als beheerder uit in het contextmenu.
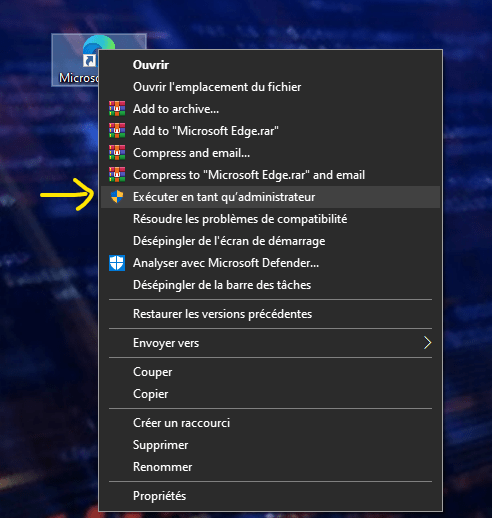
- Voer desgevraagd het beheerderswachtwoord in om uw actie te bevestigen.
Oplossing 2: controleer en repareer beschadigde systeembestanden
Als systeemfout 5 wordt veroorzaakt door beschadigde systeembestanden, kunt u de ingebouwde tool van Windows gebruiken om deze bestanden te controleren en te repareren. Hier leest u hoe u het moet doen:
- Open de opdrachtprompt als beheerder (zie oplossing 1 voor instructies of klik met de rechtermuisknop op het startmenu).

- Typ het volgende commando:
sfc /scannowen druk op Enter.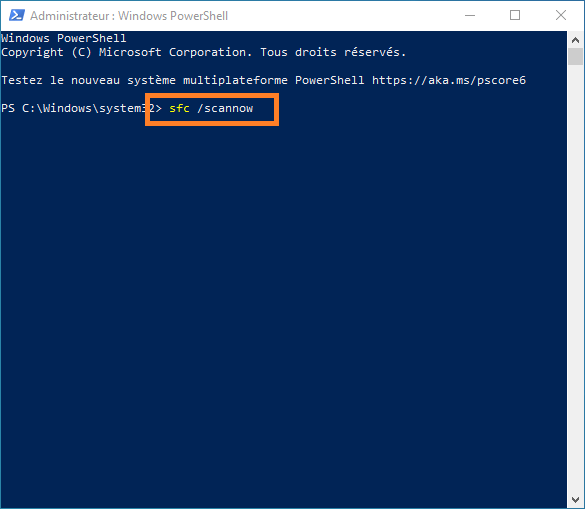
- Laat het hulpprogramma beschadigde systeembestanden scannen en repareren. Het kan enige tijd duren.

- Zodra het proces is voltooid, start u uw computer opnieuw op en controleert u of systeemfout 5 is opgelost.
Misschien vind je dit artikel leuk: 7 methoden om problemen op te lossen bij het openen van Windows
Oplossing 3: reset de beveiligingsinstellingen
Als systeemfout 5 wordt veroorzaakt door beveiligingsgerelateerde configuratieproblemen, kunt u de beveiligingsinstellingen van uw systeem opnieuw instellen door deze stappen te volgen:
- Open de opdrachtprompt als beheerder.

- Typ de volgende opdracht:
secedit /configure /cfg %windir%\inf\defltbase.inf /db defltbase.sdb /verboseen druk op Enter.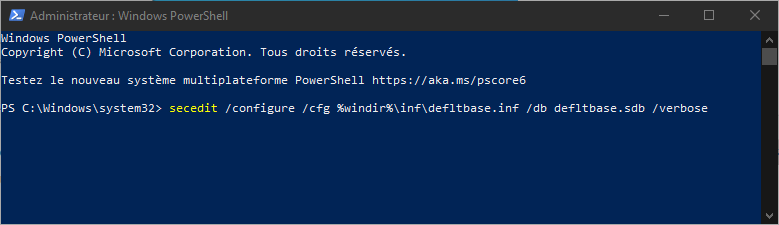
- Wacht tot het opnieuw instellen van de beveiligingsinstellingen is voltooid en start vervolgens uw computer opnieuw op.
Oplossing 4: maak een nieuw gebruikersaccount met beheerdersrechten
Als geen van de voorgaande oplossingen werkt, kunt u proberen een nieuw gebruikersaccount met beheerdersrechten aan te maken en dit account gebruiken om de opdrachten of toepassingen uit te voeren die systeemfout 5 veroorzaken. Zo kunt u een nieuw beheerdersaccount maken:
- Druk op de Windows + X -toetsen en selecteer "Configuratiepaneel" in het menu dat verschijnt.
- Klik op "Gebruikersaccounts" en vervolgens op "Een ander account beheren".

- Klik op "Een nieuwe gebruiker toevoegen in de pc" en volg de instructies om een nieuw account te maken.

- Zorg ervoor dat u beheerdersrechten aan de nieuwe account verlenen door "beheerder" als accounttype te selecteren.

- Meld u aan met het nieuwe beheerdersaccount en probeer de opdrachten of toepassingen uit te voeren die systeemfout 5 veroorzaakten.
Door deze oplossingen te volgen, zou u systeemfout 5 moeten kunnen oplossen en uw Windows computer weer volledig werken. Houd er rekening mee dat regelmatig onderhoud van uw systeem en het updaten van software en stuurprogramma's dit soort fouten in de toekomst kunnen helpen voorkomen.
Lees ook: Windows Hello- vingerafdrukherkenning'
Veelgestelde vragen
Wat is UAC (Gebruikersaccountbeheer) in Windows en welke invloed heeft dit op systeemfout 5?
UAC (User Account Control) is een beveiligingsfunctie die is ingebouwd in Windowsbesturingssystemen. Het is bedoeld om uw computer te beschermen door u om bevestiging te vragen wanneer u of een programma probeert belangrijke wijzigingen in het systeem aan te brengen, zoals bij het installeren van software of het wijzigen van systeeminstellingen. UAC kan systeemfout 5 beïnvloeden als de besturingsinstellingen te streng zijn, waardoor de gebruiker bepaalde acties niet kan uitvoeren zonder de juiste beheerdersrechten. Om dit probleem te voorkomen, kunt u UAC-instellingen aanpassen of opdrachten en toepassingen uitvoeren als beheerder.
- Voordelen van UAC:
- Beschermt uw computer tegen ongeoorloofde wijzigingen.
- Beperkt risico's gerelateerd aan malware.
- Helpt verwerkingsfouten te voorkomen.
- Nadelen van UAC:
- Kan fouten bij geweigerde toegang veroorzaken, zoals systeemfout 5.
- Kan als hinderlijk worden ervaren door meerdere bevestigingsverzoeken.
Hoe bepaal ik of mijn gebruikersaccount beheerdersrechten heeft op mijn Windows computer?
Weten of uw gebruikersaccount beheerdersrechten heeft, is essentieel voor het oplossen van systeemfout 5. Zo kunt u de rechten van uw gebruikersaccount in Windows controleren:
- Druk op de Windows + X -toetsen en selecteer "Configuratiepaneel" in het menu dat verschijnt.
- Klik op "Gebruikersaccounts" en vervolgens op "Uw accounttype wijzigen".

- U ziet dan het type account dat momenteel aan uw gebruiker is gekoppeld (Beheerder, Standaard of Gast).
Als uw account geen beheerdersrechten heeft, kunt u een andere gebruiker met deze rechten vragen om u de benodigde rechten te verlenen of een nieuw beheerdersaccount aan te maken.
Welke andere soorten fouten met geweigerde toegang kunnen optreden in Windows ?
Naast Systeemfout 5 kunnen er nog andere fouten met Toegang geweigerd optreden in Windows. Hier zijn enkele voorbeelden:
- Fout 401: Deze fout houdt meestal verband met authenticatieproblemen bij het openen van met een wachtwoord beveiligde webbronnen.
- Fout 403: Dit gebeurt wanneer u probeert toegang te krijgen tot een webbron of bestand waarvoor u geen toegangsrechten heeft.
- Fout 5 (0x5): Deze fout is vergelijkbaar met systeemfout 5 en geeft aan dat toegang tot een bron of bestand wordt geweigerd vanwege machtigingsproblemen.
- Fout 1260: Deze fout houdt verband met een beveiligingsbeleid dat de uitvoering van een programma of script op uw computer blokkeert.
Elke fout met geweigerde toegang kan specifieke oplossingen hebben, afhankelijk van de onderliggende oorzaak. Het is belangrijk om de exacte oorzaak te identificeren om deze fouten op te lossen.
Conclusie
Toegang geweigerd-fouten, zoals Systeemfout 5 in Windows, kunnen frustrerend zijn en het normale gebruik van uw computer verstoren. Het is essentieel om de mogelijke oorzaken van deze fouten te begrijpen en de juiste oplossingen te kennen om deze snel en efficiënt op te lossen. Door de tips en informatie in deze FAQ te volgen, bent u beter toegerust om fouten bij geweigerde toegang in de toekomst af te handelen en te voorkomen.

![[GetPaidStock.com]-645384beb5b5b](https://tt-hardware.com/wp-content/uploads/2023/05/GetPaidStock.com-645384beb5b5b-696x369.jpg)


