Windows Ouderlijk toezicht is een gratis, in het systeem geïnstalleerde tool waarmee u uw kinderen kunt beschermen tegen de gevaren van internet en hun schermtijd kunt beheren. Met ouderlijk toezicht kunt u:
- Stel tijdslimieten in voor apparaten, apps en games
- Blokkeer ongepaste of ongewenste websites
- Volg de activiteit en locatie van uw kinderen
- Beheer aankopen en downloads

In dit artikel vertellen we u stap voor stap hoe u ouderlijk toezicht Windows 10 inschakelt en gebruikt.
Stap 1: Maak een Microsoft-account aan voor u en uw kind
Om Windows 10 Ouderlijk toezicht te kunnen gebruiken, moet u over een Microsoft-account voor u en uw kind beschikken. Als u er nog geen heeft, kunt u onze praktische fiche raadplegen voor het aanmaken van een Outlook.com-account.
Nadat u uw Microsoft-account heeft aangemaakt, moet u uw kind toevoegen aan de Family Safety-familiegroep. Volg hiervoor deze instructies:
- Open Windows 10-instellingen door op het menu Start en vervolgens op het tandwielpictogram te klikken
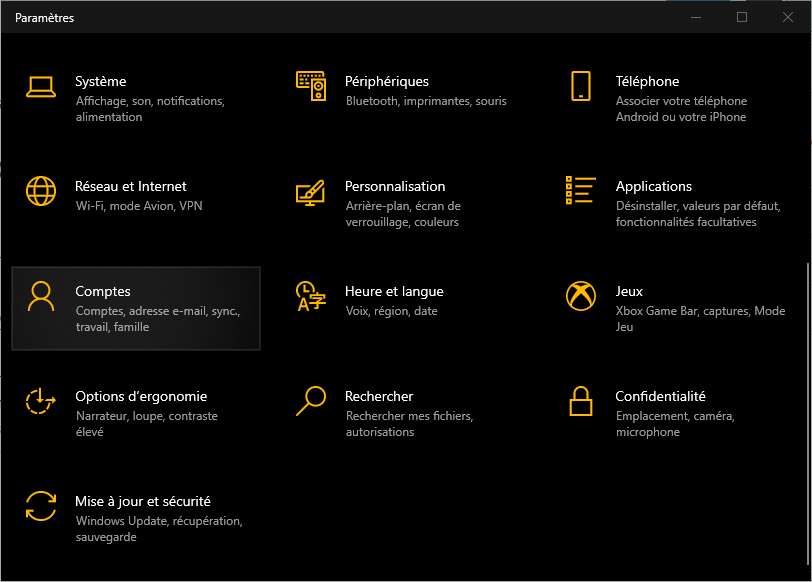
- Klik op Accounts en vervolgens op Familie en andere gebruikers
- Klik op Familielid toevoegen en vervolgens op Kind toevoegen

- Voer het e-mailadres van uw kind in of maak er indien nodig een aan
- Klik op Bevestigen en vervolgens op Sluiten
Uw kind ontvangt een e-mail met een uitnodiging om lid te worden van de gezinsgroep. Hij moet de uitnodiging accepteren door op de link in het bericht te klikken.
Stap 2: Schakel Windows sessie in om ouderlijk toezicht te initiëren
Om ouderlijk toezicht te laten werken, moet uw kind zich met zijn Microsoft-account aanmelden bij de Windows sessie. Volg hiervoor deze instructies:
- Klik in het inlogscherm Windows 10 op de naam van uw kind
- Voer hun wachtwoord of pincode in als ze die hebben
- Klik op Inloggen
Als uw kind nog geen wachtwoord of pincode heeft, kunt u er een voor uw kind maken door deze instructies te volgen:
- Open Windows 10-instellingen door op het menu Start en vervolgens op het tandwielpictogram te klikken
- Klik op Accounts en vervolgens op Inlogopties
- Klik onder Wachtwoord op Toevoegen

- Voer een wachtwoord voor uw kind in en bevestig het
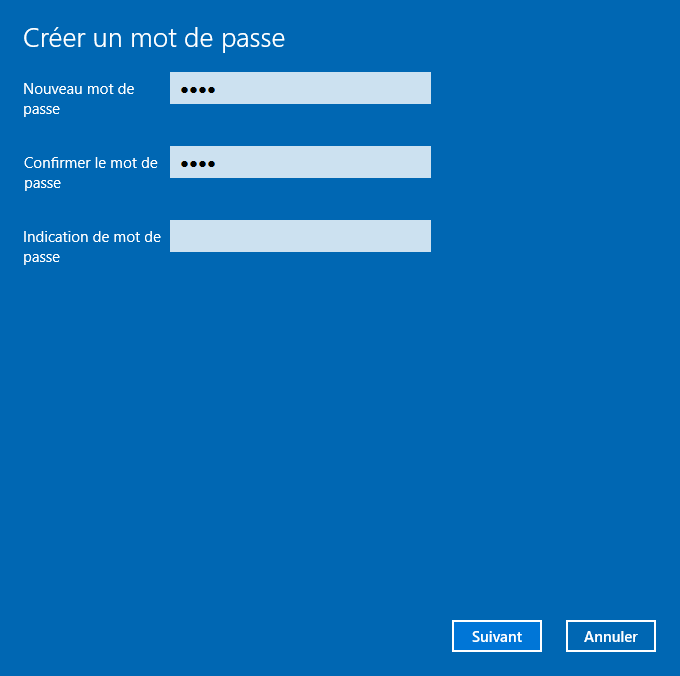
- Klik op Volgende en vervolgens op Voltooien
- Klik onder Pincode op Toevoegen

- Voer een viercijferige pincode voor uw kind in en bevestig deze
- Klik OK
Stap 3: Stel schermtijdlimieten in
Met Ouderlijk toezicht in Windows 10 kunt u schermtijdlimieten instellen voor apparaten, apps en games. Op deze manier kunt u de tijd die uw kind achter het scherm doorbrengt beperken en hem leren zijn tijd te beheren.
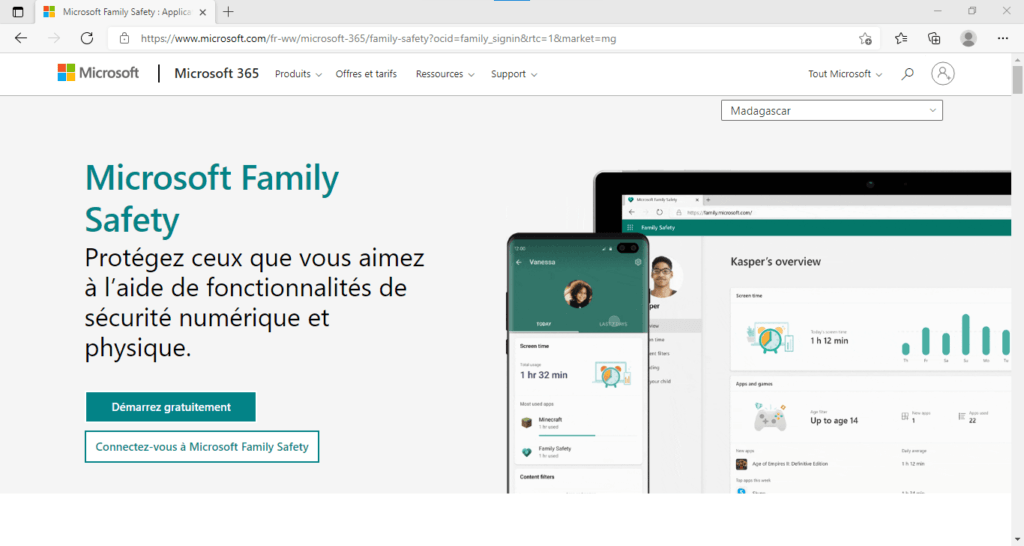
Volg deze instructies om schermtijdlimieten in te stellen:
- Open een webbrowser en navigeer naar https://account.microsoft.com/family/
- Meld u aan met uw Microsoft-account als u dat nog niet heeft gedaan
- Klik op de naam van uw kind en vervolgens op Schermtijd
- Schakel onder Schermtijdlimiet apparaat de optie Schermtijdlimieten toestaan in
- Klik op elke dag van de week om de maximaal toegestane tijd in te stellen en de tijdvakken waarin uw kind het apparaat kan gebruiken
- Schakel onder Schermtijdlimiet voor Apps en games de optie Schermtijdlimieten toestaan in
- Klik op elke applicatie of game om de maximaal toegestane tijd in te stellen en de tijdvakken waarin uw kind er toegang toe heeft
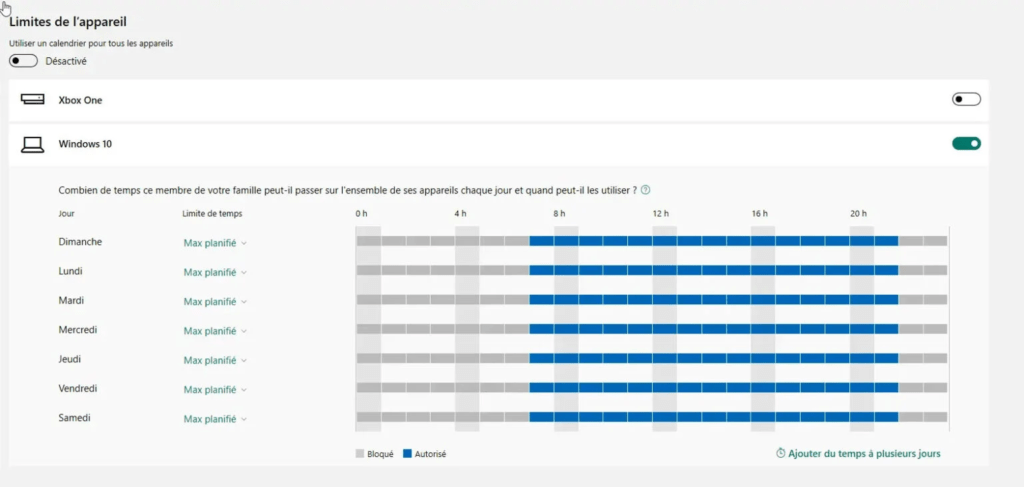
Als uw kind de limieten overschrijdt die u heeft ingesteld, ontvangt het een melding waarin wordt gevraagd de activiteit stop te zetten. Ze kunnen u ook een verzoek om meer tijd sturen. U kunt hun verzoek accepteren of weigeren via de pagina https://account.microsoft.com/family of via de mobiele applicatie Microsoft Family Safety.
Stap 4: Blokkeer ongepaste of ongewenste websites

Met Ouderlijk toezicht in Windows 10 kunt u ongepaste of ongewenste websites blokkeren om uw kind te beschermen tegen aanstootgevende, gewelddadige of pornografische inhoud. U kunt het browsen ook beperken tot kindvriendelijke websites door Microsoft Edge als browser te gebruiken.
Volg deze instructies om ongepaste of ongewenste websites te blokkeren:
- Open een webbrowser en navigeer naar https://account.microsoft.com/family
- Meld u aan met uw Microsoft-account als u dat nog niet heeft gedaan
- Klik op de naam van uw kind en vervolgens op Inhoud
- Schakel onder Webbrowserfilters de optie Ongepaste websites blokkeren in
- Als u specifieke websites wilt toestaan of blokkeren, klikt u op Deze websites altijd toestaan of Deze websites altijd blokkeren en voert u de adressen van de betreffende websites in.
- Als u het browsen wilt beperken tot websites die geschikt zijn voor kinderen, schakelt u de optie Alleen websites geschikt voor kinderen in
Deze instellingen zijn alleen van toepassing op de Microsoft Edge-browser. Als uw kind een andere browser gebruikt, heeft hij of zij toegang tot alle websites. Om dit te voorkomen, kunt u andere browsers blokkeren door deze instructies te volgen:

- Open een webbrowser en navigeer naar https://account.microsoft.com/family
- Meld u aan met uw Microsoft-account als u dat nog niet heeft gedaan
- Klik op de naam van uw kind en vervolgens op Schermtijd
- Schakel onder Schermtijdlimiet voor Apps en games de optie Schermtijdlimieten toestaan in
- Klik op elke browser die u wilt blokkeren (bijvoorbeeld Chrome, Firefox, Safari…) en stel de maximaal toegestane tijd in op nul
Stap 5: Houd de activiteit en locatie van uw kinderen bij
Met Ouderlijk toezicht Windows 10 kunt u de activiteit en locatie van uw kinderen volgen om te weten wat ze op hun apparaat doen en waar ze zijn. U kunt wekelijks een rapport per e-mail ontvangen of de historie online bekijken.

Volg deze instructies om de activiteit en locatie van uw kinderen te volgen:
- Open een webbrowser en ga naar de pagina https://account.microsoft.com/family/ »> https://account.microsoft.com/family
- Meld u aan met uw Microsoft-account als u dat nog niet heeft gedaan
- Klik op de naam van uw kind en vervolgens op Activiteit
- Schakel onder Wekelijks activiteitenrapport per e-mail de optie Stuur mij een wekelijks rapport per e-mail in
- Activeer onder Geschiedenis van recente activiteiten die hier worden weergegeven de optie Toon geschiedenis van recente activiteiten die hier worden weergegeven. U kunt de tijd zien die uw kind op zijn apparaat heeft doorgebracht, de gebruikte applicaties en games, de bezochte websites en zijn uitgevoerde onderzoek uit. Schakel onder Locatie de optie Huidige locatie van gezinslid weergeven in. Hiermee kunt u de huidige locatie van uw kind op een kaart zien, evenals hun frequente locaties.
Voor deze functies is het vereist dat uw kind het Microsoft-account gebruikt om zich aan te melden bij het apparaat, dat geolocatie is ingeschakeld in de instellingen en dat het over een internetverbinding beschikt.
Stap 6: Beheer aankopen en downloads

Met Ouderlijk toezicht in Windows 10 kunt u de aankopen en downloads van uw kind in de Microsoft Store beheren. Zo kun je voorkomen dat ze zonder jouw toestemming ongepaste of betaalde apps, games, films of boeken kopen of downloaden.
Volg deze instructies om de aankopen en downloads van uw kind te beheren:
- Open een webbrowser en navigeer naar https://account.microsoft.com/family
- Meld u aan met uw Microsoft-account als u dat nog niet heeft gedaan
- Klik op de naam van uw kind en vervolgens op Kosten
- Schakel onder Toestemming vragen om inhoud te kopen in de Microsoft Store de optie Toestemming vragen om inhoud te kopen in de Microsoft Store in
- Als u geld aan de account van uw kind wilt toevoegen, zodat zij inhoud kunnen kopen zonder u dit te vragen, klikt u op Geld toevoegen en voert u het gewenste bedrag in
Elke keer dat uw kind inhoud uit de Microsoft Store wil kopen of downloaden, moet hij u dus een verzoek sturen dat u kunt accepteren of weigeren vanaf de pagina https://account.microsoft.com/family of vanuit de mobiele applicatie Microsoft Family Safety.
Vergelijkingstabel van functies voor ouderlijk toezicht
| Functionaliteit | Beschrijving |
| Schermtijdlimieten | Hiermee kunt u tijdslimieten instellen voor apparaten, apps en games |
| Filters die van toepassing zijn op surfen op het web | Hiermee kunt u ongepaste of ongewenste websites blokkeren of het browsen beperken tot websites die geschikt zijn voor kinderen |
| Activiteiten rapport | Hiermee kunt u wekelijks een rapport per e-mail ontvangen of de online activiteitengeschiedenis van uw kind bekijken |
| Positie | Hiermee kunt u de huidige locatie van uw kind en veelgebruikte plaatsen op een kaart bekijken |
| Uitgaven | Hiermee kunt u de aankopen en downloads van uw kind in de Microsoft Store beheren |
Het beste alternatief voor ouderlijk toezicht in Windows 10: software voor ouderlijk toezicht van Child Control!

Waarom kiezen voor software voor ouderlijk toezicht van Child Control?
Child Control is software voor ouderlijk toezicht waarmee u tijdslimieten kunt instellen voor de apparaten, apps en websites van uw kinderen. U kunt internetinhoud ook filteren op leeftijd of categorie en het apparaatgebruik in realtime volgen.
software voor ouderlijk toezicht van Child Control beschikbaar voor Windows en Android, en u kunt instellingen en rapporten overal beheren via het webportaal of de ouderapp. Child Control is bekroonde software die u een complete en veilige oplossing biedt om uw kinderen op internet te beschermen.
Kindertoezicht biedt meer flexibiliteit en controle dan ouderlijk toezicht in Windows 10, met name om de tijd die aan bepaalde applicaties of bepaalde websites wordt besteed te beperken. Ook kunt u de activiteiten van kinderen in realtime volgen, wat handig kan zijn om snel in te grijpen bij een probleem.
Veelgestelde vragen
Wat is de beste browser voor ouderlijk toezicht?
De beste browser voor ouderlijk toezicht is Microsoft Edge, omdat deze compatibel is met de instellingen voor ouderlijk toezicht Windows 10. Als uw kind een andere browser gebruikt, heeft hij of zij toegang tot alle websites. U kunt andere browsers blokkeren door de maximaal toegestane tijd op nul te zetten.
Hoe ouderlijk toezicht uitschakelen?
Als u ouderlijk toezicht wilt uitschakelen, moet u uw kind verwijderen uit de Family Safety-gezinsgroep. Volg hiervoor deze instructies:
- Open een webbrowser en navigeer naar https://account.microsoft.com/family/
- Meld u aan met uw Microsoft-account als u dat nog niet heeft gedaan
- Klik op Meer opties onder de naam van uw kind en klik vervolgens op Verwijderen uit gezinsgroep
- Bevestig door op Verwijderen te klikken
Hoe ouderlijk toezicht omzeilen?
Er bestaat geen waterdichte manier om ouderlijk toezicht te omzeilen, maar hier zijn een paar trucjes die mogelijk werken:
- Gebruik een VPN (virtueel particulier netwerk) om uw IP-adres te verbergen en toegang te krijgen tot geblokkeerde websites. Om de juiste VPN te kiezen , moet je rekening houden met verschillende criteria, zoals snelheid, veiligheid, vertrouwelijkheid en prijs.
- Gebruik een webproxy om toegang te krijgen tot geblokkeerde websites via een tussenliggende server
- Gebruik een privé- of incognitomodus om te voorkomen dat er sporen van uw geschiedenis of cookies achterblijven
- Gebruik een ander apparaat dat niet onderworpen is aan ouderlijk toezicht
We raden echter niet aan deze trucs te gebruiken, omdat ze gevaarlijk of illegaal kunnen zijn. Ouderlijk toezicht is er voor uw veiligheid en welzijn.
Hoe wijzig ik de instellingen voor ouderlijk toezicht?
Om de instellingen voor ouderlijk toezicht te wijzigen, moet u toegang krijgen tot de https://account.microsoft.com/family/ »> https://account.microsoft.com/family van een webbrowser of de Microsoft Mobile Application Family Safety. U kunt vervolgens schermtijdlimieten, webnavigatiefilters, activiteitenrapport, positie en uitgaven van uw kind wijzigen.
Hoe installeer ik ouderlijk toezicht op een Android-mobiel?
Om ouderlijk toezicht op een Android-mobiel te installeren, moet u de mobiele applicatie Microsoft Family Safety downloaden van de Google Play Store. Vervolgens moet u uw Microsoft-account en dat van uw kind aan de applicatie koppelen. Vervolgens kunt u de instellingen voor ouderlijk toezicht configureren vanuit de applicatie of vanuit een webbrowser. Dit omvat het instellen van schermtijdlimieten, het blokkeren van apps of websites, het volgen van de locatie en het controleren van de uitgaven van uw kind. Als u Family Link wilt verwijderen zonder uw account te verwijderen , moet u de stappen volgen die op deze pagina worden aangegeven: https://support.google.com/families/answer/7103340?hl=fr
Conclusie
Ouderlijk toezicht Windows 10 is een praktisch en effectief hulpmiddel om uw kinderen te beschermen tegen de gevaren van internet en om hun schermtijd te beheren. Hiermee kunt u limieten instellen, inhoud blokkeren, activiteit en locatie volgen en de aankopen en downloads van uw kinderen beheren. Als u ouderlijk toezicht wilt gebruiken, moet u een Microsoft-account voor u en uw kind maken en uw kind toevoegen aan de Family Safety-familiegroep. Vervolgens kunt u de instellingen voor ouderlijk toezicht configureren vanuit een webbrowser of vanuit de mobiele app Microsoft Family Safety. We hopen dat dit artikel nuttig voor u was en dat u heeft geleerd hoe u ouderlijk toezicht Windows 10 kunt inschakelen en gebruiken.

![[GetPaidStock.com]-6470ff1757aba](https://tt-hardware.com/wp-content/uploads/2023/05/GetPaidStock.com-6470ff1757aba-696x441.jpg)


