Heeft u een touchscreen-apparaat , een converteerbare laptop en wilt u optimaal profiteren van Windows 11 ? Dan moet u meer weten over de tabletmodus , een functie die zich gemakkelijk aanpast aan de Windows .
Wat is tabletmodus op Windows 11?
Tabletmodus is Windows eruit ziet en zich gedraagt wanneer u een aanraakapparaat gebruikt, zoals een tablet of converteerbare laptop .
Het wordt automatisch geactiveerd wanneer u het toetsenbord van uw apparaat loskoppelt of wanneer u het scherm in de tabletpositie draait.
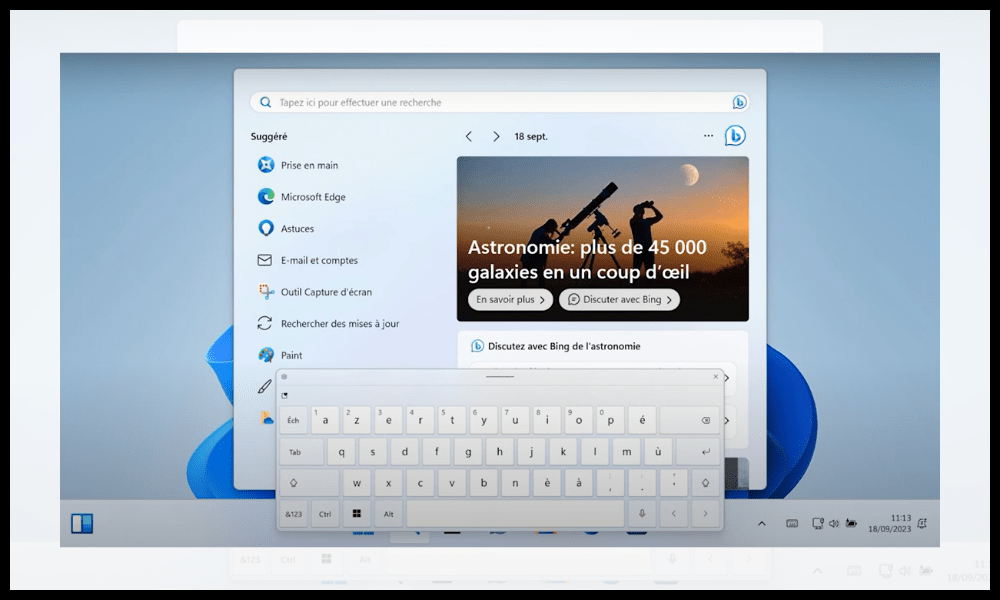
Deze modus biedt verschillende voordelen voor gebruikers van aanraakapparaten:
- Het pictogrammen taakbalk en het Startmenu
- Het geeft applicatievensters op volledig scherm weer om de weergaveruimte te optimaliseren.
- Het maakt aanraakbewegingen mogelijk , zoals vegen vanaf de rechterrand om toegang te krijgen tot het meldingscentrum, of vegen vanaf de linkerrand om de taakbalk weer te geven.
- Het activeert het virtuele toetsenbord , dat automatisch verschijnt wanneer u een tekstveld aanraakt.
- Het activeert automatische schermrotatie , die zich aanpast aan de oriëntatie van uw apparaat.
Het heeft ook enkele nadelen:
- Het vermindert de mogelijkheid om de Windows 11- , zoals de grootte van pictogrammen of de lay-out van het Start-menu.
- Het beperkt de mogelijkheid om meerdere applicaties tegelijkertijd te gebruiken , met behulp van de Snap-modus of de Task View-functionaliteit.
- Het is mogelijk incompatibel met bepaalde toepassingen die niet zijn geoptimaliseerd voor aanraking.
Schakel de tabletmodus in of uit op Windows 11
Zoals we al zeiden, wordt de tabletmodus op Windows 11 automatisch geactiveerd. Als u de tabletmodus echter Windows 11 , kunt u deze stappen volgen :
- Klik op het Startmenu- linksonder in het scherm en klik vervolgens op het tandwielvormige instellingenpictogram
- Typ 'tabletmodus' in de zoekbalk en klik op het resultaat dat verschijnt.
- Onder het kopje 'Tabletmodus' ziet u een optie met de tekst ' Geef aan of het systeem u moet vragen om over te schakelen naar de tabletmodus '. Klik erop.
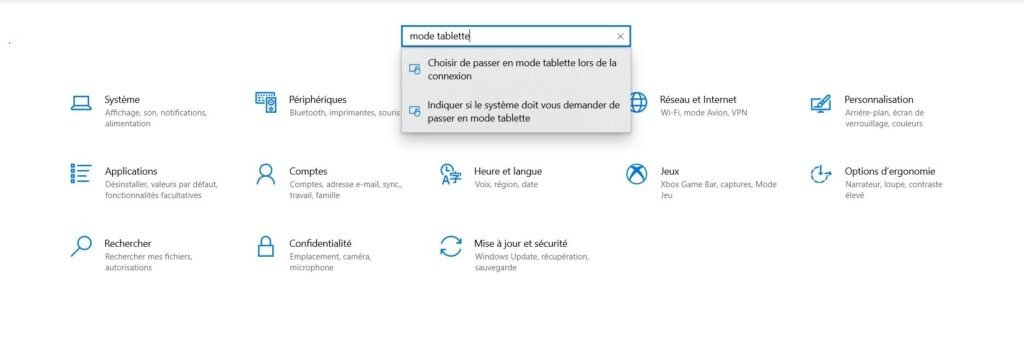
- Klik vervolgens op “ Aanvullende tablet-pc-instellingen wijzigen ”

- U krijgt dan toegang tot de knop om de tabletmodus te activeren of te deactiveren
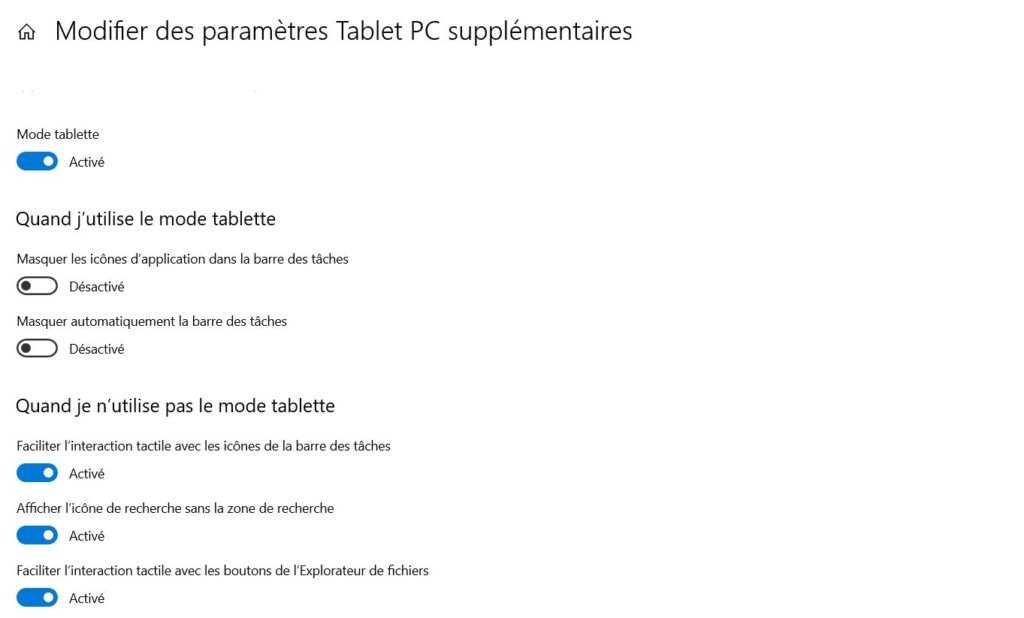
Hoe tabletmodus instellen?
Wanneer u de tabletmodus inschakelt, verandert Windows 11 het uiterlijk en het gedrag van uw bureaublad, zodat u deze gemakkelijker kunt gebruiken met aanraking. Applicaties worden bijvoorbeeld op volledig scherm geopend, bureaubladpictogrammen zijn verborgen en het Start-menu wordt een startscherm met tegels.
U kunt de tabletmodus aanpassen door naar de instellingen voor de tabletmodus te gaan. Om dit te doen, opent u het menu Start, klikt u op Instellingen en vervolgens op Systeem. Klik in het linkerdeelvenster op Tabletmodus.
Wanneer ik de tabletmodus gebruik
In de tabletmodus-instellingen kunt u de volgende opties kiezen om de interface aan te passen aan uw voorkeuren wanneer u de tabletmodus gebruikt:
- App-pictogrammen in taakbalk verbergen : met deze optie kunt u de visuele rommel van de taakbalk verminderen door de pictogrammen van geopende apps te verbergen. U kunt nog steeds toegang krijgen tot toepassingen door op het taakwisselaarpictogram in de taakbalk te klikken.
- Taakbalk automatisch verbergen : Met deze optie kunt u schermruimte besparen door de taakbalk te verbergen wanneer u deze niet nodig heeft. U kunt de taakbalk weergeven door vanaf de onderrand van het scherm te vegen.
Wanneer ik de tabletmodus niet gebruik
In de tabletmodusinstellingen kunt u ook de volgende opties kiezen om de aanraakervaring te verbeteren wanneer u de tabletmodus niet gebruikt:
- Maak het gemakkelijker om met taakbalkpictogrammen te communiceren via aanraking : met deze optie kunt u de taakbalkpictogrammen iets vergroten, zodat u ze gemakkelijker kunt aanraken.
- Zoekpictogram weergeven zonder zoekvak : Met deze optie kunt u de taakbalk verkleinen door alleen het zoekpictogram weer te geven in plaats van het zoekvak. U kunt het zoekvak altijd openen door op het pictogram te klikken of door op de Windows + S
- Maak het gemakkelijker om te communiceren met Explorer-knoppen door aanraking : Met deze optie kunt u de grootte van Explorer-knoppen vergroten (zoals Terug, Volgende, Vernieuwen, enz.) zodat ze gemakkelijker aan te raken zijn.
- Aanraaktoetsenbord weergeven wanneer er geen toetsenbord is aangesloten : Met deze optie kunt u automatisch het aanraaktoetsenbord weergeven wanneer u een tekstvak aanraakt en er geen fysiek toetsenbord op uw pc is aangesloten.
Veelgestelde vragen
hoe activeer ik de tabletmodus automatisch op windows 11 wanneer ik verbinding maak?
Om de tabletmodus automatisch in te schakelen op Windows 11 wanneer u zich aanmeldt, volgt u deze stappen:
- Open het Start-menu en klik op het tandwielvormige instellingenpictogram
- Typ 'tabletmodus' in de zoekbalk en klik op het resultaat dat verschijnt.
- Onder het kopje 'Tabletmodus' ziet u een optie met de tekst ' Kies om over te schakelen naar de tabletmodus bij het inloggen '. Klik erop.
- Gebruik altijd de tablet -modus in het menu Drop -down wanneer ik verbinding maak .
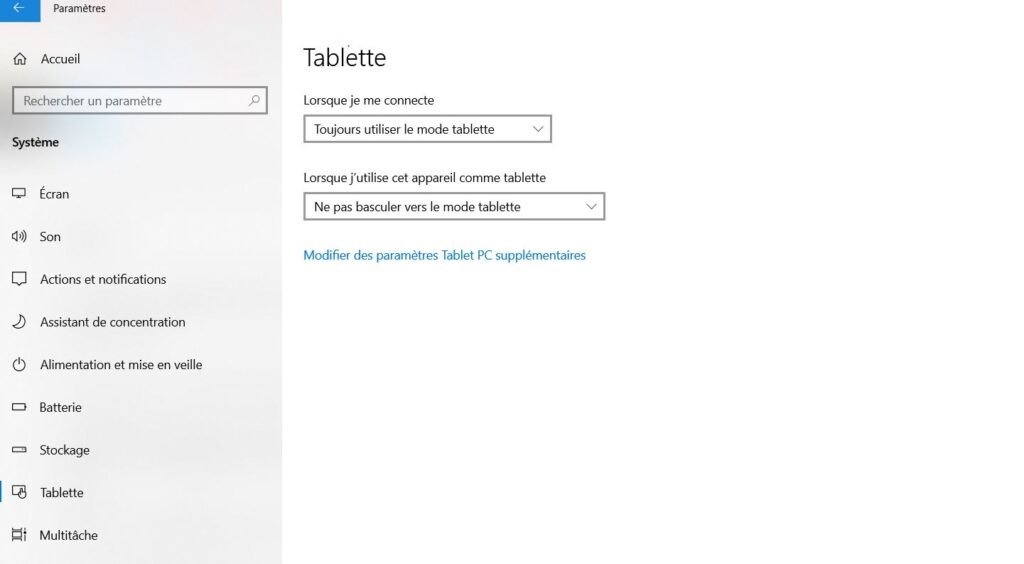
Je toestel schakelt dus elke keer dat je inlogt op Windows 11 over naar de tabletmodus. Afhankelijk van je voorkeuren kun je er ook voor kiezen om de juiste modus voor je hardware te gebruiken of nooit de tabletmodus te gebruiken.
Wat zijn de verschillen tussen tabletmodus en desktopmodus op Windows 11?
Tabletmodus en desktopmodus zijn twee weergavemodi in Windows 11, die zich aanpassen aan het type apparaat dat u gebruikt . De tabletmodus is ontworpen voor apparaten met touchscreen, terwijl de desktopmodus is ontworpen voor traditionele apparaten, zoals desktopcomputers of laptops met toetsenbord en muis.
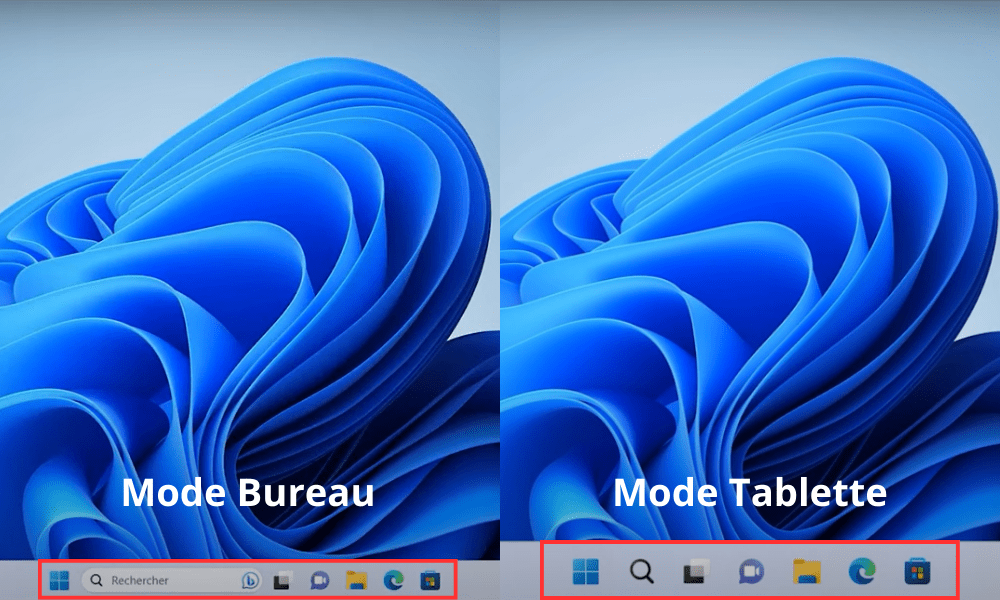
Tabletmodus en desktopmodus verschillen voornamelijk in:
- De grootte van de pictogrammen in de taakbalk en het Startmenu: De tabletmodus vergroot de pictogrammen zodat u ze gemakkelijker met uw vingers kunt selecteren, terwijl de bureaubladmodus ze verkleint om de weergaveruimte te optimaliseren .
- Toepassingsvensters weergeven : in de tabletmodus worden toepassingsvensters op volledig scherm weergegeven, terwijl u in de bureaubladmodus toepassingsvensters kunt vergroten of verkleinen, verplaatsen of over elkaar heen leggen.
- Aanraakgebaren : De tabletmodus maakt aanraakgebaren mogelijk, zoals vegen vanaf de rechterrand om toegang te krijgen tot het meldingscentrum, of vegen vanaf de linkerrand om de taakbalk weer te geven, terwijl de bureaubladmodus deze gebaren niet gebruikt.
- Het virtuele toetsenbord : De tabletmodus activeert het virtuele toetsenbord, dat automatisch verschijnt wanneer u een tekstveld aanraakt, terwijl de desktopmodus een fysiek toetsenbord of handmatige activering van het virtuele toetsenbord vereist.
- Automatische schermrotatie : De tabletmodus maakt automatische schermrotatie mogelijk, die zich aanpast aan de stand van uw apparaat, terwijl de desktopmodus handmatige schermrotatie vereist.
Welke applicaties zijn compatibel met de tabletmodus op Windows 11?
De tabletmodus op Windows 11 is compatibel met de meeste applicaties die beschikbaar zijn in de Microsoft Store en die zijn geoptimaliseerd voor aanraking. Je herkent deze apps aan het vierkante logo met gekleurde achtergrond .
Voorbeeld: Microsoft Edge, Mail, Foto's, Agenda of OneNote .
De tabletmodus op Windows 11 is mogelijk ook compatibel met bepaalde applicaties die niet beschikbaar zijn in de Microsoft Store , maar die zijn aangepast voor aanraking. Je herkent deze apps aan het rechthoekige logo met witte achtergrond .
Voorbeeld: Google Chrome, Spotify, Netflix of Zoom .
De tabletmodus op Windows 11 is mogelijk incompatibel met bepaalde toepassingen die niet zijn geoptimaliseerd voor aanraking en waarvoor een toetsenbord of muis nodig is om correct te functioneren. Je herkent deze apps aan hun rechthoekige logo met zwarte achtergrond .
Bijvoorbeeld: Photoshop, Word, Excel of PowerPoint.
Hoe verander ik de virtuele toetsenbordinstellingen in tabletmodus op Windows 11?

Het virtuele toetsenbord is een toetsenbord dat op het scherm verschijnt wanneer u op een tekstveld tikt in tabletmodus op Windows 11. U kunt de virtuele toetsenbordinstellingen in tabletmodus op Windows 11 wijzigen door deze stappen te volgen:
- Klik op het Startmenu linksonder in het scherm en klik vervolgens op het tandwielvormige instellingenpictogram
- Klik in het instellingenvenster op Tijd en taal en vervolgens op Toetsenbord in het linkermenu.
- onder Touch-toetsenbord op de Bewerken en selecteer vervolgens de gewenste opties.
U kunt de volgende virtuele toetsenbordinstellingen wijzigen in tabletmodus op Windows 11:
- Toetsenbordtype : u kunt kiezen uit verschillende soorten virtuele toetsenborden, zoals het standaardtoetsenbord, het gesplitste toetsenbord of het toetsenbord met één hand.
- Taal : u kunt de taal van het virtuele toetsenbord kiezen uit de taal die u op uw apparaat hebt geïnstalleerd. Je kunt ook talen toevoegen aan of verwijderen uit de instellingen.
- De indeling : u kunt de indeling van het virtuele toetsenbord kiezen uit de beschikbare indelingen voor de door u gekozen taal. U kunt ook lay-outs toevoegen aan of verwijderen uit de instellingen.
- Grootte : u kunt de grootte van het virtuele toetsenbord aanpassen met behulp van de schuifregelaar rechtsonder op het toetsenbord. U kunt het toetsenbord ook groter of kleiner maken door twee vingers te gebruiken.
Conclusie
Tabletmodus op Windows 11 is een Windows kunt aanpassen aan aanraakapparaten , zoals tablets of converteerbare laptops. Het biedt verschillende voordelen voor gebruikers van touch-apparaten, zoals een betere leesbaarheid, vlottere navigatie of snellere toegang tot meldingen.
Het heeft ook enkele nadelen, zoals minder maatwerk , verminderde multitasking of beperkte compatibiliteit met bepaalde applicaties. Sommige gebruikers meldden bijvoorbeeld dat ze de foutmelding 'Een stuurprogramma kan niet op dit apparaat laden' tegenkwamen op Windows 11 wanneer ze bepaalde apparaten of software probeerden te gebruiken.
Kortom, u kunt de tabletmodus op Windows 11 handmatig in- of uitschakelen via Windows 11-instellingen, of Windows 11 laten beslissen wanneer u deze wilt in- of uitschakelen op basis van het type apparaat dat u gebruikt. U kunt de tabletmodus in Windows 11 ook aanpassen door enkele instellingen te wijzigen.




