Zeg vaarwel tegen ongewenste inbraken en datalekken! 🚫🔑 In de digitale wereld van vandaag is veiligheid een grote zorg voor individuen en bedrijven. Een van de meest voorkomende vectoren voor deze bedreigingen is het gebruik van USB-drives, die gemakkelijk malware kunnen verzenden of gevoelige informatie kunnen stelen. Maar maak je geen zorgen, wij hebben de oplossing voor je! 💡 het is mogelijk om uw Windows door het gebruik van USB-sleutels te blokkeren .
Hier is een video-tutorial om tijd te besparen met methode 3 in ons artikel!
De risico's die gepaard gaan met het gebruik van USB-sleutels
Voordat we erin duiken, is het van cruciaal belang om te begrijpen waarom het nodig is om het gebruik van USB-drives te blokkeren. Verwijderbare opslagapparaten brengen verschillende risico's met zich mee:
- Verspreiding van malware
- Diefstal van gevoelige gegevens
- Onbedoeld verlies of beschadiging van bestanden
Door de toegang tot USB-drives te blokkeren, vermindert u deze bedreigingen aanzienlijk en beschermt u uw computer effectief. dit artikel van Microsoft al tegengekomen ? Heb je niets begrepen? Volg deze eenvoudige en effectieve methoden om de bewerking met succes te voltooien.
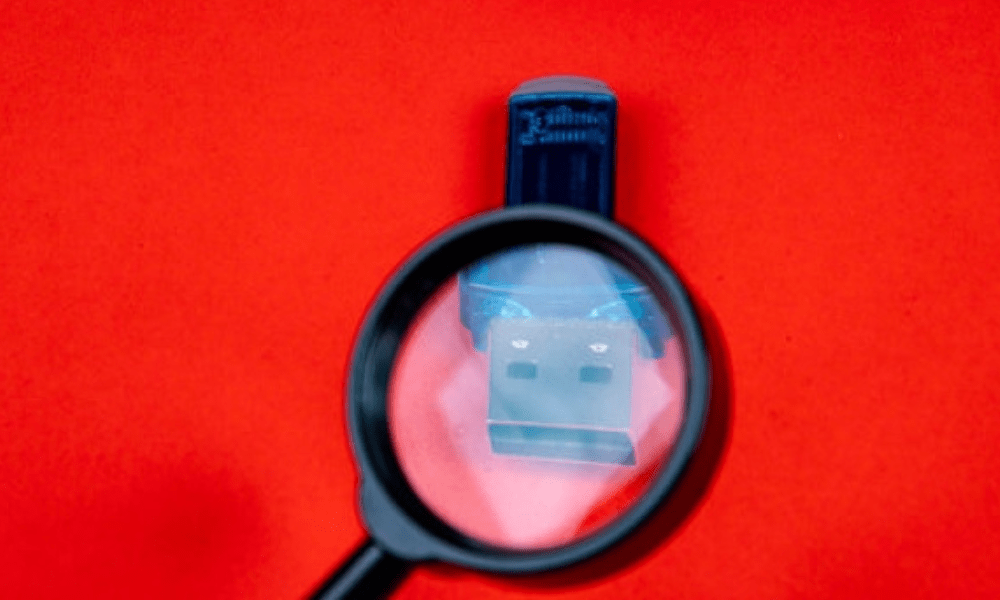
Methode 1: Gebruik de Editor voor lokaal beveiligingsbeleid
Een van de methoden om het gebruik van USB-drives in Windows te blokkeren, is door de Local Security Policy Editor te gebruiken. Hier zijn de stappen die u moet volgen:
Stap 1: Druk op Windows + R- om het dialoogvenster Uitvoeren te openen.
Stap 2: Typ secpol.msc en druk op Enter om de Editor voor lokaal beveiligingsbeleid te openen.

Stap 3: Navigeer in de linkerkolom naar Lokaal beveiligingsbeleid > Lokaal beleid > Toewijzing van gebruikersrechten.

Stap 4: Dubbelklik op " Refusietoegang tot verwijderbare lezers " in de rechter sluiter.
Als u de optie "Refusietoegang tot verwijderbare lezers" in de lokale beveiligingsstrategie -editor niet kunt vinden, kan dit te wijten zijn aan de Windows -versie die u gebruikt. Bepaalde versies van Windows, in het bijzonder "thuis" of "Family" -edities, bieden deze optie niet aan. In dit geval kunt u proberen de Local Group Strategy Editor (Gpedit.MSC) te gebruiken of het Windows -register te wijzigen om de toegang tot USB -toetsen te blokkeren. Wij nodigen u uit om de onderstaande methoden te zien!
Stap 5: Selecteer "Definieer deze veiligheidsstrategie" en voeg de betrokken gebruikersaccounts toe.
Stap 6: Pas de wijzigingen toe en sluit de Editor voor lokaal beveiligingsbeleid.
Na het uitvoeren van deze stappen hebben getroffen gebruikers geen toegang meer tot USB-stations op de computer.
Goed om te weten : het kan zijn dat u deze exacte opties niet op uw computer vindt. Bevindt u zich in deze situatie? Zorgeloos. Probeer de volgende methode
Methode 2: Gebruik de Groepsbeleid-editor
Een andere methode om het gebruik van USB-drives te blokkeren is door de Groepsbeleid-editor te gebruiken. Hier leest u hoe u het moet doen:
Stap 1: Druk op Windows + R- om het dialoogvenster Uitvoeren te openen.
Stap 2: Typ gpedit.msc en druk op Enter om de Groepsbeleid-editor te openen.
Stap 3: Ga in de linkerkolom naar Computerconfiguratie > Beheersjablonen > Systeem > Toegang tot verwisselbare opslag.

Stap 4: Dubbelklik op "Verwijderbare schijven: Reading Access weigeren" en "Verwijderbare schijven: Toegang van Writing Toegang" in de rechterkant-sluiter.
Stap 5: Selecteer "Geactiveerd" voor elk van deze strategieën en klik vervolgens op "OK" om de wijzigingen op te slaan.

Stap 6: Sluit de Groepsbeleid-editor en start de computer opnieuw op om de wijzigingen door te voeren.
Zodra u deze stappen heeft voltooid, wordt de toegang tot de USB-drives geblokkeerd voor alle gebruikers van de computer.
Methode 3: Windows register bewerken
De laatste methode is het bewerken van het Windowsregister. Deze methode is lastig en brengt risico's met zich mee, dus het wordt aanbevolen om een herstelpunt te maken voordat u verdergaat. U kunt als volgt het gebruik van USB-sticks blokkeren door het register te bewerken:
Stap 1: Druk op Windows + R- om het dialoogvenster Uitvoeren te openen.
Stap 2: Typ regedit en druk op Enter om de Register-editor te openen.
Stap 3: Navigeer naar de volgende sleutel: HKEY_LOCAL_MACHINE\SYSTEM\CurrentControlSet\Services\USBSTOR .

Stap 4: Dubbelklik op de DWORD Start- in het rechterdeelvenster.
Stap 5: Wijzig de waarde van "Start" in 4 en klik op "OK" om de wijzigingen op te slaan.

Stap 6: Sluit de Register-editor en start de computer opnieuw op.
Na het opnieuw opstarten wordt de toegang tot USB-drives op de computer geblokkeerd.
Dit artikel is misschien interessant voor u: Hoe kunt u uw Android-scherm via USB op de pc weergeven?
Vergelijkingstabel met methoden
| Methode | Voordelen | Nadelen |
|---|---|---|
| Editor voor lokaal beveiligingsbeleid | Eenvoudig te gebruiken, toegepast op specifieke gebruikersaccounts | Alleen beschikbaar op bepaalde versies van Windows |
| Groepsbeleid-editor | Gemakkelijk te gebruiken, toegepast op alle gebruikers | Alleen beschikbaar op bepaalde versies van Windows |
| Het Windows -register bewerken | Van toepassing op alle versies van Windows | Delicate en risicovolle behandeling |
Kortom, elk van deze methoden heeft voor- en nadelen. Het is belangrijk om degene te kiezen die het beste bij uw situatie en vaardigheidsniveau past. Houd er rekening mee dat het manipuleren van het Windows register risico's met zich meebrengt, dus zorg ervoor dat u een herstelpunt maakt voordat u wijzigingen aanbrengt.
Door een van deze methoden toe te passen, beschermt u uw computer effectief tegen de risico's die gepaard gaan met het gebruik van USB-sleutels. Gegevensbeveiliging is een groot probleem in het digitale tijdperk en het is essentieel om preventieve maatregelen te nemen om de integriteit van uw gevoelige informatie te behouden.
Veelgestelde vragen!

Is het mogelijk om het gebruik van externe harde schijven te blokkeren op dezelfde manier als voor USB-sticks?
Ja, het is mogelijk om het gebruik van externe harde schijven te blokkeren met behulp van dezelfde methoden als beschreven voor USB-drives. Deze methoden zijn van toepassing op alle soorten verwijderbare opslagapparaten, inclusief externe harde schijven. Volg gewoon de stappen voor een van de methoden (Local Security Policy Editor, Group Policy Editor of WindowsRegistry Edit) om toegang tot externe harde schijven op dezelfde manier te voorkomen als voor USB-drives.
Hoe deblokkeer ik de toegang tot USB-drives als ik ze opnieuw moet gebruiken?
Om de toegang tot USB-drives te deblokkeren, moet u de tijdens het blokkeren aangebrachte wijzigingen ongedaan maken. Hier ziet u hoe u elke methode uitvoert:
Methode 1: Editor voor lokaal beveiligingsbeleid
- Open de Editor voor lokaal beveiligingsbeleid zoals eerder beschreven.
- Toegang tot "Toegang weigeren tot verwijderbare lezers" en Deselecteer "Definieer deze beveiligingstrategie".
- Pas de wijzigingen toe en sluit de Editor voor lokaal beveiligingsbeleid.
Methode 2: Groepsbeleid-editor
- Open de Groepsbeleid-editor zoals eerder beschreven.
- Toegang tot "Alle verwijderbare lezers: weigeren leestoegang" en "Alle verwijderbare lezers: weigeren schrijftoegang" en selecteer vervolgens "Niet geconfigureerd" voor elk van deze strategieën.
- Pas de wijzigingen toe en sluit de Groepsbeleid-editor.
Methode 3: Het Windows -register bewerken
- Open de Register-editor zoals eerder beschreven.
- Navigeer naar de
HKEY_LOCAL_MACHINE\SYSTEM\CurrentControlSet\Services\USBSTOR. - Wijzig de waarde van "Start" in
3en klik op "OK". - Sluit de Register-editor en start de computer opnieuw op.
Na het uitvoeren van deze stappen wordt de toegang tot de USB-drives hersteld.
Bestaat er software van derden om de toegang tot USB-drives op een eenvoudigere manier te blokkeren?
Ja, er zijn verschillende software van derden die is ontworpen om de toegang tot USB-drives op een eenvoudiger en gebruiksvriendelijke manier te blokkeren. Sommige van deze software omvatten USB Block, USB Disk Manager en Ratool. Deze tools bieden doorgaans een eenvoudig te gebruiken grafische interface, waarmee gebruikers met slechts een paar klikken de toegang tot USB-drives kunnen blokkeren en deblokkeren. Ze kunnen ook extra functies bevatten, zoals op wachtwoorden gebaseerd beheer, beheer van gebruikersrechten en monitoring van USB-activiteit.
Hoe kan ik specifiek de toegang tot USB-drives blokkeren voor sommige gebruikers, maar niet voor alle?
Om de toegang tot USB-drives alleen voor bepaalde gebruikers te blokkeren, kunt u de Local Security Policy Editor gebruiken door deze stappen te volgen:
- Open de Editor voor lokaal beveiligingsbeleid door de eerder beschreven stappen te volgen.
- Toegang tot "Local Security Strategies"> "Strategieën voor gebruikersrechten"> "Toegang weigeren tot verwijderbare lezers".
- Klik op "Een gebruiker of groep toevoegen" en selecteer de gebruikers voor wie u de toegang tot USB -toetsen wilt blokkeren.
- Pas de wijzigingen toe en sluit de Editor voor lokaal beveiligingsbeleid.
Zodra u deze stappen heeft voltooid, wordt de toegang tot USB-drives alleen voor geselecteerde gebruikers geblokkeerd.
Kunnen we het gebruik van USB-sleutels op een bedrijfsnetwerk blokkeren om datalekken te voorkomen?

Ja, het is mogelijk om het gebruik van USB-drives op een bedrijfsnetwerk te blokkeren met behulp van de Groepsbeleid-editor op een Windowsserver. U kunt een groepsbeleid instellen dat van toepassing is op alle computers in het netwerk om toegang tot USB-stations te voorkomen. Om dit te doen volgt u de stappen in Methode 2 die eerder zijn beschreven, maar past u deze toe op Enterprise Group Policy in plaats van op één computer.
Zijn er alternatieven voor USB-drives om gegevens veilig over te dragen?
Er zijn verschillende alternatieven voor USB-drives om gegevens veilig over te dragen. Enkele van deze alternatieven zijn onder meer:
- Online (cloud)opslagdiensten: Google Drive, Dropbox, Microsoft OneDrive, etc.
- Breng bestanden over via een beveiligde netwerkverbinding, zoals FTPS, SFTP of VPN.
- Het gebruik van gecodeerde harde schijven voor het opslaan en overbrengen van gevoelige gegevens.
- Veilig bestanden delen via met een wachtwoord beveiligde bijlagen
Het is belangrijk om het alternatief te kiezen dat het beste past bij uw beveiligings- en privacybehoeften.
Is het mogelijk om het gebruik van USB-drives op andere besturingssystemen, zoals macOS of Linux, te blokkeren?
Ja, het is mogelijk om het gebruik van USB-drives op andere besturingssystemen , zoals macOS en Linux, te blokkeren. Procedures variëren per besturingssysteem:
macOS: U kunt de ingebouwde functie voor ouderlijk toezicht gebruiken om de toegang tot USB-drives voor bepaalde gebruikers te blokkeren, of Terminal-opdrachten gebruiken om de toegang tot USB-drives voor alle gebruikers uit te schakelen.
Linux: Op Linux-systemen kunt u udev-regels gebruiken om de toegang tot USB-drives te blokkeren, of de machtigingen voor USB-apparaatbestanden wijzigen om het gebruik ervan te voorkomen.
Het is belangrijk op te merken dat specifieke procedures kunnen variëren, afhankelijk van de Linux-distributie en de gebruikte versie van macOS.
Hoe controleer ik of mijn computer beschermd is tegen USB-bedreigingen?
Om te controleren of uw computer beschermd is tegen bedreigingen via USB-drives, kunt u proberen een USB-drive te plaatsen en te kijken of deze toegankelijk is. Als u de toegang tot USB-drives hebt geblokkeerd met behulp van een van de eerder beschreven methoden, zou uw computer de USB-drive niet moeten detecteren en u geen toegang geven tot de inhoud ervan. Bovendien kunt u de instellingen voor het lokale beveiligingsbeleid, het groepsbeleid of Windows register controleren om er zeker van te zijn dat de wijzigingen correct zijn toegepast.
Zijn de beschreven methoden voor het blokkeren van het gebruik van USB-drives effectief tegen alle soorten malware?

Hoewel de beschreven methoden voor het blokkeren van het gebruik van USB-drives het risico op malware-infectie aanzienlijk kunnen verminderen, garanderen ze geen volledige bescherming tegen alle soorten bedreigingen. Het is essentieel om uw antivirussoftware up-to-date te houden en sterke IT-beveiligingspraktijken toe te passen, zoals het uitvoeren van regelmatige updates en het maken van back-ups van uw gegevens, om uzelf tegen potentiële bedreigingen te beschermen.
Kunnen we de toegangsbeperkingen voor USB-sleutels aanpassen zodat alleen specifieke sleutels worden toegestaan?
Ja, het is mogelijk om de toegangsbeperkingen voor USB-sleutels aan te passen, zodat alleen specifieke sleutels worden toegestaan. U kunt bijvoorbeeld regels gebruiken op basis van Verkoper-ID en Product-ID (VID/PID) om alleen specifieke USB-drives toe te staan. Deze geavanceerde installatie vereist meestal handmatig bewerken van Windows registerinstellingen of het gebruik van gespecialiseerde software van derden.
Misschien vindt u dit ook leuk: Uw computer herkent een schijf of USB-sleutel niet meer? Enkele mogelijke oplossingen!
Concluderend het blokkeren van de toegang tot USB-drives een belangrijke beveiligingsmaatregel om uw gegevens en computer te beschermen tegen mogelijke bedreigingen. Windows effectief beheren . Het is echter essentieel om deze maatregel aan te vullen met andere IT-beveiligingspraktijken, zoals het gebruik van up-to-date antivirussoftware en het implementeren van gegevensback-upprotocollen, om een optimale bescherming van uw informatie en uw computer te garanderen.




