Bent u de fout 0x8007045d die uw werk op Windows 10 ? U bent op de juiste plek om het te repareren! We zullen de oorzaken van deze fout beschrijven, evenals de oplossingen om deze op te lossen. Volg ons advies en krijg weer controle over uw computer.
Fout 0x8007045d begrijpen: mogelijke oorzaken
Fout 0x8007045d houdt vaak verband met problemen bij het lezen of schrijven naar de harde schijf. Dit kan worden veroorzaakt door een storing van het apparaat, een beschadigd bestand of fouten in het bestandssysteem. Hier zijn enkele van de meest voorkomende oorzaken:
- Defecte of beschadigde harde schijf
- Beschadigde systeembestanden
- Registerfout
- Chauffeurs probleem
- Onjuiste BIOS-configuratie
Methode 1: Controleer en herstel fouten op de harde schijf
De eerste stap bij het oplossen van fout 0x8007045d is het controleren van de integriteit van uw harde schijf. Hier leest u hoe u het moet doen:
Stap 1: Open de File Explorer en klik met de rechtermuisknop op de betreffende harde schijf en selecteer vervolgens "Eigenschappen".
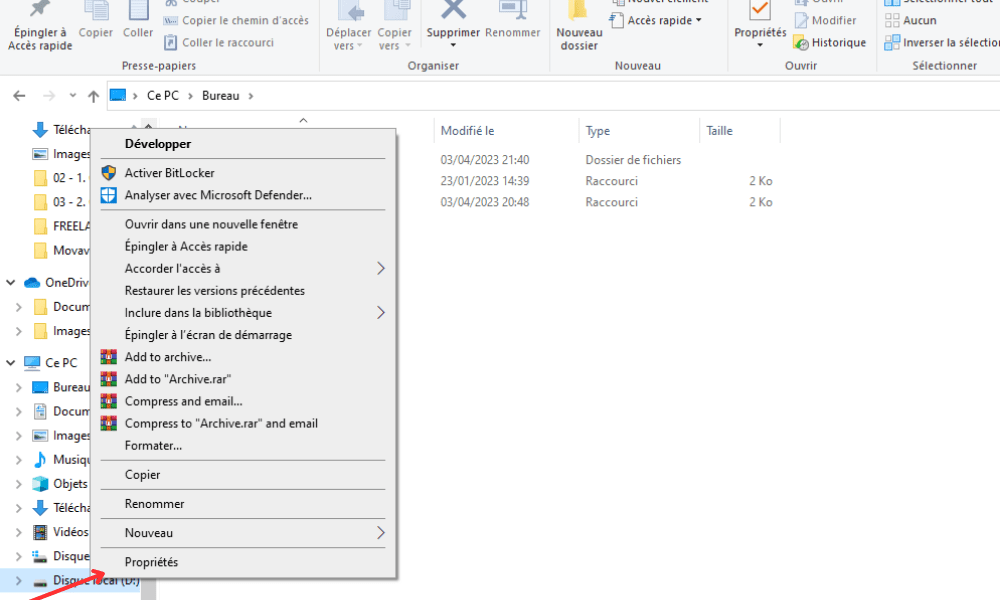
Stap 2: Ga naar het tabblad "Tools" en klik op "Controleren" onder "Foutverificatie".
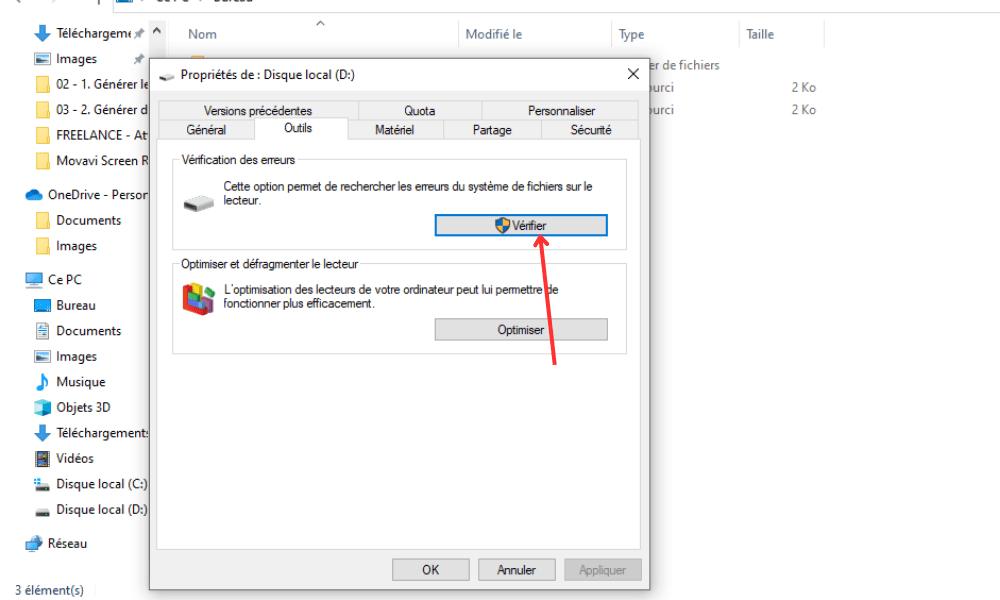
Stap 3: Volg de instructies op het scherm om te beginnen met het controleren en repareren van fouten op de harde schijf.
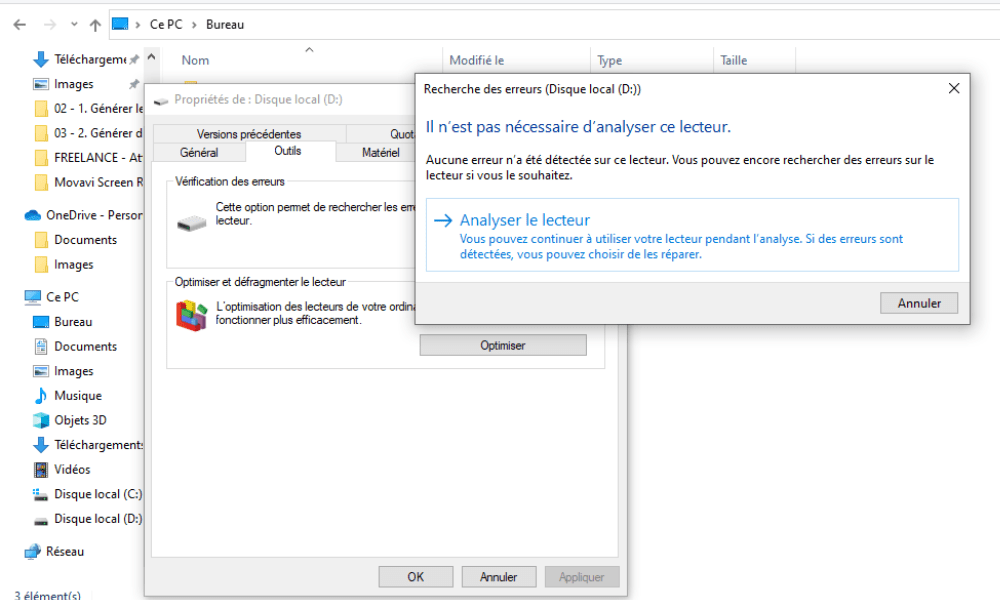
Start uw computer opnieuw op nadat u deze hebt gecontroleerd en controleer of de fout zich blijft voordoen.
Methode 2: Voer een systeembestandscontrole uit
Beschadigde systeembestanden kunnen ook de oorzaak zijn van fout 0x8007045d . Volg deze stappen om ze te controleren en te repareren:
Stap 1: Druk op de toetsen " Windows + X" en selecteer "Commando prompt (admin)" of " Windows PowerShell (admin)".

Stap 2: Typ "SFC /Scannow" en druk op Enter. De tool van het systeembestandsverificatie begint corrupte bestanden te analyseren en te repareren.
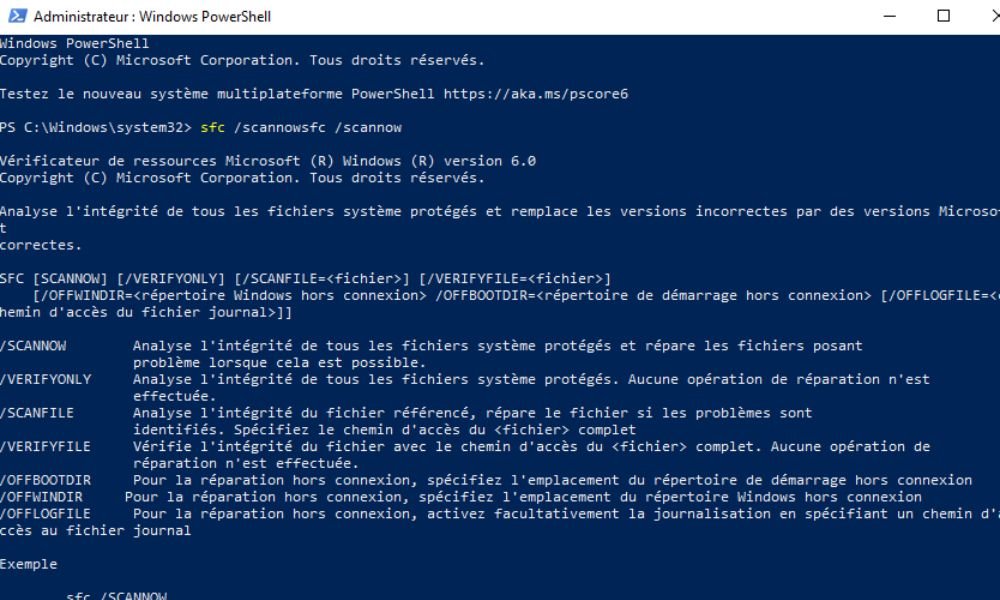
Stap 3: Wacht tot het proces is voltooid en start uw computer opnieuw op. Controleer of de fout is opgelost.
Methode 3: Maak Windows register schoon
Een beschadigd Windows register kan ook fout 0x8007045d veroorzaken. Om het op te schonen, kunt u een betrouwbaar hulpprogramma voor het opschonen van registers gebruiken. Hier leest u hoe u het moet doen:

- Download en installeer een gerenommeerd hulpprogramma voor het opschonen van registers, zoals CCleaner of Wise Registry Cleaner.
- Start het hulpprogramma en volg de instructies om registerfouten te scannen en op te schonen.
- Start uw computer opnieuw op en controleer of fout 0x8007045d is opgelost.
Methode 4: Apparaatstuurprogramma's bijwerken
Verouderde of beschadigde stuurprogramma's kunnen ook fout 0x8007045d veroorzaken. Zorg ervoor dat uw stuurprogramma's up-to-date zijn door deze stappen te volgen:
1. Druk op de toetsen " Windows + X" en selecteer "Device Manager".

2. Zoek naar apparaten met een gele driehoek, wat aangeeft dat er een probleem is met het stuurprogramma.
3. Klik met de rechtermuisknop op het apparaat en selecteer "De piloot updaten".
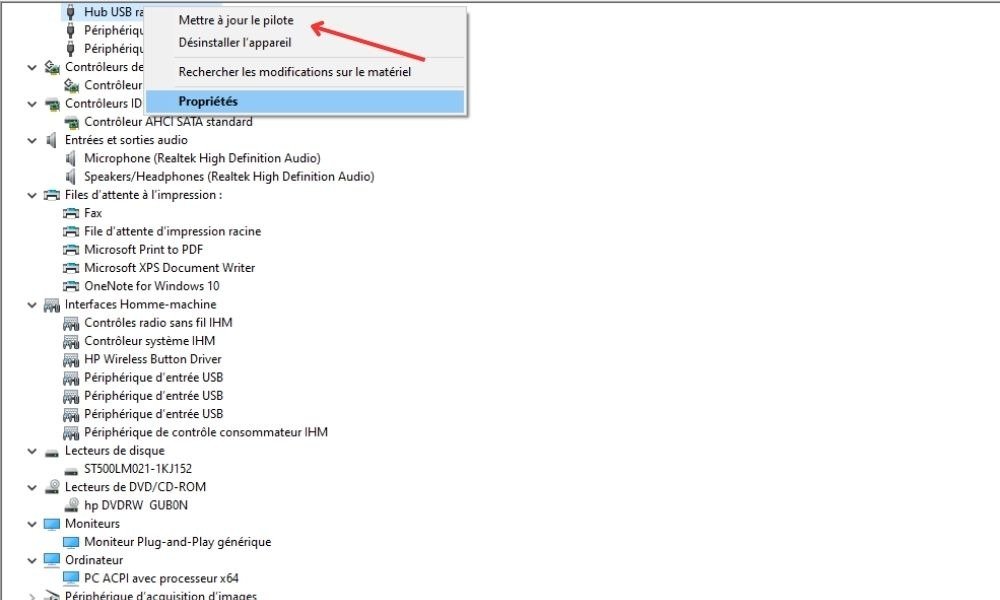
4. Kies de optie "Zoek automatisch naar een bijgewerkt stuurprogramma" en volg de instructies op het scherm.
5. Start uw computer opnieuw op nadat u de stuurprogramma's hebt bijgewerkt en controleer of de fout zich blijft voordoen.
Methode 5: BIOS-instellingen opnieuw instellen
Een onjuiste BIOS-configuratie kan ook fout 0x8007045d veroorzaken. Volg deze stappen om de BIOS-configuratie te resetten:
1. Start uw computer opnieuw op en druk op de toets die op het scherm wordt aangegeven om het BIOS te openen (meestal F2, F10, F12 of Del).
2. Eenmaal in het BIOS, zoek naar de optie "Standaardinstellingen" Load Setup Standaard

3. Sla de wijzigingen op en sluit het BIOS af door op de juiste toets te drukken (meestal F10).
4. Start uw computer opnieuw op en controleer of de fout is opgelost.
Door de hierboven beschreven methoden toe te passen, zou u fout 0x8007045d moeten kunnen oplossen en uw computer weer normaal kunnen laten werken in Windows 10. Vergeet niet om regelmatig een back-up van uw gegevens te maken en uw systeem up-to-date te houden om mogelijke fouten of problemen in de toekomst te voorkomen.
Veelgestelde vragen
Hoe controleer ik of mijn harde schijf in goede staat is?

Het controleren van de gezondheid van uw harde schijf is essentieel om fouten en storingen te voorkomen. Hier zijn enkele methoden om de status van uw harde schijf te controleren:
- Gebruik de tool CHKDSK: Open de opdrachtprompt als beheerder, typ "CHKDSK C: /F" (vervang "C:" door de letter van de lezer die u wilt controleren) en druk op Enter. CHKDSK zal uw harde schijf analyseren en gedetecteerde fouten repareren.
- Gebruik diagnostische software: Diagnostische software, zoals CrystalDiskInfo of HD Tune, kan u gedetailleerde informatie geven over de gezondheid van uw harde schijf, inclusief temperatuur, fouten en slechte sectoren.
- Bekijk SMART-rapporten: Moderne harde schijven zijn voorzien van SMART (Self-Monitoring, Analysis and Reporting Technology) dat voortdurend de gezondheid van de schijf controleert. U kunt toegang krijgen tot SMART-rapporten met behulp van speciale software of via het BIOS van uw computer.
Als u terugkerende problemen of fouten opmerkt, kunt u overwegen een back-up van uw gegevens te maken en uw harde schijf te vervangen.
Welke andere veelvoorkomende fouten kunnen optreden in Windows 10?
Windows 10 kan verschillende fouten tegenkomen, vaak gerelateerd aan hardware-, software- of configuratieproblemen. Hier zijn enkele veel voorkomende fouten:
- Opstartfouten (blue screen of death of BSOD)
- Stuurprogrammafouten (code 43, code 10, etc.)
- Updategerelateerde fouten (0x80070002, 0x80070057, enz.)
- Toepassingsfouten (0xc000007b, 0xc0000142, enz.)
- Bestandssysteemfouten (0x80070570, 0x80070017, enz.)
- Fout 0xc000007b
- VirtualBox-fout E_FAIL (0x80004005) op Windows
Elke fout kan verschillende oorzaken en oplossingen hebben. Het wordt aanbevolen om de specifieke fout op te sporen en de instructies te volgen om deze op te lossen.
Hoe maak ik een back-up van mijn gegevens om te voorkomen dat er informatie verloren gaat bij een fout?

Het regelmatig maken van een back-up van uw gegevens is van cruciaal belang om verlies van informatie bij een fout of storing te voorkomen. Hier zijn enkele methoden om een back-up van uw gegevens te maken:
- Back-up op een externe harde schijf: Kopieer regelmatig uw belangrijke bestanden naar een externe harde schijf of USB-stick. U kunt dit handmatig doen of back-upsoftware gebruiken.
- Cloudback-up: gebruik online opslagdiensten, zoals Google Drive, Microsoft OneDrive of Dropbox, om automatisch een back-up van uw bestanden te maken. Deze services bieden doorgaans beperkte gratis opslagruimte en abonnementsopties voor hogere opslagcapaciteiten.
- Maak een systeemkopie: Een systeemkopie is een volledige kopie van uw harde schijf, inclusief het besturingssysteem, applicaties en persoonlijke bestanden. U kunt een systeemkopie maken met de ingebouwde tool van Windows
Het wordt aanbevolen om ten minste twee back-upmethoden te gebruiken om uw gegevens veilig te houden.
Is het nodig om antivirus te gebruiken om fouten te voorkomen en mijn computer te beschermen?
Het gebruik van een antivirusprogramma is essentieel om uw computer te beschermen tegen malware en om bepaalde fouten te voorkomen die kunnen worden veroorzaakt door virussen of spyware. Windows 10 bevat een ingebouwde antivirus, Windows Defender , die realtime bescherming biedt en uw computer regelmatig scant. U kunt ook een antivirusprogramma van derden gebruiken voor extra bescherming.
Zorg ervoor dat uw antivirusprogramma altijd up-to-date is en voer regelmatig volledige scans van uw computer uit om mogelijke bedreigingen te detecteren en te elimineren.
Wat zijn de tekenen dat mijn harde schijf op het punt staat kapot te gaan?

Een defecte harde schijf kan verschillende waarschuwingssignalen vertonen. Hier zijn een paar :
- Ongebruikelijk geluid (klikken, piepen, enz.)
- Veelvoorkomende lees- of schrijffouten
- Verminderde prestaties en trage reactietijden
- Onverwacht systeem crasht en start opnieuw op
- SMART-fouten gerapporteerd door BIOS of diagnostische software
Als u deze tekenen waarneemt, maak dan onmiddellijk een back-up van uw gegevens en overweeg om uw harde schijf te vervangen.
Hoe kan ik corruptie van systeembestanden op mijn Windows 10-computer voorkomen?
Beschadiging van systeembestanden kan worden veroorzaakt door verschillende factoren, zoals malware, fouten op de harde schijf of stroomstoringen. Hier zijn enkele tips om corruptie van systeembestanden te voorkomen:
- Gebruik up-to-date antivirussoftware en voer regelmatig volledige scans van uw computer uit.
- Controleer en repareer regelmatig fouten op de harde schijf met behulp van de CHKDSK-tool of diagnostische software.
- Installeer een UPS om uw computer te beschermen tegen spanningsschommelingen en stroomuitval.
- Houd uw besturingssysteem en applicaties up-to-date om compatibiliteitsproblemen en fouten te voorkomen.
- Vermijd het krachtig afsluiten van uw computer door de power supply ingedrukt te houden, omdat dit systeembestanden kan beschadigen. Gebruik in plaats daarvan de juiste afsluitoptie in het WindowsStart-menu.
Door deze tips te volgen, kunt u de kans op corruptie van systeembestanden minimaliseren en uw Windows 10-computer stabiel houden.
Bestaat er software om voortdurend de gezondheid van mijn harde schijf te controleren?
Ja, er is software die speciaal is ontworpen om voortdurend de gezondheid van uw harde schijf . Enkele van de populaire software zijn onder meer:
- CrystalDiskInfo
- HD-tuning
- Sentinel voor harde schijf
- Acronis-schijfmonitor
Deze software bewaakt de SMART-instellingen van uw harde schijf en waarschuwt u voor mogelijke problemen, zoals slechte sectoren, hoge temperaturen of verminderde prestaties.
Hoe kan ik registerfouten herstellen zonder software van derden te gebruiken?
Het is mogelijk registerfouten handmatig te herstellen zonder software van derden te gebruiken, maar het kan riskant en complex zijn als u niet bekend bent met het Windowsregister. Hier volgen enkele stappen om registerfouten handmatig te herstellen:
- Open de register -editor door op de toetsen " Windows + R" te drukken, "regeit" te typen en op de ingang te drukken.
- Zoek de registersleutel die overeenkomt met de fout die u ondervindt (u moet naar de specifieke fout zoeken om de bijbehorende registersleutel te vinden).
- Klik met de rechtermuisknop op de registersleutel en selecteer "Wijzigen" om de nodige wijzigingen aan te brengen.
- Sla de wijzigingen op en sluit de Register-editor.
Het wordt ten zeerste aanbevolen om een registerback-up te maken voordat u wijzigingen aanbrengt, omdat een fout in het register uw systeem instabiel of onbruikbaar kan maken.
Welke risico's zijn verbonden aan het wijzigen van het BIOS van mijn computer?

Het wijzigen van het BIOS van uw computer brengt bepaalde risico's met zich mee, zoals:
- Systeeminstabiliteit
- Hardware-incompatibiliteit
- BIOS-corruptie, waardoor de computer onbruikbaar wordt
Het is belangrijk om het BIOS alleen te wijzigen als u ervaren bent en de mogelijke gevolgen begrijpt. Zorg ervoor dat u de instructies van de fabrikant volgt en een BIOS-back-up maakt voordat u wijzigingen aanbrengt.
Concluderend het oplossen van fout 0x8007045d op Windows 10 verschillende stappen vereisen, waaronder het controleren van de gezondheid van de harde schijf, het repareren van bestandssysteemfouten en het updaten van stuurprogramma's. Door het advies in deze FAQ op te volgen en uw computer regelmatig te onderhouden, kunt u fouten minimaliseren en de stabiliteit van uw systeem garanderen. Vergeet niet om voortdurend een back-up van uw gegevens te maken en uw computer te beschermen met up-to-date antivirussoftware .




