Betekent GPSVC iets voor u? Misschien wel misschien niet. Maar wat zeker is, is dat deze Windows service een cruciale rol speelt in het functioneren van uw computer. En als er ooit iets misgaat, loop je het risico dat je verbindings-, update-, fout- of applicatieproblemen tegenkomt.
Wat is GPSVC precies? En wat kunt u doen om het te repareren als het u problemen bezorgt? Dit is wat we u in dit artikel zullen onthullen. We gaan je alles vertellen wat je moet weten over GPSVC, een mysterieuze maar essentiële Windows -service. We laten u ook de beste oplossingen zien om GPSVC-gerelateerde fouten op te lossen.
Ben je klaar om de geheimen van GPSVC te ontdekken en als een professional te repareren? Volg dus de gids!

Wat is GPSVC?
GPSVC is een afkorting voor Group Policy Client , een Windows service die de instellingen voor groepsbeleid . Groepsbeleid zijn regels die van toepassing zijn op gebruikers en computers in een domein of lokaal netwerk, waardoor u toegangsrechten, voorkeuren, beveiliging en meer kunt beheren.
De GPSVC-service is essentieel voor de goede werking van Windows , omdat deze zorgt voor communicatie tussen het systeem en groepsbeleid. Als deze service wordt stopgezet of beschadigd, kan dit problemen veroorzaken zoals:
- Kan geen verbinding maken met een domein of lokaal netwerk
- Kan de instellingen voor Groepsbeleid niet bijwerken
- Het verschijnen van foutmeldingen gerelateerd aan gpsvc.dll
- Het niet goed functioneren van bepaalde applicaties of programma's
Als u bijvoorbeeld een opdracht probeert uit te voeren waarvoor beheerdersrechten nodig zijn, kunt u systeemfout 5 , wat aangeeft dat u niet over voldoende rechten beschikt om deze bewerking uit te voeren. Deze fout kan worden veroorzaakt door een probleem met de GPSVC-service of systeembeveiligingsinstellingen.
Gelukkig zijn er oplossingen om de GPSVC-service te repareren als deze een probleem veroorzaakt.
Hoe de GPSVC-service repareren?
Afhankelijk van de oorzaak van het probleem kunt u de volgende oplossingen proberen:
1. Start de GPSVC-service opnieuw
Het eerste dat u moet doen, is controleren of de GPSVC-service actief is en deze indien nodig opnieuw opstarten. Om dit te doen, volgt u deze stappen:
- Druk op Windows + R-toetsen om het dialoogvenster Uitvoeren te openen
- Typ services.msc en klik op OK

- Zoek in het venster Services Group Policy Client en dubbelklik erop

- Controleer op het tabblad Algemeen of het opstarttype Automatisch is
- Als de service is gestopt, klikt u op Start
- Als de service actief is, klikt u op Stop en vervolgens op Start
- Klik op Toepassen en vervolgens op OK
- Start uw computer opnieuw op en controleer of het probleem is opgelost
2. Herstel gpsvc.dll-bestanden
Het gpsvc.dll-bestand is een dynamische bibliotheek die de functies van de GPSVC-service bevat. Als dit bestand ontbreekt of beschadigd is, kan het GPSVC-gerelateerde fouten veroorzaken. Om gpsvc.dll-bestanden te repareren, kunt u het hulpprogramma System File Checker (SFC) of het hulpprogramma Deployment Image Servicing and Management (DISM) gebruiken. Hier leest u hoe u het moet doen:
Met de SFC-tool
- Druk op Windows + X-toetsen en selecteer Opdrachtprompt (admin) of PowerShell (admin)

- Typ sfc /scannow en druk op Enter

- Wacht tot de scan en reparatie zijn voltooid (dit kan enkele minuten duren)
- Start uw computer opnieuw op en controleer of het probleem is opgelost
Met de DISM-tool
- Druk op Windows + X-toetsen en selecteer Opdrachtprompt (admin) of PowerShell (admin)
- Typ DISM /Online /Cleanup-Image /RestoreHealth en druk op Enter

- Wacht tot de scan en reparatie zijn voltooid (dit kan enkele minuten duren)
- Start uw computer opnieuw op en controleer of het probleem is opgelost
3. Repareer apps en programma's
Als het probleem wordt veroorzaakt door een toepassing of programma dat niet goed werkt met de GPSVC-service, kunt u proberen deze te repareren via Windows instellingen of het Configuratiescherm. Hier leest u hoe u het moet doen:
Met Windows -instellingen
- Selecteer Start > Instellingen > Apps > Apps en functies

- Selecteer het Plus-pictogram; naast de toepassing die u wilt herstellen
- Selecteer de link Geavanceerde opties onder de app-naam (sommige apps hebben deze optie niet)

- Selecteer op de geopende pagina Repareren als deze optie beschikbaar is. Als dit niet het geval is of als dit het probleem niet oplost, selecteert u Opnieuw instellen

Met het bedieningspaneel
- Typ Configuratiescherm in het zoekvak van de taakbalk en selecteer vervolgens Configuratiescherm in de lijst met resultaten
- Selecteer Programma's > Programma's en functies

- Klik met de rechtermuisknop op het programma dat u wilt herstellen en selecteer Herstellen of, als deze optie niet zichtbaar is, Wijzigen
- Volg daarna de instructies die op het scherm worden weergegeven
4. Schakel uw proxyserver uit
Een andere reden waarom GPSVC niet werkt, is het resultaat van een conflicterende proxy-webserver. Als dit het geval is, zorgt het uitschakelen van deze instelling ervoor dat de GPSVC-service kan worden uitgevoerd. Om dit te doen, volgt u deze stappen:
- Druk op Windows + I-toetsen om Windows instellingen te openen
- Selecteer Netwerk en internet
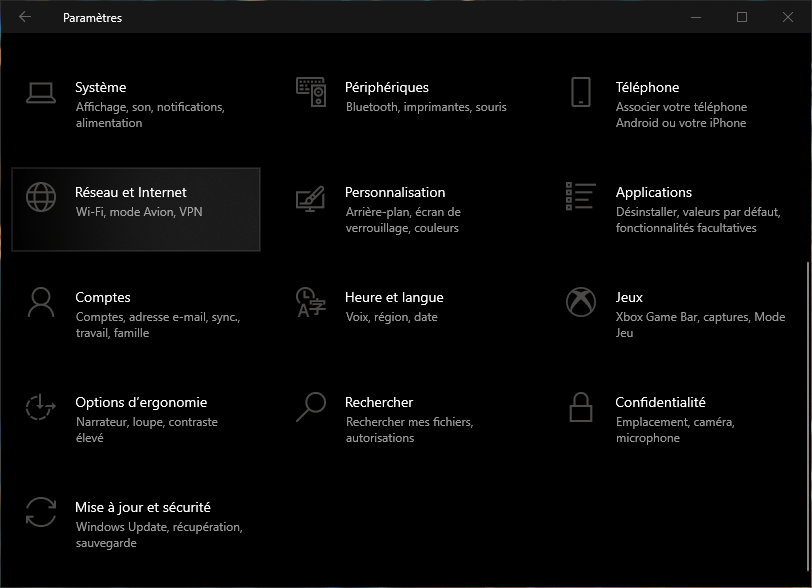
- Selecteer Proxy in het linkermenu
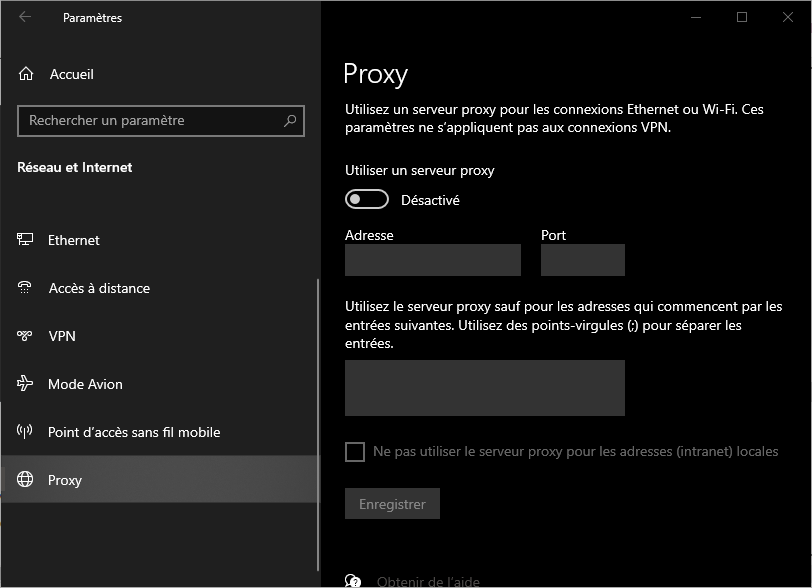
- Schakel de optie Een proxyserver gebruiken uit onder Handmatige proxyconfiguratie
- Start uw computer opnieuw op en controleer of het probleem is opgelost
het IP-adres van de server mogelijk . In dit geval moet u mogelijk contact opnemen met uw internetprovider of uw routerinstellingen controleren.
Overzichtstabel met oplossingen
| Oplossing | Beschrijving |
| Start de GPSVC-service opnieuw | Controleer de Group Policy Client-service en start deze opnieuw |
| Reparatie gpsvc.dll-bestanden | Gebruik de SFC- of DISM-tool om beschadigde systeembestanden te repareren |
| Apps en programma's repareren | Gebruik Windows instellingen of het Configuratiescherm om toepassingen te repareren die GPSVC verstoren |
| Schakel uw proxyserver uit | Schakel de proxy-webserver uit die verhindert dat GPSVC communiceert met groepsbeleid |
Veelgestelde vragen
Hoe verwijder ik een vergrendeld gpsvc.dll-bestand?
Om een vergrendeld gpsvc.dll-bestand te verwijderen, kunt u de Force deleter-tool van Asmwsoft PC Optimizer gebruiken. Hier leest u hoe u het moet doen:
- Start de Asmwsoft PC Optimizer-applicatie
- Selecteer in het hoofdvenster het gereedschap Verwijderen forceren
- Klik vervolgens vanuit Force deleter op Bestand kiezen, zoek het bestand gpsvc.dll en klik op Openen
- Klik op Nu verwijderen om het vergrendelde bestand te verwijderen
Hoe reset ik het groepsbeleid?
Om groepsbeleid opnieuw in te stellen, kunt u de lokale groepsbeleid-editor (gpedit.msc) of de opdrachtprompt gebruiken. Hier leest u hoe u het moet doen:
Met Editor voor lokaal groepsbeleid
- Druk op Windows + R-toetsen om het dialoogvenster Uitvoeren te openen
- Typ gpedit.msc en klik op OK

- Vouw in het geopende venster Computerconfiguratie > Beheersjablonen > Systeem > Groepsbeleid uit
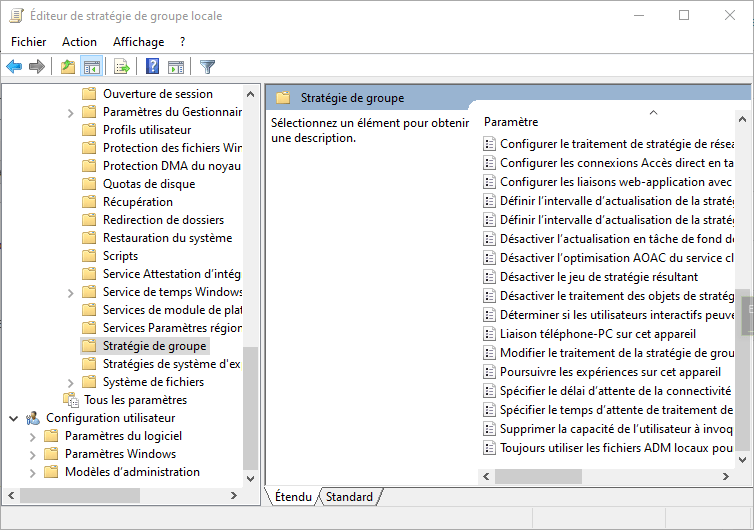
- Dubbelklik op Lokale beleidsstandaarden herstellen
- Selecteer Ingeschakeld en klik vervolgens op OK
- Start uw computer opnieuw op om de wijzigingen toe te passen
Met de opdrachtprompt
- Druk op Windows + X-toetsen en selecteer Opdrachtprompt (admin) of PowerShell (admin)

- Typ gpupdate /force en druk op Enter
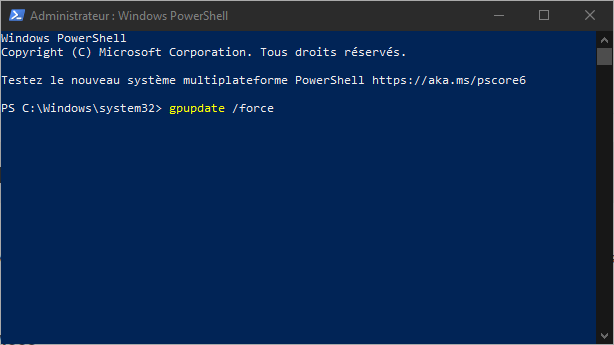
- Wacht tot het bericht 'Groepsbeleid is bijgewerkt' verschijnt
- Start uw computer opnieuw op om de wijzigingen toe te passen
Hoe activeer of deactiveer ik de GPSVC-service?
Om de GPSVC-service in of uit te schakelen, kunt u Services Manager of Register-editor gebruiken. Hier leest u hoe u het moet doen:
Met de servicemanager
- Druk op Windows + R-toetsen om het dialoogvenster Uitvoeren te openen
- Typ services.msc en klik op OK

- Zoek in het venster Services Group Policy Client en dubbelklik erop

- Wijzig op het tabblad Algemeen het opstarttype naar keuze: Automatisch, Handmatig of Uitgeschakeld
- Klik op Toepassen en vervolgens op OK
Met de register-editor
- Druk op Windows + R-toetsen om het dialoogvenster Uitvoeren te openen
- Typ regedit en klik op OK

- Navigeer in het venster Register-editor naar de volgende sleutel: HKEY_LOCAL_MACHINE\SYSTEM\CurrentControlSet\Services\gpsvc
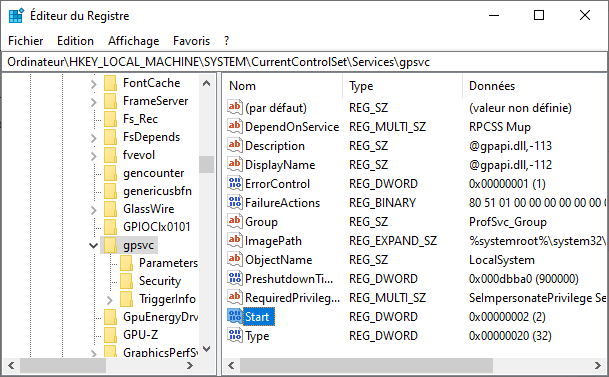
- Dubbelklik op de Start-waarde in het rechterdeelvenster
- Wijzig de waardegegevens naar keuze: 2 voor automatisch, 3 voor handmatig of 4 voor uitgeschakeld
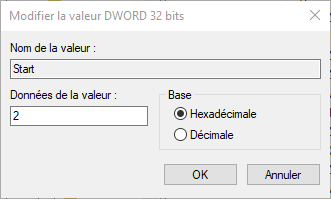
- Klik op OK en sluit de Register-editor
Waarom krijg ik de melding “Verbinding mislukt via de gpsvc-service”?
Dit bericht kan verschijnen als de GPSVC-service is gestopt of beschadigd, of als het bestand gpsvc.dll ontbreekt of beschadigd is. Om dit probleem op te lossen, kunt u proberen de GPSVC-service opnieuw te starten, de gpsvc.dll-bestanden te repareren, toepassingen en programma's te repareren of uw proxyserver uit te schakelen.
Hoe de GPSVC-service verwijderen?
Het wordt niet aanbevolen om de GPSVC-service te verwijderen, omdat deze essentieel is voor de goede werking van Windows. Als u het nog steeds wilt verwijderen, kunt u de register-editor gebruiken en de sleutel HKEY_LOCAL_MACHINE\SYSTEM\CurrentControlSet\Services\gpsvc verwijderen. Maar wees voorzichtig: deze operatie kan stabiliteits- en veiligheidsproblemen veroorzaken.
Hoe kan ik de automatische start van de GPSVC-service in- of uitschakelen?
Om het automatisch starten van de GPSVC-service in of uit te schakelen, kunt u Services Manager of Register-editor gebruiken. Met Service Manager moet u het starttype van de GPSVC-service wijzigen in Automatisch, Handmatig of Uitgeschakeld. Met de Register-editor moet u de startwaardegegevens in de sleutel HKEY_LOCAL_MACHINE\SYSTEM\CurrentControlSet\Services\gpsvc wijzigen in 2 voor Automatisch, 3 voor Handmatig of 4 voor Uitgeschakeld.

![[GetPaidStock.com]-6467cb1547a07](https://tt-hardware.com/wp-content/uploads/2023/05/GetPaidStock.com-6467cb1547a07-696x441.jpg)


