Een verborgen functie van Windows 10, God Mode, ook wel bekend als “ God Mode ”, geeft je toegang tot bijna alle systeeminstellingen, waarvan de meeste geheim blijven. Omdat je niet overal hoeft te rommelen om toegang te krijgen tot één enkele optie, is het activeren van de God-modus de beste oplossing om je zaak in recordtijd te winnen. Wil je hem al activeren? Niets is eenvoudiger en gemakkelijker, je hebt alleen de juiste code en de juiste methode nodig...
God Mode Windows 10: een XXL-uitvinding van Microsoft Corporation

Zoals alle recente besturingssystemen Windows 10 vol met een reeks functies en aanpassingen. Het zijn er zo veel, zo veel dat het soms moeilijk is om je weg te vinden. Ter informatie: Windows vertegenwoordigt in feite het resultaat van verschillende ontwikkelingen die door verschillende teams zijn geïnitieerd. En wie meerdere teams zegt, zegt noodzakelijkerwijs meerdere ontwerpideeën.
Elk van deze teams probeerde op zijn eigen manier een bijdrage te leveren door hun steen aan het gebouw toe te voegen. De instellingen volgen niet dezelfde logica, dit leidt soms tot enkele inconsistenties. Natuurlijk vinden we door te zoeken altijd de parameters waarnaar we op zoek zijn. Je moet echter geduld en doorzettingsvermogen hebben.
Dit is precies de reden waarom Microsoft Corporation “ God-modus ” heeft gecreëerd. In tegenstelling tot wat vaak wordt gedacht, verscheen “ Windows besturingssysteem Windows Helaas bood het geen “magische krachten” om iets te repareren, of met een zwaai van een toverstaf. Het idee was er, maar de actie volgde niet.
Pas na de komst van Windows 10 onthulde de God-modus echt zijn volledige potentieel.
God Mode Windows : Waar wordt het eigenlijk voor gebruikt op Windows 10?
De “God-modus” is voornamelijk ontworpen voor degenen die Windows op een geavanceerde manier gebruiken en verwijst naar een verborgen map in Windows waarmee u snel toegang hebt tot een reeks handige instellingen op één plek.
Het is ook bekend als: “ Windows Master Control Panel ” en bevat een reeks links waarmee u een reeks beheertools kunt openen, waardoor wijziging van het besturingssysteem wordt vergemakkelijkt.
In tegenstelling tot wat vaak wordt gedacht, bedenkt of ontgrendelt Windows God Mode geen nieuwe functies. Het geeft je eenvoudigweg de mogelijkheid om rechtstreeks toegang te krijgen tot tientallen Windows 10-instellingen, waarvan sommige ‘geavanceerde’ instellingen vertegenwoordigen.
Er bestaat in feite geen twijfel over dat het juist vanwege dit ‘ scherpe ’ karakter is dat Microsoft deze modus voor iedereen verbergt. Er is echter geen risico verbonden aan het gebruik van de “ God-modus” , vooral als je snel toegang hebt tot de basisinstellingen.
Dit bespaart uiteraard tijd en vermijdt het doorlopen van talloze instellingenvensters. Vermijd zoals altijd het wijzigen van functies die u niet begrijpt...
God Mode Windows : hoe activeer je het op Windows 10?
Als je de God-modus op Windows 10 wilt gebruiken, raden we je aan deze video te bekijken, waarin de te volgen procedure wordt uitgelegd.
Je hebt de video bekeken, maar je kunt jezelf niet vinden? Wil je een eenvoudigere, minder complexe en zeer effectieve methode volgen die altijd werkt? Hier is wat u moet doen
Maak een nieuwe speciale map op uw computerbureaublad
Om toegang te krijgen tot de manipulatie van God Mode en al zijn functies , moet u noodzakelijkerwijs een nieuwe map aanmaken die uitsluitend daarvoor is gereserveerd. Om dit te doen, volgt u deze verschillende stappen:
Stap 1: Klik met de rechtermuisknop op een vrij gebied op het Windows 10- bureaublad en selecteer vervolgens " Nieuwe map " in het menu dat verschijnt
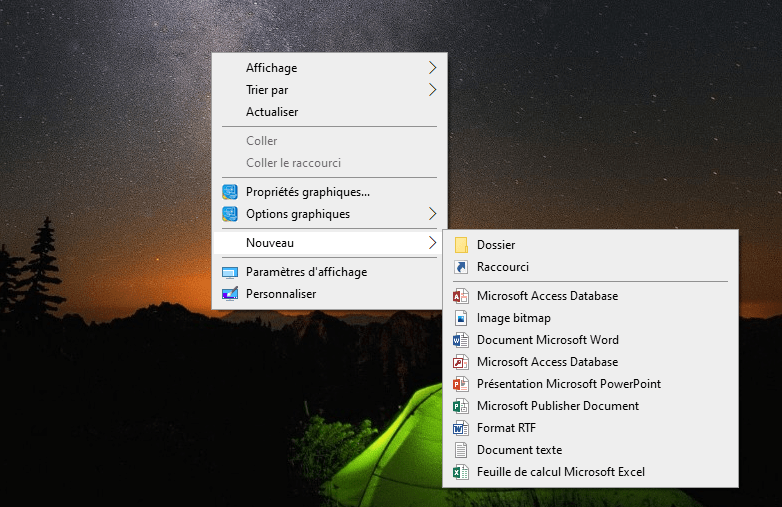
Stap 2: Tik vervolgens op de mapnaam en hernoem deze door dit bericht exact te kopiëren: << GodMode.{ED7BA470-8E54-465E-825C-99712043E01C} >>. Om de verwachte resultaten te verkrijgen en invoerfouten te voorkomen, raden wij u ten zeerste aan om kopiëren en plakken .
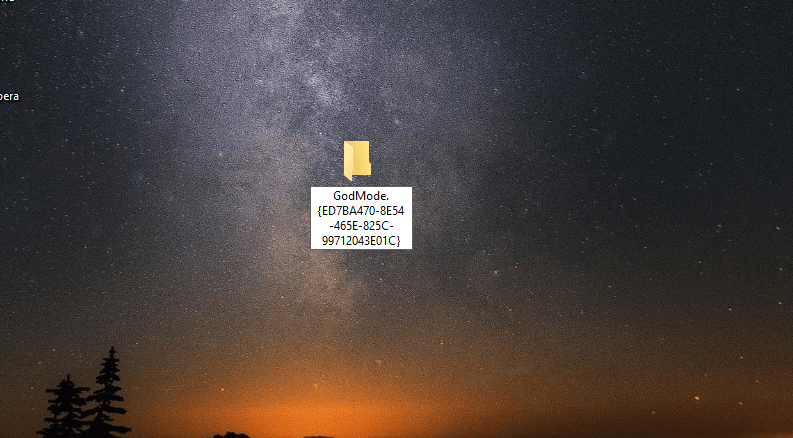
Opmerking: als u de vorige stap met succes voltooit, zult u merken dat het mappictogram van vorm verandert, " GodMode " weergeeft en de naam verdwijnt. Maak je dus geen zorgen, het is een voor de hand liggend iets! Dit betekent simpelweg dat uw map “God Mode Windows ” klaar is!
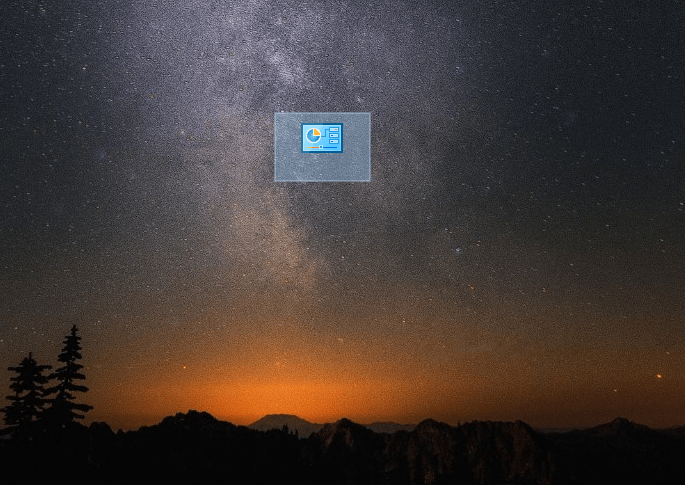
Goed om te weten: Heeft u na elke manipulatie aan uw computer gemerkt dat deze niet meer correct opstart? We raden u aan ons artikel te raadplegen waarin wordt uitgelegd hoe Windows 10 opnieuw kunt opstarten in de veilige modus .
Voordat we verder gaan, willen we u graag enkele zeer belangrijke informatie geven.
Onthoud dat u de map “God Mode” overal kunt maken . De keuze is aan jou! In onze uitleg hebben we er om praktische reden voor gekozen om het op het bureaublad te plaatsen: op deze locatie is het onmiddellijk zichtbaar en kun je er heel gemakkelijk bij . Helaas is het onmogelijk om het aan de taakbalk vast te zetten voor permanente toegang.
We hebben onze God Mode Windows -map aangemaakt, maar we hebben deze nog niet daadwerkelijk geactiveerd.
Hoe krijg ik toegang tot en activeer ik de Godmodus?
Er zijn veel manieren om toegang te krijgen tot de God-modus. Hier is een van de eenvoudigste, snelste en meest effectieve methoden om daar te komen.
Eén stap: Nadat u uw map hebt gemaakt, dubbelklikt u erop en wacht u vervolgens. Je ziet dan alle Windows 10-instellingen voor je ogen scrollen, van power supply tot weergave, gebruikersaccounts, geschiedenis en zelfs opslag. Er ontbreekt niets!
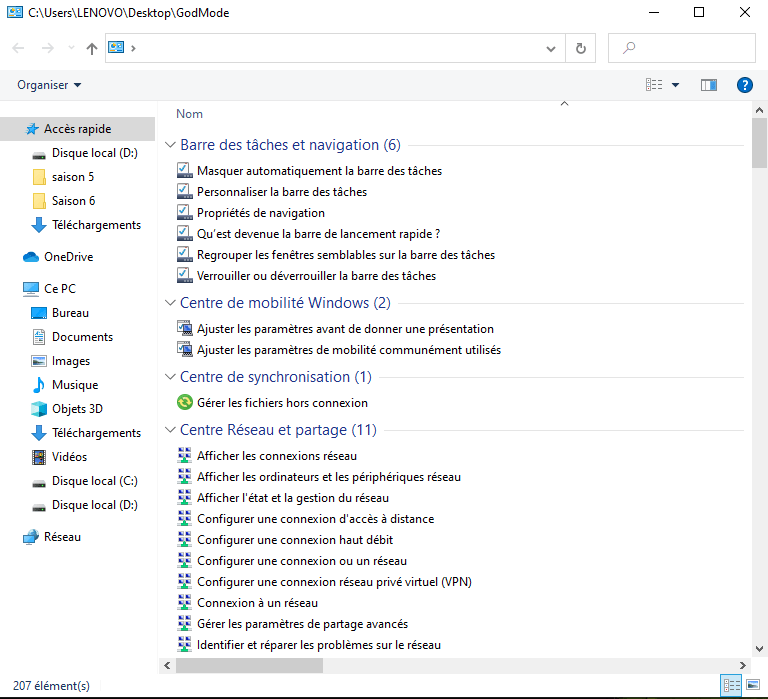
“God Mode” is absoluut de meest effectieve manier om met één klik toegang te krijgen tot alle Windows 10-instellingen, dat wil zeggen heel snel, of ze nu verborgen zijn of niet.
Als u sommige van deze instellingen vaak gebruikt, kunt u snel snelkoppelingen aan uw bureaublad toevoegen.
Hoe is het mogelijk ? Welnu, klik met de rechtermuisknop op de map “ God Mode Windows ” en kies de optie << Snelkoppeling maken >>.




